Setting Up a Grace Period for Subscriptions (e.g. Stores, Pricing Plans, Recurring Invoices)
6 min read
Set a grace period to allow clients more time if the recurring payment for their subscription fails. This is the time they have to resubmit payment before their subscription cancels automatically. While in a grace period, your client still has access to all benefits in their subscription.
Grace periods are available for:
Important:
- Grace periods do not apply to the first subscription payment, including the first payment following a free trial.
- Currently, you can set grace periods from your desktop computer only.
In this article, learn more about:
Setting up grace periods and recurring retries for your subscriptions
A grace period gives your customers time to resubmit a failed payment without losing access to the benefits in their subscription. While in a grace period, your customers continue to access the renewing benefits included in their subscription.
You can temporarily suspend the subscription if you do not want to give customers access to subscription benefits during their grace period.
Recurring retries are another way to collect payment while recurring subscriptions are in a grace period. This increases the chances of you saving more subscribers whose payments failed.
When you enable recurring retries, the system automatically attempts to collect payment from the customer's existing payment method every 24 hours for the duration of their grace period. For example, if you add a grace period of 7 days, the system makes up to 7 attempts to collect payment.
Notes:
- We are currently in the process of releasing this feature, but it's not available to everyone yet.
- The maximum grace period you can set is 14 days and the grace period can never be longer than one full subscription cycle. This is intended to avoid excessive debt.
- When you enable grace periods, you enable the automated failed payment and successful payment emails by default.
- In some cases, the system cannot make recurring payment attempts. This can happen for many reasons, including if the card attached to the customer's original payment method was reported lost or stolen, for example.
To set grace periods and recurring retries for your subscriptions:
- Go to Subscription settings in your site's dashboard.
- Enable the toggle next to Grace Period.
- Enter the grace period you want to offer clients who miss their recurring payments.
- Click the toggle next to Retry a customer's payment method automatically during grace period to choose how you want to retry payments during the grace period:
- Enabled: The system automatically makes multiple attempts to collect payment from the customer's existing payment method.
- Disabled: The system does not make any additional attempt to collect payment from the customer's existing payment method.
- Click the toggle next to Send customers an automated email when a payment needs to be resubmitted to choose whether to email customers who need to resubmit payments:
- Enabled: Customers get an automated email about the grace period when their payment fails.
- Disabled: Customers don't get an email when their subscription enters the grace period.
Note: Automated emails for failed payments are active by default.
- Click the toggle next to Email customer when failed payment is successfully collected:
- Enabled: Customers receive an automated email that their payment was successful, and their grace period is over.
- Disabled: Customers don't receive an email about their successful payment and the end of their grace period.
Note: Automated emails for successful payments after entering a grace period are active by default.
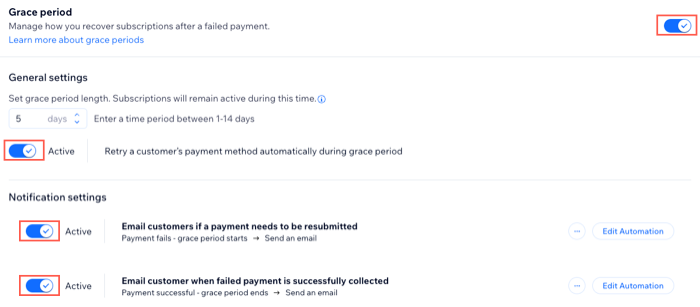
Tip:
A notification showing whether a subscription is in grace period and if the system is attempting recurring retries appears in the Subscriptions tab.
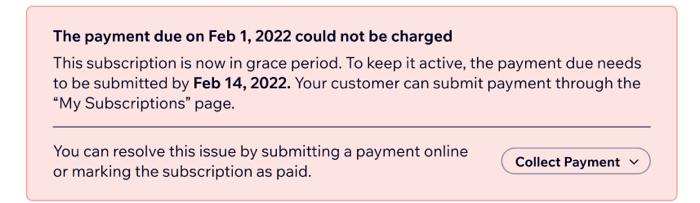
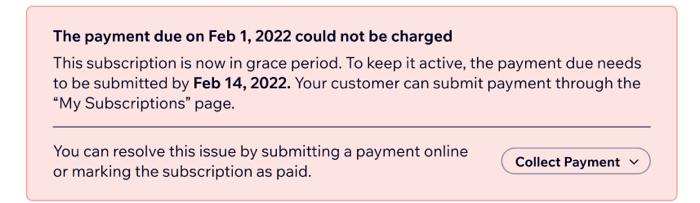
How customers resolve grace periods
When a customer's recurring payment fails, their grace period begins. Your customer receives an email asking them to submit payment (unless you disable the email automation above).
When the customer clicks the "Submit Payment" link in the email, they go to the "My Subscriptions" page in the Members Area.
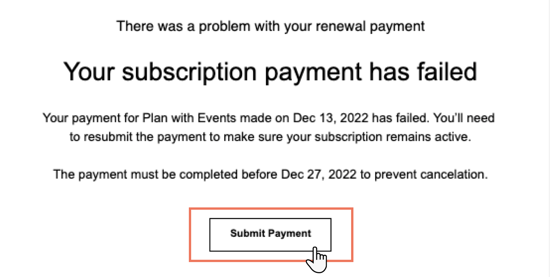
In the My Subscriptions section, a failed payment notification appears next to the relevant subscription. The customer can then click Submit Payment and choose an existing payment method, or enter new details, to complete the payment.
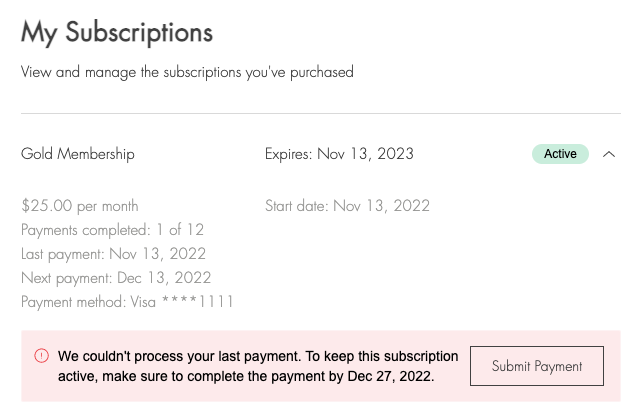
Receiving offline payments?
You can manually mark the subscription as paid in the Subscriptions tab in your site's dashboard. When you change the payment status, the subscription status changes from "Grace Period" to "Active."
How you resolve grace periods for your customers
You can resolve a customer's grace period from Subscriptions in your site's dashboard. This is useful if your customer meets you in person and wants to update their payment method.
You can accept cash payments and mark the subscription cycle as paid. Or, with your customer's permission, you can enter their credit card details by clicking Submit payment.
To resolve a customer's grace period:
- Go to Subscriptions in your site's dashboard.
- Click to select the relevant subscription that's in a grace period.
- Click Collect Payment and choose what you want to do:
Submit payment
Mark as paid
FAQs
We are here to answer all your questions. Click a question below to learn more.
How can I tell which of my customers' subscriptions are in a grace period?
What happens if customers need more time?
Can I suspend access to services while a subscription is in a grace period?
Can I set different grace periods for different subscriptions?
Did this help?
|

