Moving a Site to Trash
4 min
In this article
- Moving a site to trash (deleting a site)
- Moving multiple sites to trash
- Restoring a site from trash
- FAQs
You can delete unused sites from your Sites page by moving them to the Trash folder. Deleting a site unpublishes it, making it inaccessible to visitors online. However, if you change your mind, you have 90 days to restore the site from trash before it is permanently deleted.
In this article, learn more about:
Moving a site to trash (deleting a site)
You can move a site to trash directly from your site's dashboard.
To move a site to trash:
- Go to your site's dashboard.
- Click the More Actions icon
 .
. - Click Move to trash.
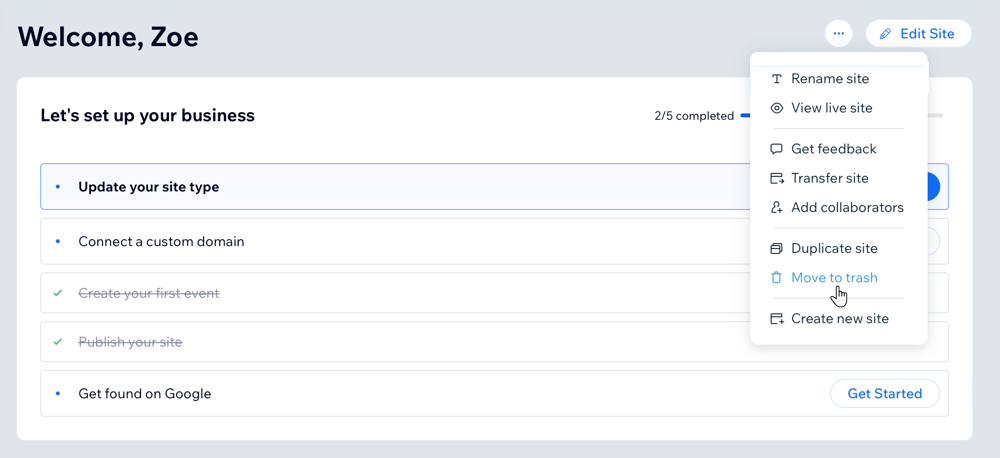
- Click Move to Trash to confirm.
Moving multiple sites to trash
You can clean up your Sites page by moving multiple sites to the Trash folder at once.
To move multiple sites to trash:
- Go to Sites in your Wix account.
- Click the List icon
 at the top right.
at the top right.

- Select the checkboxes next to the sites you want to move to trash.
- Click Move to Trash.
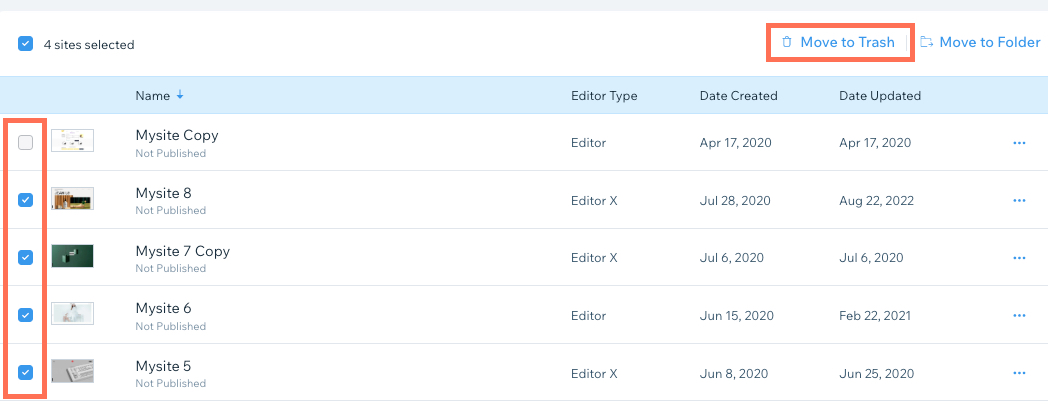
Restoring a site from trash
You can restore a site from the trash folder if you deleted it accidentally, or if you decide you want to use it again. You have 90 days to restore a site from trash before it is permanently deleted.
Note:
Restoring a site from trash does not automatically publish it. Make sure to open your site's editor and publish it to make it live again.
Select the view you're using on your Sites page to learn how to access the trash folder and restore a site.
To restore a site from trash:
Grid View
List View
In the Grid view, the Trash folder appears in the Folders section at the top of the page.
- Go to Sites in your Wix account.
- Click the Trash folder.
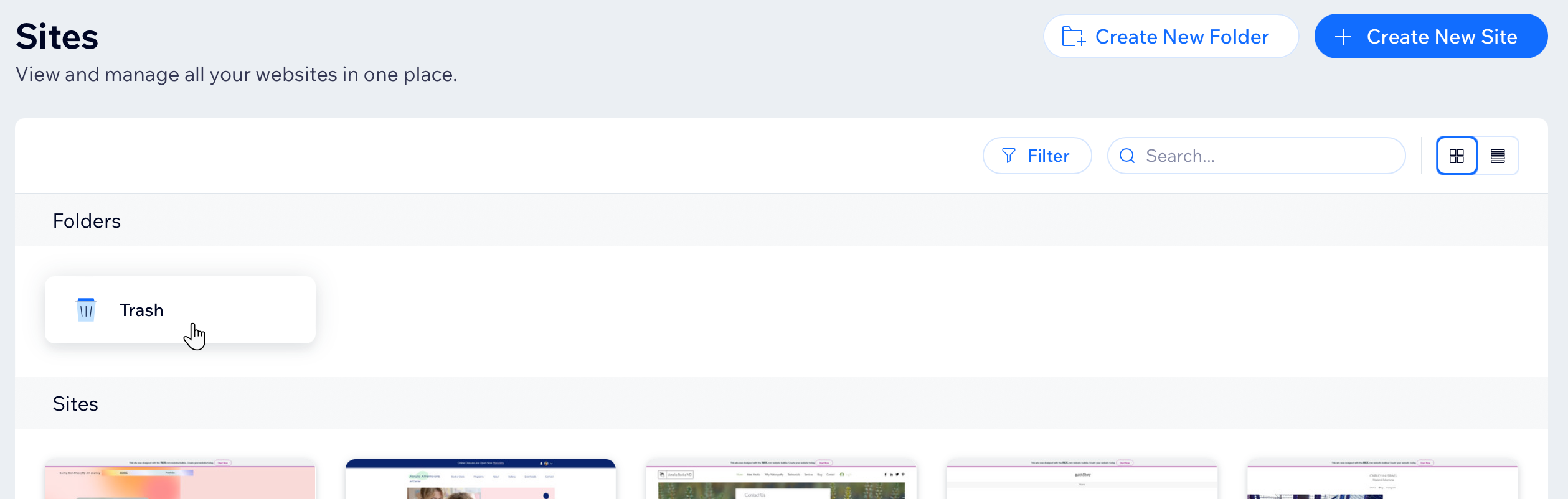
- Hover over the relevant site and click Restore Site.
- Click Restore to confirm.
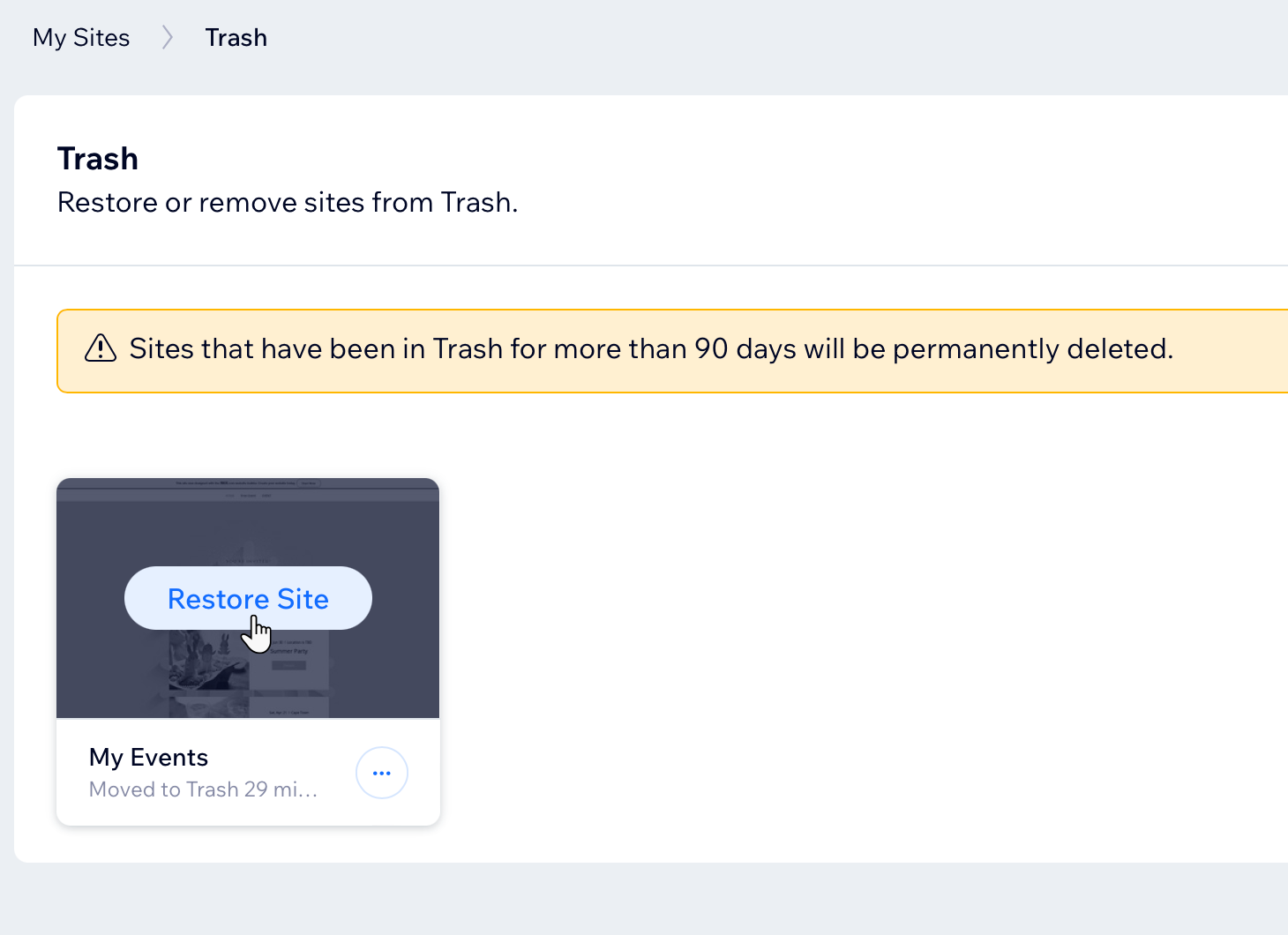
FAQs
Click a question below to learn more.
What do I do with my domain after I move my site to trash?
Can I delete a site with an active Third-Party app subscription?
Will my site always be available to restore from trash?
Why is the option to move a site to trash not available to me?



