Getting an Overview of Your Payments
4 min
In this article
- Payment activity overview
- Viewing all payments
- Filtering your payments
- Understanding payment statuses
- Viewing more payment details
- Downloading a CSV file of your payments
- Manual (offline) payments
- FAQs
Go to Payments in your site's dashboard to view and manage your payments. Get an overview of all the payments you've received through your site, as well as extensive details of individual transactions. Gain insights into your customers' payment preferences, and view the history of payments to your business over time.
Payment activity overview
At the top of the page you can see an overview of your activity, tallying your gross income, net income and the number of payments you've received so far. Click the drop-down menu to adjust your desired date range.

Viewing all payments
In the All payments section, you can see a list of all your payments received through any payment method or payment provider. The list includes the following details for each transaction:
- Date: The date of the payment
- Customer: The name of the customer who placed the order
- Product/Service: A description of what was purchased
- Payment method: The payment method used (e.g. credit card, PayPal, etc.)
- Status: The current status of the payment (e.g. successful, failed, refunded, pending)
- Amount: The amount of the purchase

Filtering your payments
You can search for specific payments by filtering. Use one or more of the following filters to organize your payments: Status, Payment provider, Payment method and Order type. Select the relevant timeframe using the Date fields.
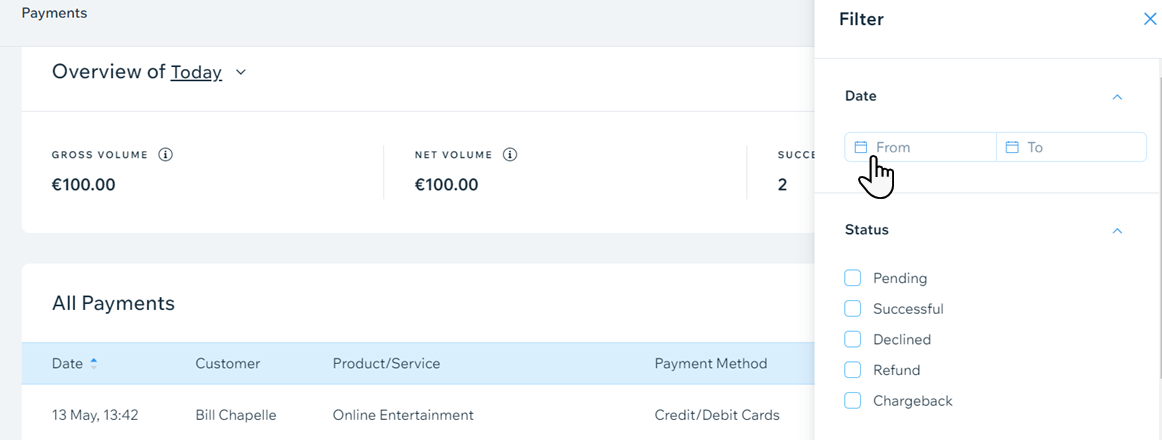
Understanding payment statuses
Depending on the nature and recency of a transaction, your payments may have one of the following statuses:
- Pending: Waiting for payment to be confirmed by the payment provider
- Successful: The transaction has been completed and the payment has been captured by the payment provider
- Declined: The payment was not confirmed by the provider
- Refund: The payment has been refunded
- Chargeback: Your customer requested their credit card company to return the funds

Viewing more payment details
Click a payment to see more details about it. Once a payment is clicked, you will see a new page offering such information as:
- Payment details: The payment ID, processing data, and the payment status
- Payment method details: The payment provider and credit card details
- Order details: Description of the order and shipping information
- Customer info: The name, email address and phone number your customer provided during the checkout process
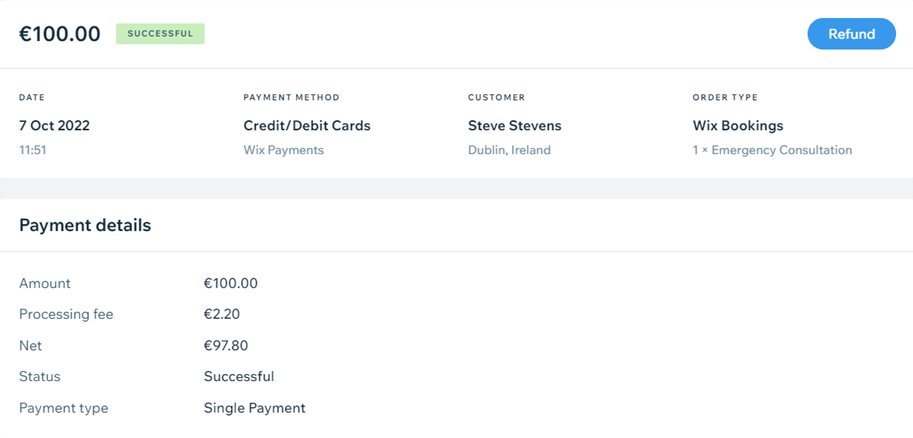
Downloading a CSV file of your payments
If you need a CSV file, you can click the Download icon  to instantly download your payment report.
to instantly download your payment report.
 to instantly download your payment report.
to instantly download your payment report.
Manual (offline) payments
If you're receiving payments using the manual (offline) method, you must mark them as paid before they appear in your payments page.
You can manually mark the following payments as paid:
FAQs
Click the questions below to learn more about accepting payments.
How do I refund a customer?
How do I get my payouts?
I'm using Wix Hotels. How do I set up my payments?



