Wix Stores: Creating a Percentage Discount Coupon
4 min
In this article
- Creating a percentage discount coupon
- FAQs
Attract customers to your site by offering a percentage discount (e.g. 30% off all rugs).

Creating a percentage discount coupon
Offer customers a percentage off all products, or apply it only to a particular product or category.
To create a percentage discount coupon:
- Go to Coupons in your site's dashboard.
- Click + New Coupon.
- Select % Discount.
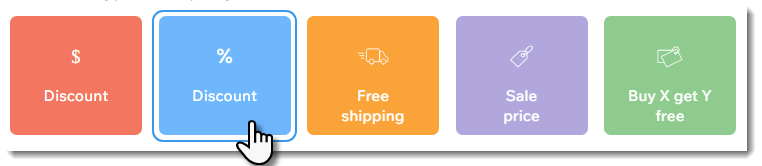
- Enter the coupon code customers need to enter.
- Enter the name of the coupon.
Note: This name appears in the cart page and your site's dashboard. - Enter the percentage discount.
- Select an option from the Apply to drop-down:
- All products: Applies to all products (customers can apply it to multiple products).
- Specific product: Applies to one product. Click the Product drop-down and select the product.
- Specific category: Applies to each product in a category (customers can apply it to multiple products). Click the Category drop-down and select the category.
- Minimum order subtotal: Customers can use the coupon when their order subtotal is over a specific amount. Enter the amount under Minimum order subtotal.
- Select one of the following (doesn't apply if you selected Minimum order subtotal):
- Apply once per order (to the lowest priced item): Customers who buy 2 or more relevant items get a discount, only on the lowest priced item.
- Apply to each eligible item in an order: Customers who buy 2 or more items get a discount on each item.
- (Optional) Select the Include subscriptions checkbox to apply this coupon to product subscriptions.
Note: Applies to every cycle (e.g. every month of a monthly subscription). Make sure the coupon value isn't greater than the subscription price. - Select when the coupon is valid:
- Enter the start date.
- Enter the end date, or select the Don't set an end date checkbox.
- (Optional) Select the checkboxes next to the limits you want to apply:
- Limit the total number of uses for this coupon: Enter the total number of times the coupon can be used.
Tip: Multiple purchases by the same customer are counted individually. - Limit to one use per customer: Each customer can use the coupon only once.
- Limit the total number of uses for this coupon: Enter the total number of times the coupon can be used.
- Click Create Coupon.
FAQs
Click a question below to learn more about coupons.
How can I apply a coupon to a group of products?
How are coupons applied to product subscriptions?
Why isn't the promo code visible on the cart page?
Are coupon codes case sensitive?
For purchases with the manual payment method, when does the number of available coupons update?
How can I promote or share my coupon?
Can I create a coupon with unique coupon codes for each use?
Can I offer discounts without coupon codes?
Can I create coupons for things other than store products?


 next to the relevant coupon.
next to the relevant coupon.
