Business Phone Number: Managing Your Phone Number
8 min
Manage your business number settings from your site's dashboard or the Wix app. You can change your redirect number, create a personalized voicemail and set your call hours. You can also set how long calls ring before forwarding to the next number.
Important:
Starting June 4, 2025, Business Phone Number will no longer be available for purchase on new sites. If you have an active subscription, or had one in the past, you will still be able to use it and renew the subscription as usual. For an alternative solution, learn about Business Phone Number with Google Voice.
To manage your business number settings:
Dashboard
Wix app
- Go to Business Phone Number in your site's dashboard.
- Manage your business number by doing the following:
Change your redirect number
Set the ring order & duration
Change how incoming calls appear on your phone
Customize your voicemail
Set your call hours
Set how to receive calls and choose which voicemail is used for declined calls
View your automations text quota
Reassign your number to a different Wix site


 next to your name.
next to your name.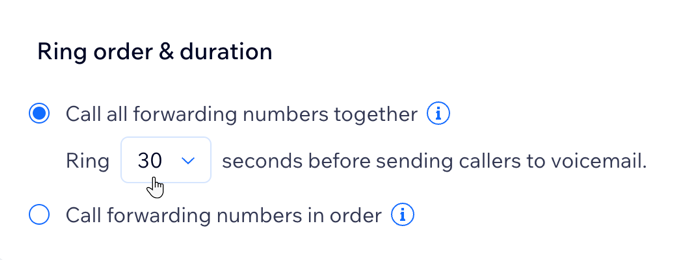

 .
. .
. to add multiple time slots to the same day.
to add multiple time slots to the same day. next to the Business Phone Number subscription you want to reassign.
next to the Business Phone Number subscription you want to reassign. 
