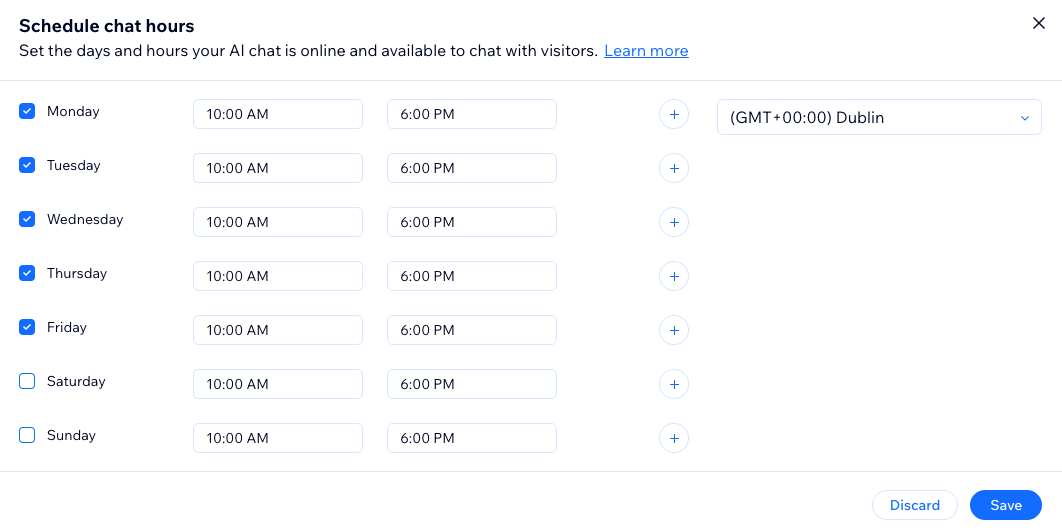Wix AI Site Chat: Adding and Setting Up the AI Site Chat
6 min
In this article
- Step 1 | Add Wix AI Site Chat to your site
- Step 2 | Configure your AI Site Chat's settings
- Step 3 | Activate your AI Site Chat
- FAQs
Wix AI Site Chat is a customizable on-site chat interface that provides your users with engaging natural conversations that inform them about your products and services. With a straightforward installation process, site visitors can make purchases and access support whenever they need it.
Step 1 | Add Wix AI Site Chat to your site
Add Wix AI Site Chat to your site via the Wix App Market in your site's dashboard before placing it in your editor.
Important:
Wix AI Site Chat cannot work alongside Wix Chat. If you have working hours set for Wix Chat, you will be unable to have the AI Site Chat on your site.
To add the AI Site Chat to your site:
Dashboard
Wix Editor
Studio Editor
- Go to the Wix AI Site Chat in the Wix App Market.
- Click Add to Site.
Note: You'll be redirected to the editor where the chat widget is added to your site. You can stay in the editor to customize the chat or continue with the steps in this article to complete the dashboard setup first.
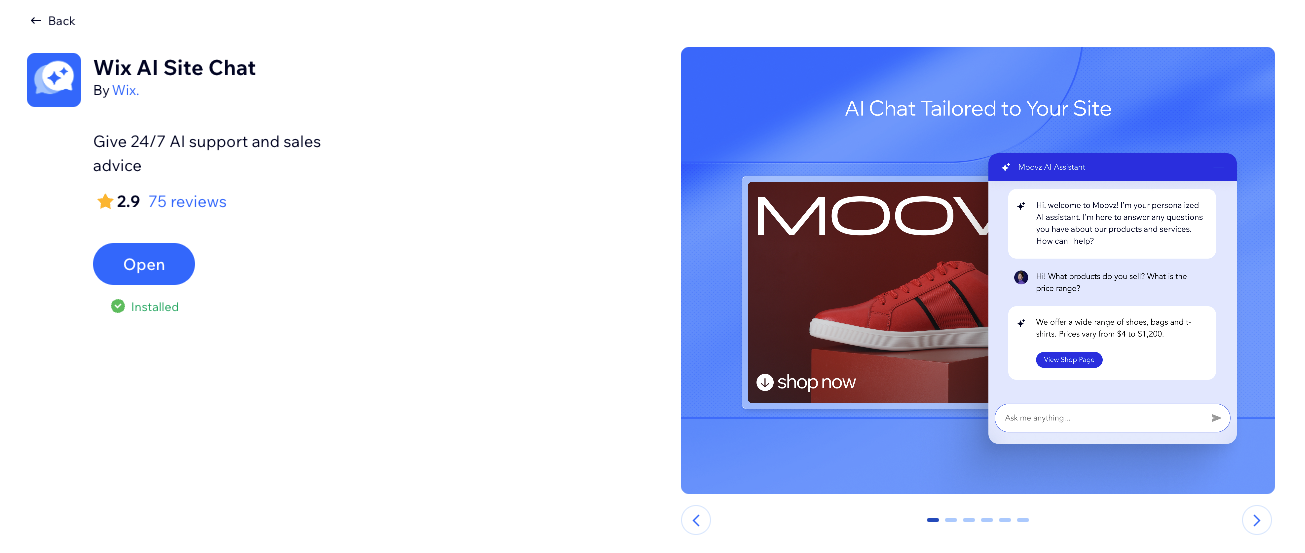
Step 2 | Configure your AI Site Chat's settings
Improve the accessibility of your AI Site Chat by setting its working hours and providing a contact form for your site visitors.
To configure your AI Site Chat's settings:
- Go to AI Site Chat in your site's dashboard.
- Click the Settings tab.
- Choose what you want to set up:
Online chat hours
When the chat is online
Contact form
When the chat is offline
Note:
Remember to click Save once you have configured your settings.
Step 3 | Activate your AI Site Chat
Activate the AI Site Chat to set it live on your site. Click the toggle at the top right of the AI Site Chat page in your site's dashboard.

Important:
Before setting the AI Site Chat as active on your site, we highly recommend improving its abilities even further by:
- Testing its knowledge of your site in an enclosed environment.
- Training it with knowledge rules or restriction rules.
- Customizing how the AI interacts with site visitors.
FAQs
Click a question below to learn more about the AI Site Chat.
Can I customize the design of the chat?
Can I see the interactions between the AI and my site visitors?
Is there a way to disable the chat temporarily?
Is there a way to provide feedback on the AI Site Chat's performance?