Wix Restaurants POS: Restaurantartikel an einer mobilen Verkaufsstelle (POS) verkaufen
8 min
In diesem Artikel
- Schritt 1 | Verkaufsstelle (POS) in der Wix App einrichten
- Schritt 2 | Speisekartenelemente hinzufügen
- Schritt 3 | (Optional) Einen Kunden hinzufügen
- Schritt 4 | (Optional) Eine individuelle Gebühr hinzufügen
- Schritt 2 | (Optional) Einen Rabatt hinzufügen oder einen Gutschein einlösen
- Schritt 6 | Die Zahlung ausführen
- Häufig gestellte Fragen (FAQs)
- Fehlerbehebung
Wichtig:
- In diesem Artikel geht es um die Mobile Verkaufsstelle (POS) von Wix für Mobiltelefone.
- Informationen zu Wix POS Register für dein Ladengeschäft findest du hier (Artikel derzeit nur auf Englisch verfügbar).
- Dieser Artikel bezieht sich auf die App Wix Restaurants Orders (Neu).
Verwandle dein Mobilgerät in eine Verkaufsstelle, damit Kunden die Gerichte auf deiner Speisekarte kaufen können.
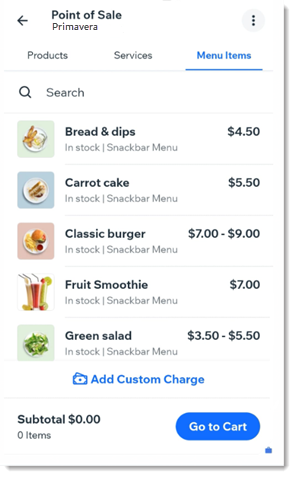
Tipp:
Du kannst bei einem Verkauf eine der folgenden Optionen in den Warenkorb legen:
- Individuelle Gebühr
- Produkt von Wix Stores
- Service von Wix Bookings
Schritt 1 | Verkaufsstelle (POS) in der Wix App einrichten
Der erste Schritt, um dein Smartphone in eine Verkaufsstelle zu verwandeln, ist das Herunterladen der Wix App. Nach dem Download hast du sofort die Möglichkeit Barzahlungen entgegenzunehmen.
Um Kreditkartenzahlungen entgegenzunehmen, musst du eine oder beide der folgenden Schritte ausführen:
Schritt 2 | Speisekartenelemente hinzufügen
Füge deinem Warenkorb zunächst Gerichte aus deiner Speisekarte hinzu. Wähle ggf. Elementmodifikatoren aus.
Um Speisekartenelemente in den Warenkorb zu legen:
- Öffne deine Website in der Wix App.
- Tippe unten auf Verwalten
 .
. - Scrolle nach unten zum Abschnitt Zahlungen erhalten und tippe auf Verkaufsstelle (POS).
- Falls nicht bereits ausgewählt, tippe auf den Tab Speisekartenelemente.
- Wähle den ersten Restaurantartikel aus.
- (Falls relevant) Wähle Modifikatoren aus und gib Sonderwünsche ein.
- Tippe auf In den Warenkorb.
- (Optional) Füge eine der folgenden Optionen hinzu:
- Zusätzliche Speisekartenelemente
- Shop-Produkte
- Buchungsservices
- Physische Geschenkkarten
- Tippe auf Zum Warenkorb.
Schritt 3 | (Optional) Einen Kunden hinzufügen
Du kannst einen bestehenden Kunden dem Verkauf zuordnen oder einen neuen Kunden hinzufügen.
Um einen Kunden hinzuzufügen:
- Tippe oben auf + Kunden hinzufügen.
- Füge einen Kunden hinzu:
- Wähle einen bestehenden Kunden aus.
- Tippe auf + Neuen Kontakt hinzufügen, um die Details des neuen Kunden einzugeben, und tippe dann auf Speichern.
Schritt 4 | (Optional) Eine individuelle Gebühr hinzufügen
Eine individuelle Gebühr ist ein Geldbetrag, den du einziehst und der nicht mit einem Speisekartenelement, einem Shop-Produkt oder einem Service verbunden ist. Wenn du deinem Kunden zum Beispiel ein besonderes Element verkaufst, das nicht auf der Speisekarte steht, kannst du es in Rechnung stellen, indem du eine individuelle Gebühr hinzufügst.
Um eine individuelle Gebühr hinzuzufügen:
- Tippe auf Individuelle Gebühr hinzufügen.
- Gib den Betrag ein.
- (Optional) Gib eine Notiz ein, um den Grund der Gebühr zu erklären.
- Tippe auf Anwenden.
Schritt 2 | (Optional) Einen Rabatt hinzufügen oder einen Gutschein einlösen
Du kannst Kunden auf 2 Arten Preisnachlässe anbieten. Wenn du Gutscheine erstellt hast, kannst du es Kunden ermöglichen, beim Checkout einen Gutschein einzulösen. Alternativ kannst du manuell einen beliebigen Prozentsatz als Rabatt eingeben.
Hinweis:
Du kannst nicht einen Rabatt zusammen mit einem Gutschein auf denselben Verkauf anwenden.
Um einen Rabatt oder Gutschein hinzuzufügen:
- Wähle eine Option zur Preisreduzierung:
- Kunden können einen Gutschein einlösen:
- Tippe auf Gutschein einlösen.
- Gib den Rabattcode ein oder tippe auf Aus Gutscheinliste auswählen, wähle den Code aus und tippe auf Fertig.
- Tippe auf Anwenden.
- Rabatt hinzufügen: Wähle eine Rabattoption aus:
- Kunden können einen Gutschein einlösen:
- Prozentualer Rabatt:
- Tippe auf % und gib einen Prozentsatz ein (z. B. 10 % Rabatt).
- Tippe auf Anwenden.
- Rabatt:
- Tippe auf $ und gib den Betrag ein, den du vom Gesamtpreis abziehen möchtest. (z. B. 10 € Rabatt).
- Tippe auf Übernehmen.
Schritt 6 | Die Zahlung ausführen
Jetzt kannst du zum Checkout gehen und auswählen, wie du bezahlt werden möchtest.
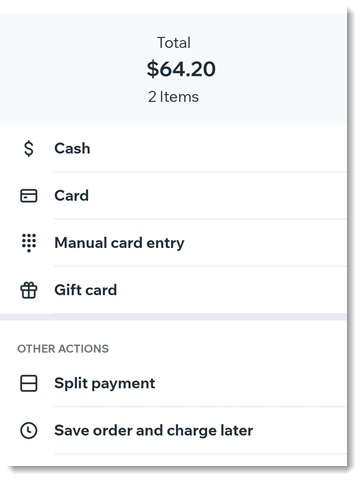
Um die Zahlung für die Bestellung zu bearbeiten:
- Tippe auf Berechnen.
- Wähle eine Zahlungsoption:
Barzahlung
Karte
(Nur USA) Kontaktloses Bezahlen
Manuelle Karteneingabe
Geschenkkarte
Zahlung aufteilen
Bestellung speichern und später berechnen
Wichtig:
Es wird eine Benachrichtigung über die eingehende Bestellung an die Verwaltung gesendet.
Häufig gestellte Fragen (FAQs)
Klicke unten auf eine Frage, um mehr über Wix Mobile POS zu erfahren.
Kann ich an meiner Verkaufsstelle Steuern erheben?
Wie kann ich Trinkgeld annehmen?
Kann ich Belege anpassen?
Wie kann ich einen Artikel oder alle Artikel aus dem Warenkorb entfernen?
Wie kann ich meinem Kunden zu einem späteren Zeitpunkt eine Quittung senden (oder erneut senden)?
Fehlerbehebung
Wenn neue Produkte, die du auf dem Desktop hinzugefügt hast, nicht sofort auf dem Mobilgerät angezeigt werden oder wenn einige Produktinformationen nicht richtig geladen werden, führe die folgenden Schritte aus.
Schritt 1 | Den Bildschirm aktualisieren
Schritt 2 | Den Bildschirm neu laden
Benötigst du weitere Hilfe?
Wenn das Problem weiterhin besteht, kontaktiere uns und wir helfen dir gerne weiter.


 und dann auf Warenkorb löschen.
und dann auf Warenkorb löschen. .
. .
. zeigt an, dass der Bildschirm aktualisiert wird.
zeigt an, dass der Bildschirm aktualisiert wird.
 .
.