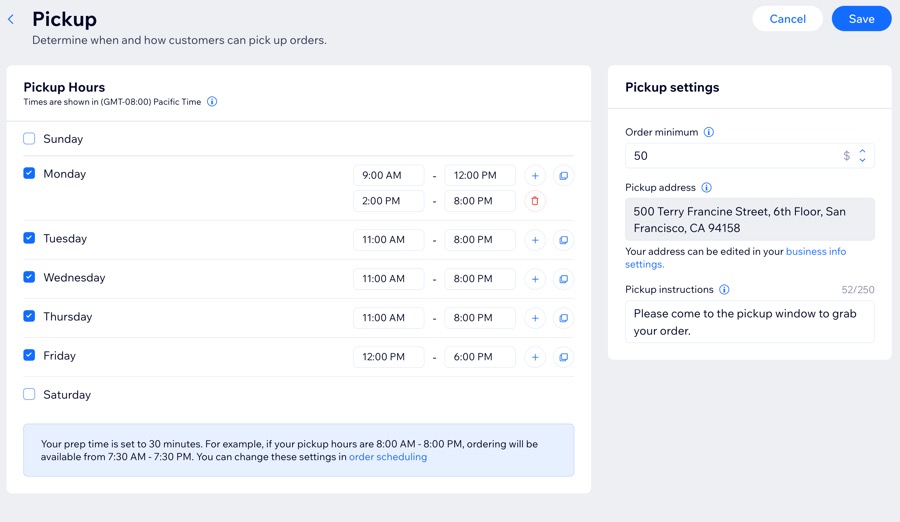Wix Restaurants: Wix Restaurants Orders (Neu) hinzufügen und einrichten
9 min
In diesem Artikel
- Schritt 1 | Die App „Wix Restaurants Orders (Neu)“ hinzufügen
- Schritt 2 | Die Zeitplanung und Verfügbarkeit festlegen
- Schritt 3 | Fulfillment-Einstellungen einrichten
- Schritt 4 | Steuer einrichten
- Schritt 5 | Zusätzliche Checkout-Einstellungen wählen
- Schritt 6 | (Optional) Eine weitere Online-Bestellseite hinzufügen
- Häufig gestellte Fragen (FAQs)
Wix Restaurants Orders (Neu) ist eine Online-Bestell-App, die dir dabei helfen soll, dein Restaurant, deinen Catering-Service oder deinen Essenszubereitungsservice effizient zu verwalten.
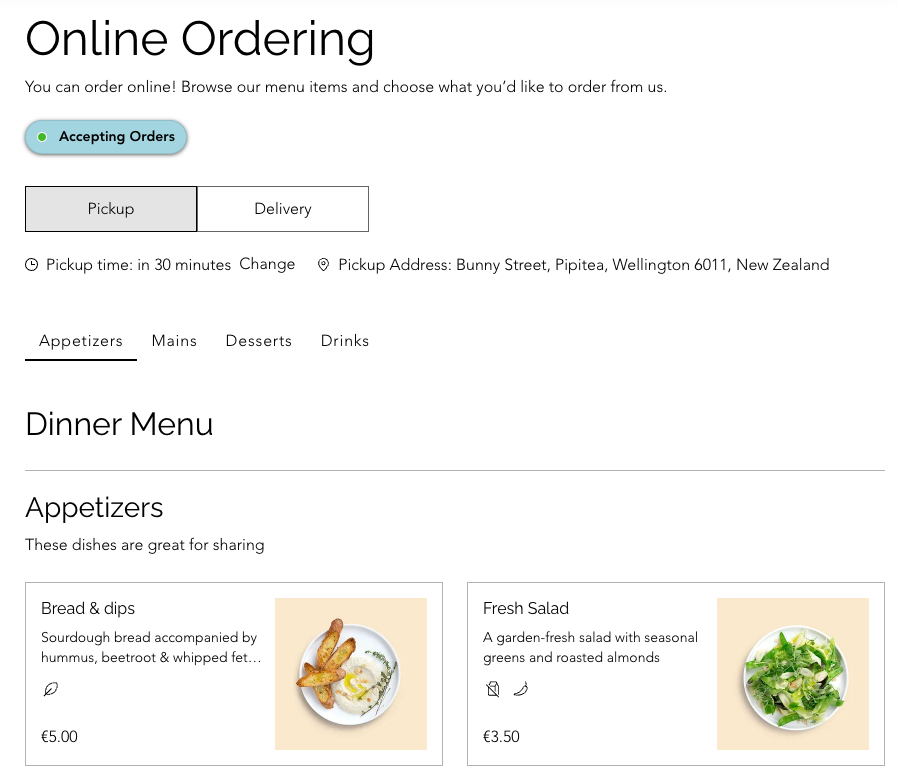
Wichtig:
- In diesem Artikel geht es um Wix Restaurants Orders (Neu). Erfahre mehr über die Unterschiede zwischen der alten und der neuen App für Online-Bestellungen.
- Die App „Wix Restaurants Orders (Neu)“ funktioniert zusammen mit der neuen App „Wix Restaurants Menus“. Stelle sicher, dass du deine Speisekarten eingerichtet hast.
Schritt 1 | Die App „Wix Restaurants Orders (Neu)“ hinzufügen
Füge zunächst die App „Wix Restaurant Orders (Neu)“ aus dem App-Markt hinzu. Dadurch werden automatisch relevante Seiten zu deiner Website hinzugefügt, damit Kunden Online-Bestellungen aufgeben können (z. B. die Bestellverfolgungsseite).
Wix Editor
Studio Editor
Website-Verwaltung
- Öffne deinen Editor.
- Klicke links im Editor auf Apps hinzufügen
 .
. - Suche in der Suchleiste nach der App Wix Restaurant Orders (Neu).
- Klicke auf Hinzufügen.
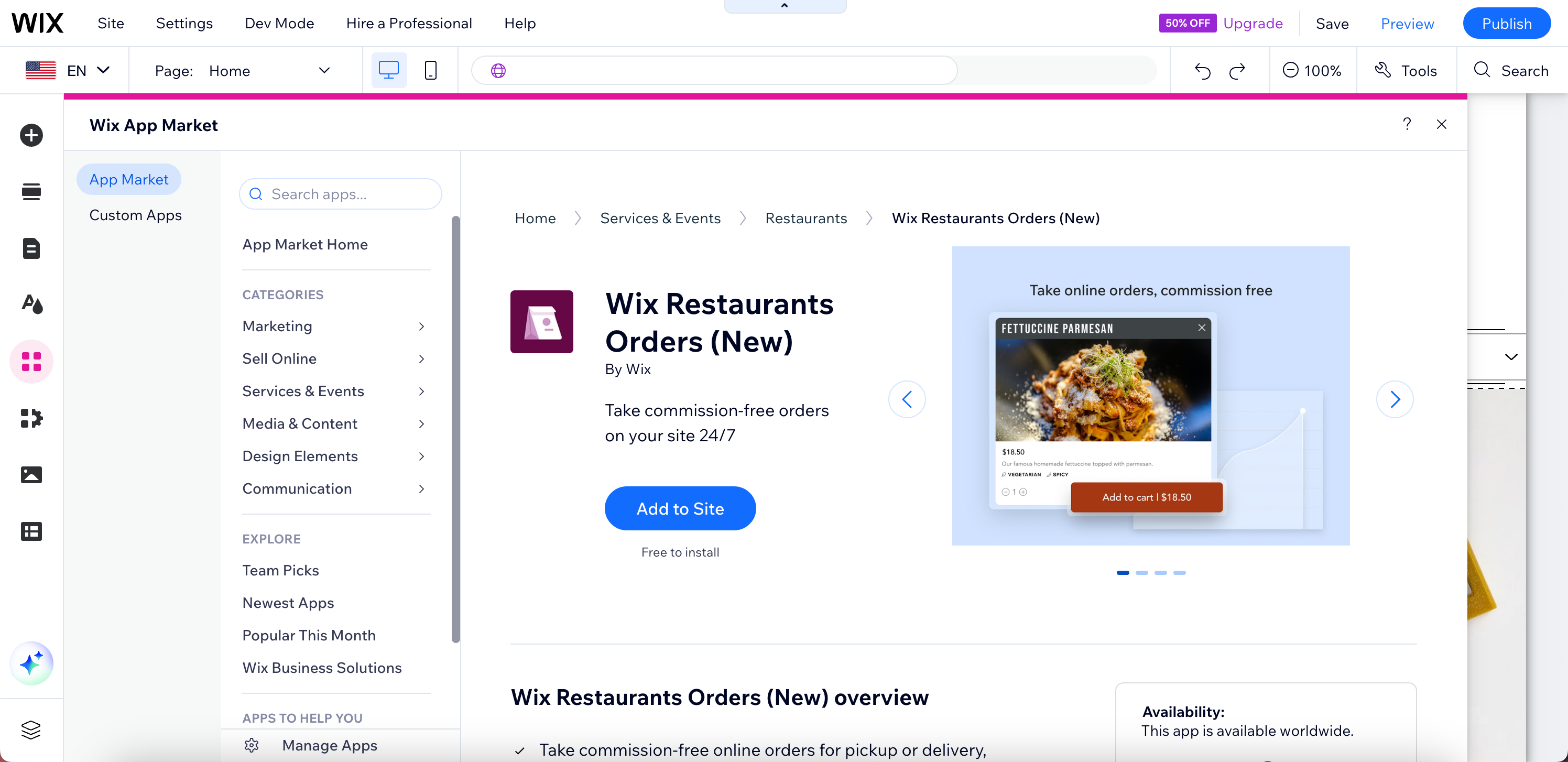
Schritt 2 | Die Zeitplanung und Verfügbarkeit festlegen
Richte deine Bestellplanung ein, um eine rechtzeitige Vorbereitung zu gewährleisten. So kann zum Beispiel ein Restaurant Kunden anbieten, sofortige oder geplante Bestellungen aufzugeben, während bei einem Catering-Service möglicherweise Bestellungen zur angemessenen Vorbereitung im Voraus aufgegeben werden müssen.
Um die Terminplanung und Verfügbarkeit einzurichten:
- Öffne die Bestelleinstellungen für Restaurantbestellungen in deiner Website-Verwaltung.
- Klicke neben Bestellplanung und Verfügbarkeit auf Bestellplanung.
- Bestimme, wie schnell Kunden ihre Bestellungen erhalten können.
Sofort/für später planen
Sofort
Die Bestellung an einem zukünftigen Datum ausführen
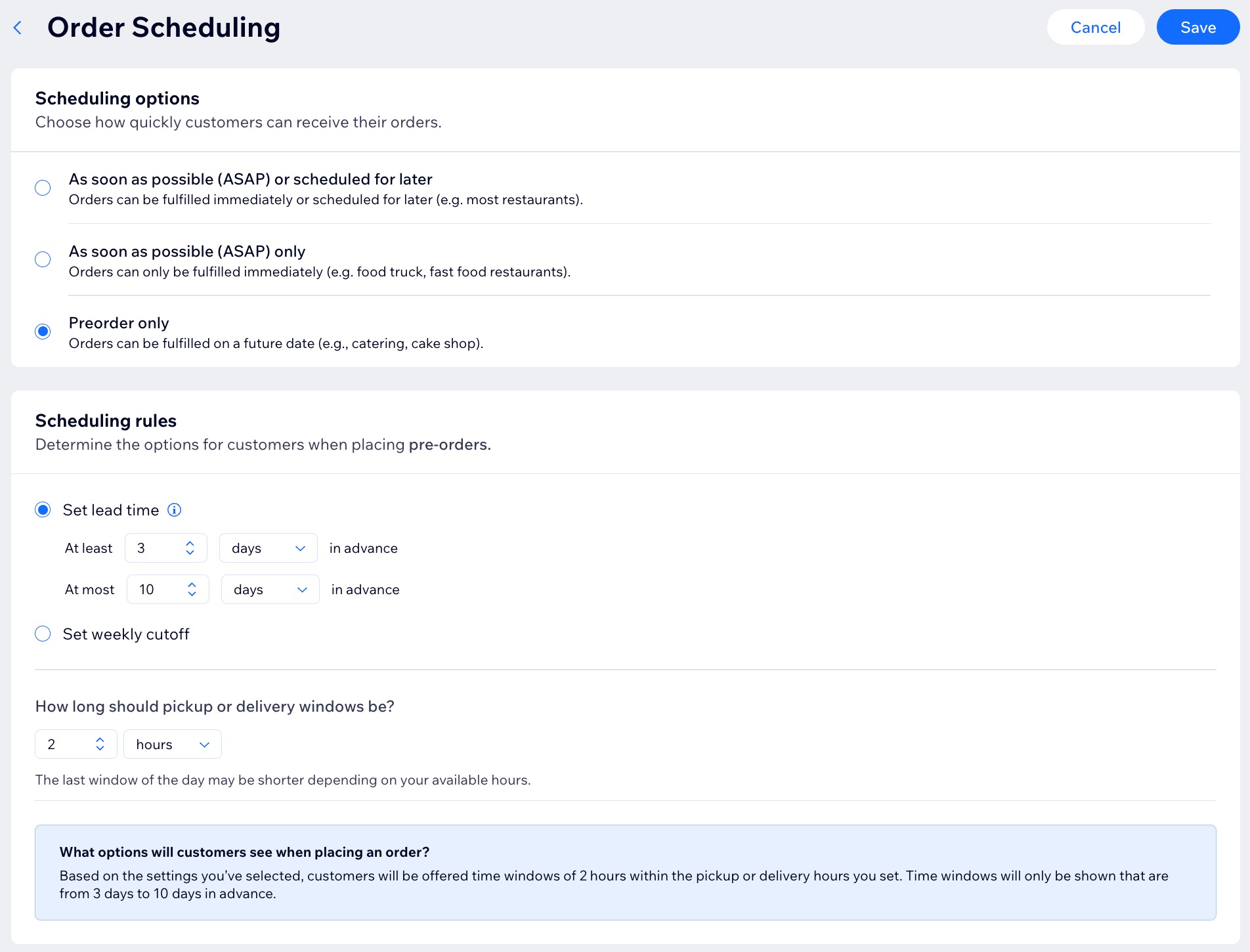
Schritt 3 | Fulfillment-Einstellungen einrichten
In den Einstellungen für Lieferung und Abholung kannst du Abholzeiten, Liefergebiete, Mindestbestellwerte und Gebühren festlegen. Du kannst auch Schließungszeiten für Feiertage oder komplette Tage festlegen, Bestellungen vollständig oder für bestimmte Fulfillment-Methoden blockieren.
Hinweise:
- Gib deine Unternehmensstandorte in den Einstellungen für deine Unternehmensinformationen ein.
- Du kannst mehrere Restaurant-Standorte einrichten. Jeder Standort kann seine eigene Speisekarte, Online-Bestelleinstellungen und Kontaktdaten haben.
Um Abholung und Lieferung einzurichten:
- Öffne den Bereich Abholung und Lieferung in deiner Website-Verwaltung.
- Klicke auf Abholung und Lieferung.
- Wähle aus, was du einrichten möchtest:
Abholung
Lieferung
Standard-Fulfillment-Methode
Schließungszeiten
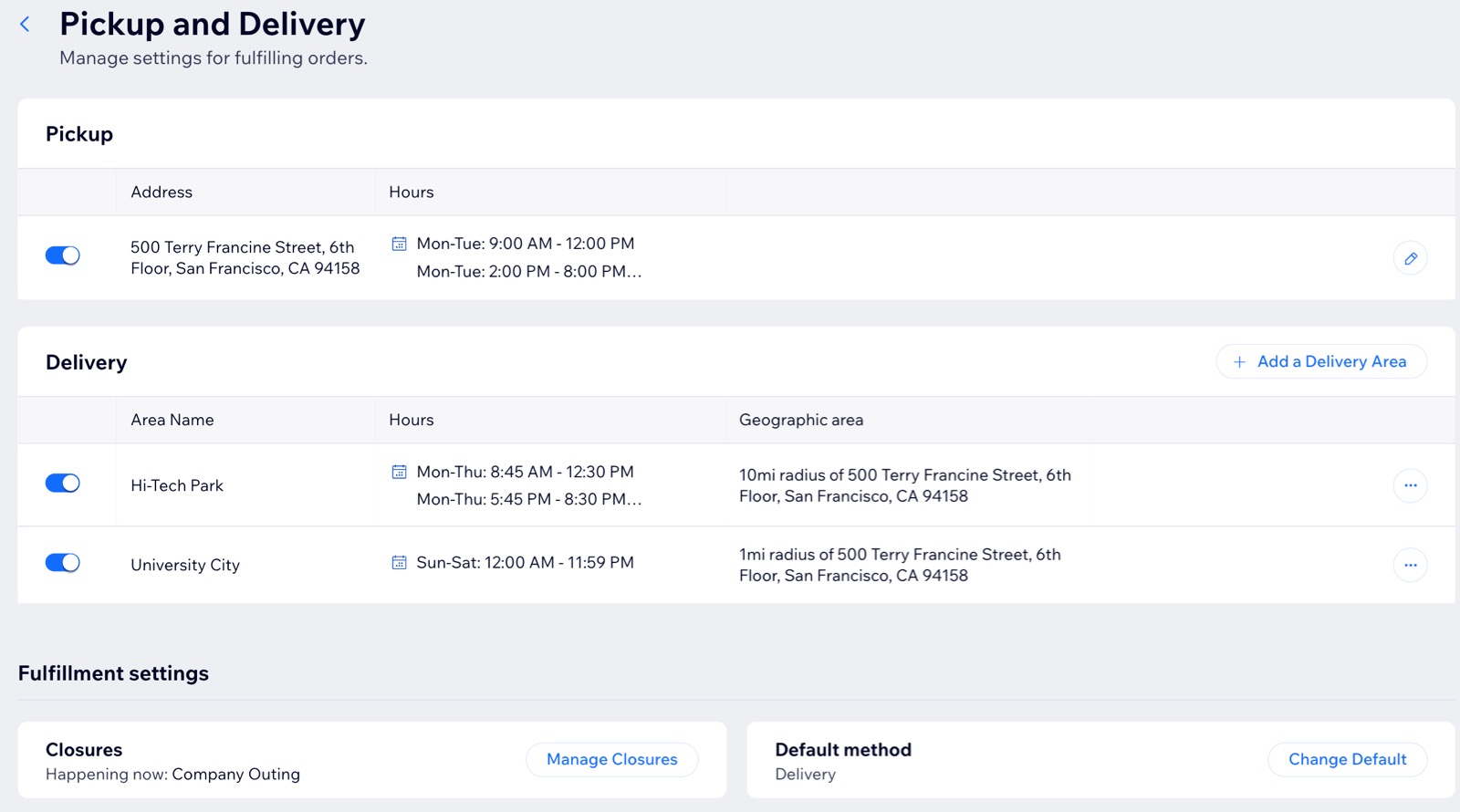
Schritt 4 | Steuer einrichten
Richte eine Steuererhebung gemäß deinen lokalen Vorschriften ein. Du kannst Steuern für bestimmte Standorte erheben und benutzerdefinierte Artikelgruppen mit besonderen Steuersätzen erstellen, z. B. Alkohol oder steuerfreie Produkte.
Wenn du Wix Stores oder Wix Bookings verwendest, kannst du die Steuererhebung für all deine Unternehmenslösungen an einem Ort verwalten.
Wichtig:
Es gelten unterschiedliche Steuerregelungen an verschiedenen Standorten. Bitte konsultiere einen Steuerberater oder das örtliche Finanzamt, um spezifische Informationen für dein Unternehmen zu erhalten.
Um Steuern einzurichten:
- Öffne die Bestelleinstellungen für Restaurantbestellungen in deiner Website-Verwaltung.
- Klicke unter Checkout auf Steuer.
- Richte die entsprechenden Details zum Berechnen von Steuern ein (z. B. Steuerstandorte, Steuergruppen).
Hinweis: Du kannst Steuern manuell oder mit der automatischen Steuerberechnung berechnen lassen.
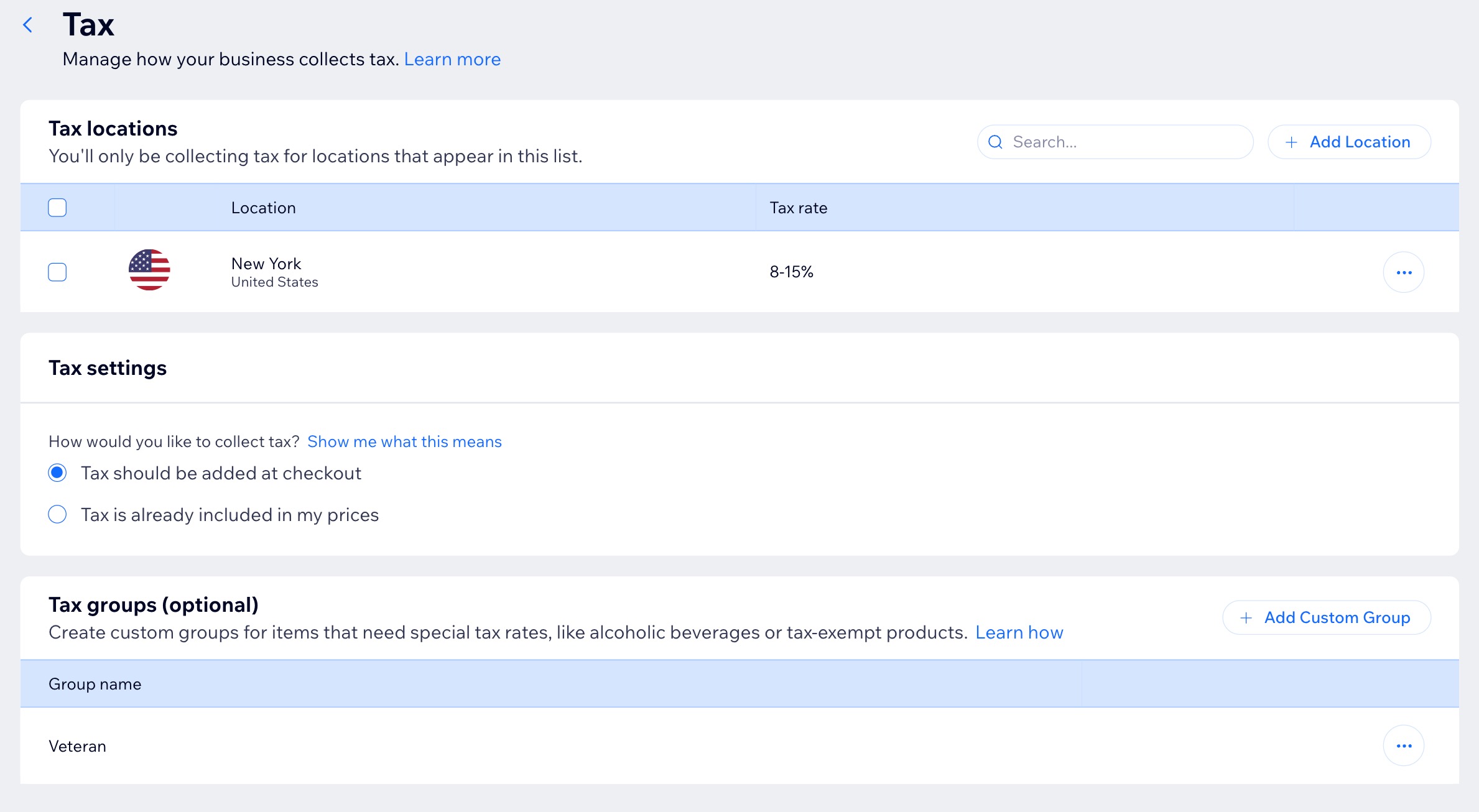
Schritt 5 | Zusätzliche Checkout-Einstellungen wählen
Passe deinen Checkout an, um das Bestellerlebnis zu verbessern. Füge deinem Checkout-Formular benutzerdefinierte Felder hinzu, richte deine bevorzugten Zahlungsmethoden ein und aktiviere die Option, deiner Mailingliste beizutreten.
Du kannst von Kunden verlangen, dass sie deinen Richtlinien zustimmen, bevor sie ihre Bestellungen abschließen, um sicherzustellen, dass sie darüber informiert sind. Zusätzlich kannst du Geschenkkartenzahlungen aktivieren und automatisch Rechnungen erstellen.
Um zusätzliche Einstellungen für den Checkout-Bereich auszuwählen:
- Öffne die Bestelleinstellungen für Restaurantbestellungen in deiner Website-Verwaltung.
- Klicke unter Checkout auf Zusätzliche Checkout-Einstellungen.
- Wähle aus, welche Einstellungen du anpassen möchtest:
Checkout anpassen
Richtlinien
Zahlungen
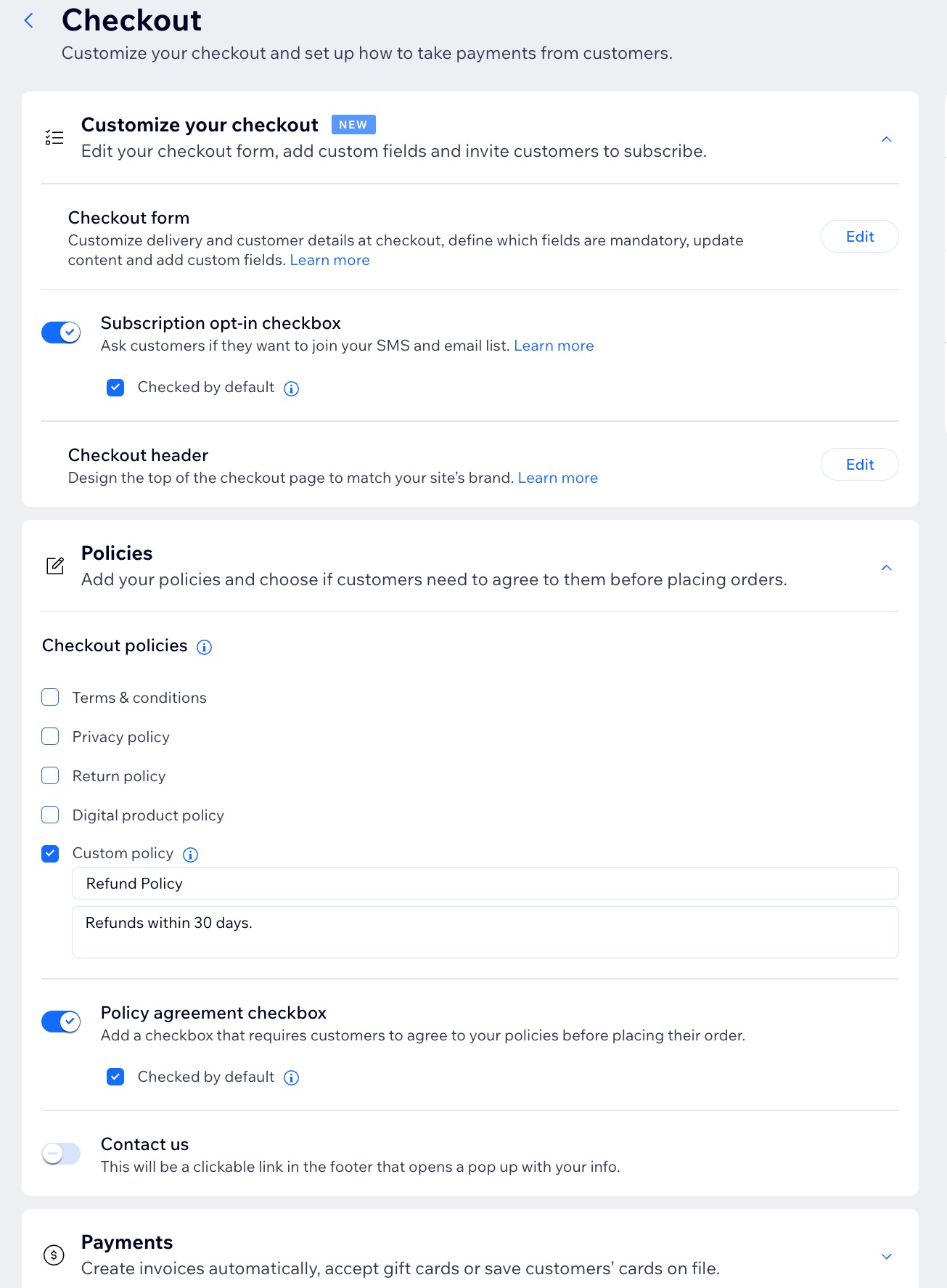
Schritt 6 | (Optional) Eine weitere Online-Bestellseite hinzufügen
Nachdem du deine Online-Bestellseite eingerichtet hast, kannst du eine zusätzliche Seite erstellen, um einen weiteren Aspekt deines Unternehmens zu verwalten, zum Beispiel ein Restaurant und einen Catering-Service. Jede Seite wird separat auf deiner Website angezeigt, sodass Kunden den gewünschten Service auswählen können.
Du kannst jede Seite mit eigenen Einstellungen, Speisekarten, Stornierungsfristen – z. B. 30 Minuten für reguläre Bestellungen und 2 Tage für Catering – und bestimmten Fulfillment-Methoden, Zeiten und Gebühren anpassen.
Um eine weitere Seite für Online-Bestellungen hinzuzufügen:
- Öffne die Einstellungen für Restaurantbestellungen in deiner Website-Verwaltung.
- Klicke auf das Dropdown-Menü Weitere Aktionen und wähle Weitere Bestellseite hinzufügen.
- Klicke auf Weiter.
- Beginne damit, deine zusätzliche Bestellseite zu erstellen.

Häufig gestellte Fragen (FAQs)
Klicke unten auf eine Frage, um mehr über das Einrichten von Wix Restaurant Orders zu erfahren:
Kann ich verwalten, wie Kunden Trinkgeld für Online-Bestellungen hinzufügen?
Wo sehen Kunden die ausgewählten Richtlinien?
Kann ich mein Logo zur Checkout-Seite hinzufügen?
Wie richte ich Benachrichtigungen für eingehende Bestellungen ein?
Wie passe ich Benachrichtigungen an, die ich Kunden über ihre Bestellungen sende?




 .
.