Wix Restaurants: Eine weitere Seite für Online-Bestellungen erstellen
6 min
In diesem Artikel
- Schritt 1 | Die Einstellungen für Online-Bestellungen öffnen
- Schritt 2 | Eine neue Bestellseite erstellen
- Schritt 3 | Die Seiteneinstellungen anpassen
- Schritt 4 | Bestellseiten Speisekarten zuweisen
- Schritt 5 | Die Seite deinem Editor hinzufügen
- Häufig gestellte Fragen (FAQs)
Auf separaten Online-Bestellseiten kannst du Bestellungen für deine verschiedenen Unternehmen entgegennehmen, zum Beispiel für ein Restaurant und einen Catering-Service. Jede Seite wird einzeln auf deiner Website angezeigt, sodass Kunden auswählen können, was sie benötigen.
Diese Seiten können ihre eigenen Einstellungen, Speisekarten, Stornierungsfristen (z. B. 30 Minuten für reguläre Bestellungen und 2 Tage für Catering) sowie benutzerdefinierte Zeiten und Gebühren haben.
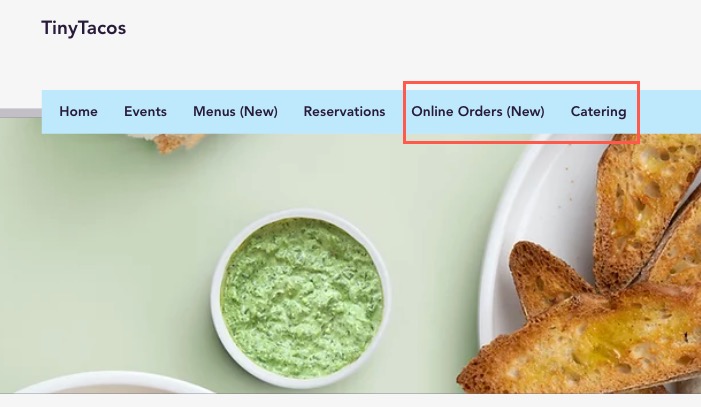
Schritt 1 | Die Einstellungen für Online-Bestellungen öffnen
Greife auf die Einstellungen für Online-Bestellungen zu, um deine Bestellseiten zu erstellen und zu verwalten. Wähle für jede Bestellseite aus, welche Speisekarten angezeigt werden, und richte Planung und Fulfillment separat ein.
Um auf die Seite zuzugreifen:
- Öffne die Einstellungen für Restaurantbestellungen in deiner Website-Verwaltung.
- Klicke auf das Dropdown-Menü Weitere Aktionen und wähle Weitere Bestellseite hinzufügen.
- Klicke auf Weiter.

Schritt 2 | Eine neue Bestellseite erstellen
Jetzt ist es an der Zeit, die neue Bestellseite zu erstellen. Gib einen Namen für die Seite ein und entscheide, welche Speisekarte(n) damit verknüpft werden soll(en).
Hinweise:
- Du kannst eine neue Seite einrichten und deine Speisekarten später hinzufügen.
- Eine Speisekarte kann immer nur zu einer Bestellseite gleichzeitig gehören. Wenn du auf jeder Seite dieselbe Speisekarte anbieten möchtest, dupliziere zuerst die Speisekarte.
Um eine neue Seite zu erstellen:
- Gib einen Namen für deine neue Seite ein.
- (Optional) Wähle aus, welche Speisekarten auf der neuen Seite angezeigt werden sollen.
Hinweis: Speisekarten, die dieser Seite zugewiesen sind, werden nicht mehr auf deiner bestehenden Bestellseite angezeigt. - Klicke auf Speichern.
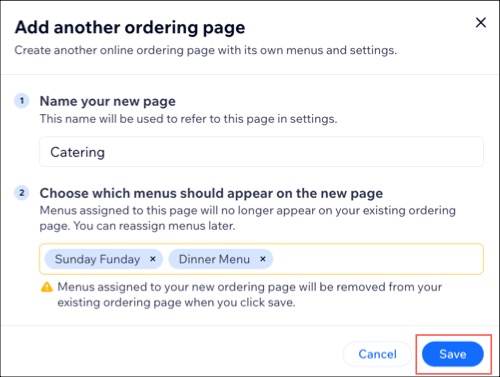
Wie geht es weiter?
Dadurch wird ein eigener Tab für die neue Seite in deinen Einstellungen für Restaurantbestellungen hinzugefügt, sodass du jede Seite separat anpassen kannst.
Schritt 3 | Die Seiteneinstellungen anpassen
Jede Bestellseite kann über einzigartige Speisekarten und Einstellungen verfügen, einschließlich Bestellbedingungen, Abhol-/Lieferzeiten und Gebühren. Wenn du deine Seiteneinstellungen anpasst, kannst du auch diese Seiten umbenennen.
Um die Seiteneinstellungen anzupassen:
- Öffne die Einstellungen für Restaurantbestellungen in deiner Website-Verwaltung.
- Klicke unter Einstellungen für Restaurantbestellungen auf den entsprechenden Tab der Bestellseite.
- Bearbeite die entsprechenden Einstellungen:
Bestellplanung
Fulfillment-Einstellungen
Den Seitennamen ändern
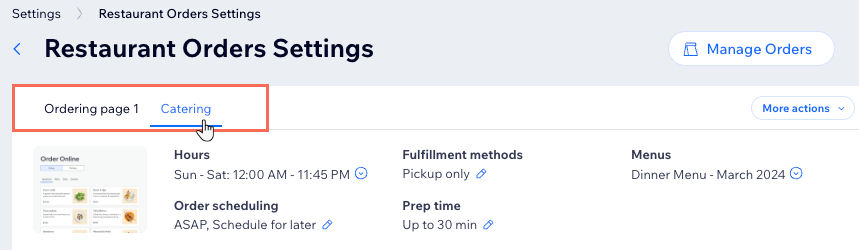
Schritt 4 | Bestellseiten Speisekarten zuweisen
Ordne jeder Bestellseite Speisekarten zu, damit Kunden die richtige Bestellung vornehmen. Auf deiner Live-Website können Kunden jeweils nur über eine Bestellseite zum Checkout gehen (z. B. separate Transaktionen für Restaurant- und Catering-Bestellungen).
Um Speisekarten zuzuordnen:
- Öffne die Einstellungen für Restaurantbestellungen in deiner Website-Verwaltung.
- Klicke auf das Dropdown-Menü Speisekarten und wähle Speisekarten zuweisen.
- Klicke unter der entsprechenden Bestellseite auf das Feld Speisekarten und wähle die Speisekarten aus, die du hinzufügen möchtest.
- Klicke auf Speichern.
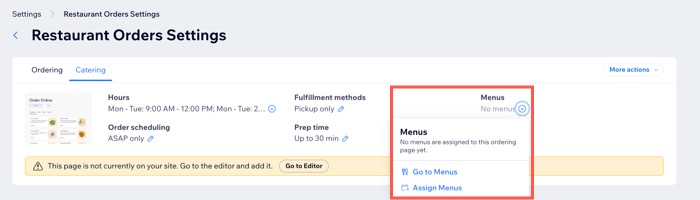
Schritt 5 | Die Seite deinem Editor hinzufügen
Sobald deine neue Bestellseite in der Website-Verwaltung eingerichtet ist, füge sie manuell zu deinem Editor hinzu. Veröffentliche anschließend die Änderungen, damit die neue Bestellseite auf deiner Live-Website angezeigt wird.
Um die neue Bestellseite hinzuzufügen:
- Öffne die Einstellungen für Restaurantbestellungen in deiner Website-Verwaltung.
- Klicke unter Einstellungen für Restaurantbestellungen auf den neuen Tab der Bestellseite.
- Klicke auf das Dropdown-Menü Weitere Aktionen und wähle Im Editor gestalten.
- (Optional) Passe das Layout und Design deiner neuen Seite im Editor wie gewünscht an.
- Wenn du fertig bist, klicke oben rechts auf Veröffentlichen.
Tipp:
Du kannst auch auf Zum Editor klicken, wenn du die Seite nur hinzufügen möchtest, ohne sie jetzt zu gestalten.
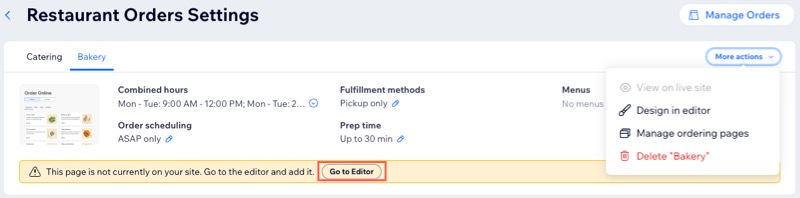
Häufig gestellte Fragen (FAQs)
Klicke auf eine Frage, um mehr über das Erstellen separater Seiten zu erfahren.
Wie viele Bestellseiten kann ich zu meiner Website hinzufügen?
Ist eine zusätzliche Online-Bestellseite dasselbe wie einen weiteren Standort zu haben?
Kann ich die Zuordnung einer Speisekarte zu einer Bestellseite aufheben?
Wie kann ich meine Speisekarte auf der Online-Bestellseite ausblenden, wenn sie noch nicht fertig ist?
Kann ich das Design meiner Bestellseiten anpassen?
Wenn ich die Zeiten auf einer Bestellseite ändere, wirkt sich das auf die andere aus?
Kann ich eine Seite löschen?


 .
.

