Wix Restaurants: Benachrichtigungen für Online-Bestellungen verwalten
11 min
In diesem Artikel
- Persönliche Benachrichtigungseinstellungen einrichten
- Vorinstallierte Benachrichtigungen zu Restaurantbestellungen verwalten
- Benachrichtigungstöne für neue Restaurantbestellungen erhalten
- Alle Automatisierungen verwalten
- Häufig gestellte Fragen (FAQs)
Benachrichtigungen sind für jedes Restaurant unerlässlich, damit Kunden zeitnah über ihre Bestellungen informiert werden. Du kannst unsere vorinstallierten Benachrichtigungen verwenden oder deine eigenen erstellen.
Als Restaurantinhaber kannst du die Benachrichtigungen verwalten, die an Kunden gesendet werden, und die Benachrichtigungen, die du erhältst, um den Überblick über Bestelldetails zu behalten. Sende Push-Benachrichtigungen in Echtzeit per SMS und E-Mail.
Persönliche Benachrichtigungseinstellungen einrichten
Du kannst all deine Website-Benachrichtigungen an einem Ort verwalten und auswählen, welche Updates du sowohl über deine Website-Verwaltung als auch über die Wix App erhalten möchtest. Dazu gehören wichtige Bestellbenachrichtigungen, zum Beispiel wenn eine neue Bestellung aufgegeben wird.
Hinweise:
- Alle Benachrichtigungen werden automatisch aktiviert, aber du kannst die Benachrichtigungen deaktivieren, die du nicht benötigst.
- Die Benachrichtigungseinstellungen wirken sich nur auf deine Website und dein Konto aus, nicht auf Website-Mitbearbeiter.
Um deine Benachrichtigungseinstellungen einzurichten:
Website-Verwaltung
Wix App
- Öffne die Einstellungen für Restaurantbestellungen in deiner Website-Verwaltung.
- Klicke neben Bestellverwaltung auf Bestellaktualisierungen und Benachrichtigungen.
- Klicke auf das Dropdown-Menü Weitere Aktionen und wähle Persönliche Benachrichtigungseinstellungen.
- (Falls deaktiviert) Klicke auf den Schieberegler Benachrichtigungen für diese Website aktivieren, um Benachrichtigungen für deine Website zu erhalten.
- Lege deine Benachrichtigungen nach Kanal fest:
Desktop
Website-Verwaltung
E-Mail
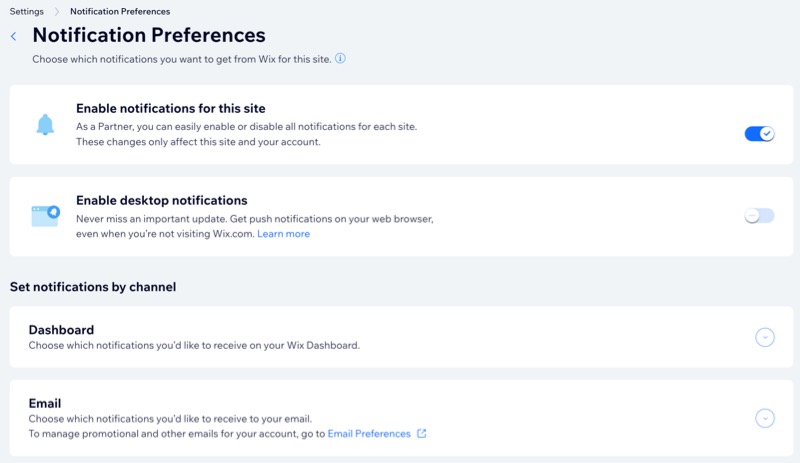
Vorinstallierte Benachrichtigungen zu Restaurantbestellungen verwalten
Wix Restaurants Orders (Neu) enthält vorinstallierte Automatisierungen, die Kunden über ihre Bestellungen benachrichtigen und Website-Mitbearbeiter, wie zum Beispiel Küchenmitarbeiter, auf dem Laufenden halten. Du kannst diese Benachrichtigungen verwalten, bearbeiten und duplizieren, einschließlich aller benutzerdefinierten Benachrichtigungen, die du erstellst.
Benachrichtigungen werden automatisch an bestimmte Rollen gesendet – Eigentümer, Admin (Miteigentümer), Website-Verwalter, Backoffice-Verwalter, Restaurantmanager und Frontdesk-Mitarbeiter, um dein Team auf dem Laufenden zu halten. Du kannst auch benutzerdefinierte Rollen hinzufügen,, um sicherzustellen, dass die richtigen Personen auf dem Laufenden bleiben.
Vorinstallierte Benachrichtigungen für deine Kunden
Vorinstallierte Benachrichtigungen für Website-Mitbearbeiter (z. B. Mitarbeiter)
Tipp:
Die Benachrichtigungen, die du erhältst, werden mit Automatisierungen von Wix verwaltet.
Um vorinstallierte Benachrichtigungen zu verwalten:
- Öffne die Einstellungen für Restaurantbestellungen in deiner Website-Verwaltung.
- Klicke neben Bestellverwaltung auf Bestellaktualisierungen und Ausgehende Benachrichtigungen.
- Wähle unter Benachrichtigungen über Restaurantbestellungen aus, wie du deine Benachrichtigungen verwalten möchtest:
- Aktivieren/Deaktivieren: Klicke neben der entsprechenden Benachrichtigung auf den Schieberegler Aktiv/Inaktiv, um diese zu aktivieren oder zu deaktivieren.
- Bearbeiten: Nimm nach Bedarf Änderungen am E-Mail-Inhalt, der Betreffzeile oder den Empfängern vor.
- Klicke neben der entsprechenden Benachrichtigung auf Bearbeiten.
- Aktualisiere die erforderlichen Angaben.
- Klicke auf Speichern.
Hinweis: Zurzeit kannst du E-Mail-Benachrichtigungen bearbeiten. SMS können jedoch nicht bearbeitet werden.
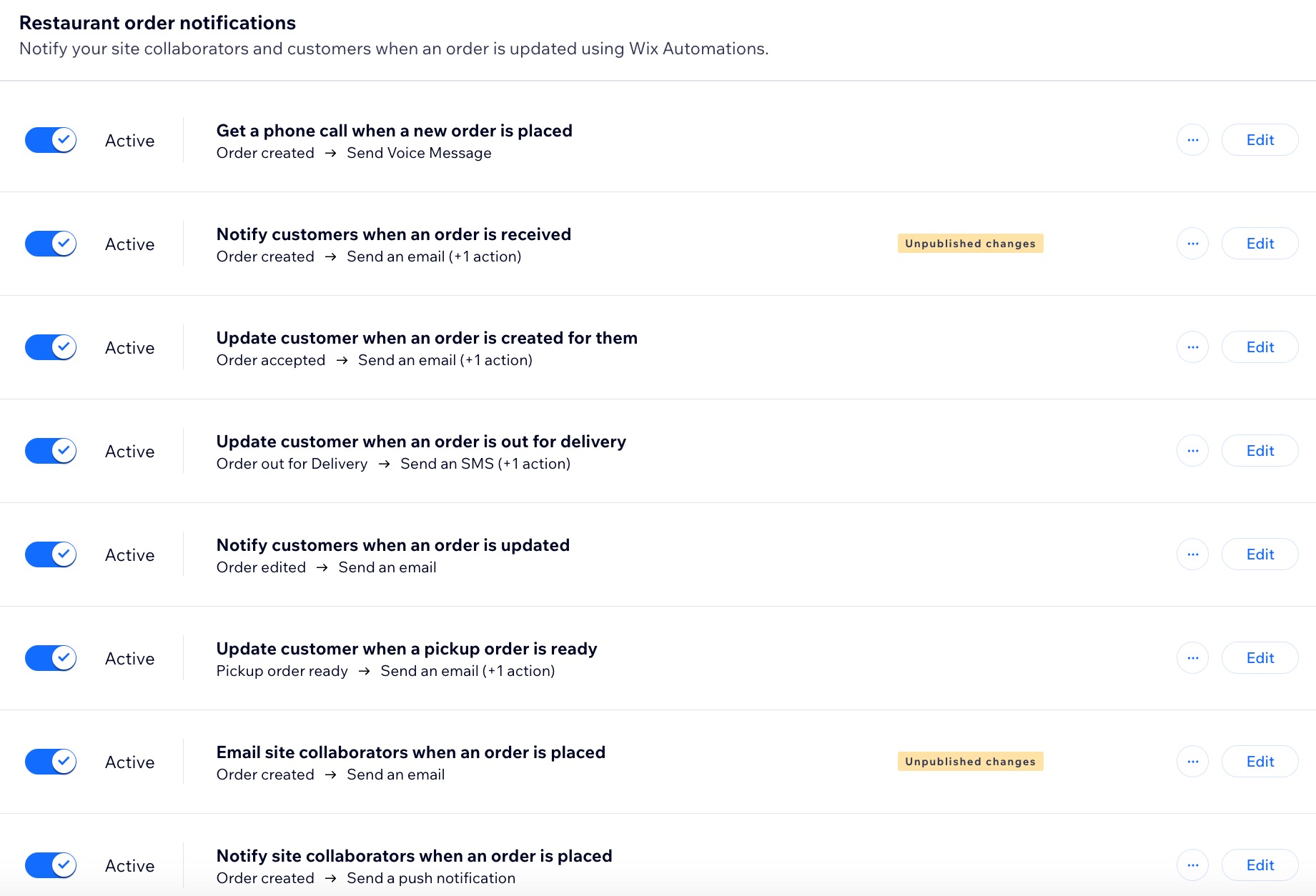
Tipp:
Du kannst auch die E-Mail-Benachrichtigungen anpassen, die du versendest.
Benachrichtigungstöne für neue Restaurantbestellungen erhalten
Lege fest, welche Benachrichtigungstöne du beim Eingang neuer Restaurantbestellungen erhältst. Lege einen einzelnen Benachrichtigungston für jede neue Bestellung fest oder wähle eine Benachrichtigung, die sich so lange alle 15 Sekunden wiederholt, bis die Bestellung bestätigt wird.
Um einen Benachrichtigungston zu erhalten:
- Öffne den Bereich Restaurantbestellungen(Neu)+öffnen" target="_blank") in deiner Website-Verwaltung.
- Klicke auf das Symbol für Weitere Aktionen
 und wähle Erinnerungen aus.
und wähle Erinnerungen aus. - Klicke auf den Schieberegler „Benachrichtigung“, um deine Einstellungen für die Benachrichtigung festzulegen:
- Einzelbenachrichtigung: Erhalte einen Ton für jede neue Bestellung.
- Wiederkehrende Benachrichtigungen: Du wirst alle 15 Sekunden benachrichtigt, bis die Bestellung bearbeitet wird.
- Klicke auf Speichern.
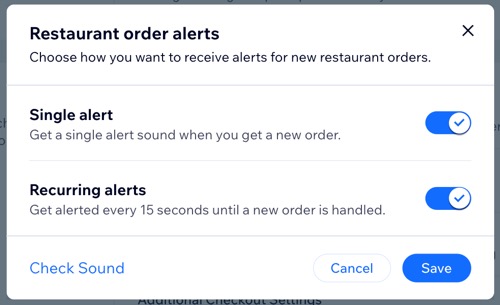
Tipp:
Klicke auf Ton überprüfen, um den Benachrichtigungston für neue Bestellungen in der Vorschau abzuspielen.
Alle Automatisierungen verwalten
Erstelle zusätzliche Benachrichtigungen, um deine Online-Bestellungen effizient zu automatisieren. Jede Automatisierung beginnt mit einem Trigger, zum Beispiel dem Versenden einer E-Mail, wenn eine Bestellung abgeholt werden kann, und kann je nach Bedarf mehrere Aktionen beinhalten.
Wenn ein Kunde zum Beispiel eine Bestellung aufgibt, kannst du eine E-Mail-Bestätigung senden, das Küchenpersonal informieren und den Kunden benachrichtigen, wenn die Bestellung geliefert werden kann.
Tipp:
Weise deinen Website-Mitbearbeitern in deiner Website-Verwaltung eine Rolle zu (z. B. Küchenpersonal). Gib dann deren Rolle an, wenn du in der entsprechenden Automatisierungs-E-Mail Empfänger hinzufügst.
Um eine Benachrichtigung zu erstellen:
- Öffne die Einstellungen für Restaurantbestellungen in deiner Website-Verwaltung.
- Klicke neben Bestellverwaltung auf Bestellaktualisierungen und Benachrichtigungen.
- Klicke auf das Dropdown-Menü Weitere Aktionen und wähle Alle Automatisierungen verwalten aus.
- Wähle aus, was du tun möchtest:
Neue Automatisierung erstellen
Eine vorhandene Automatisierung bearbeiten
Eine vorhandene Automatisierung duplizieren
Umbenennen
Löschen
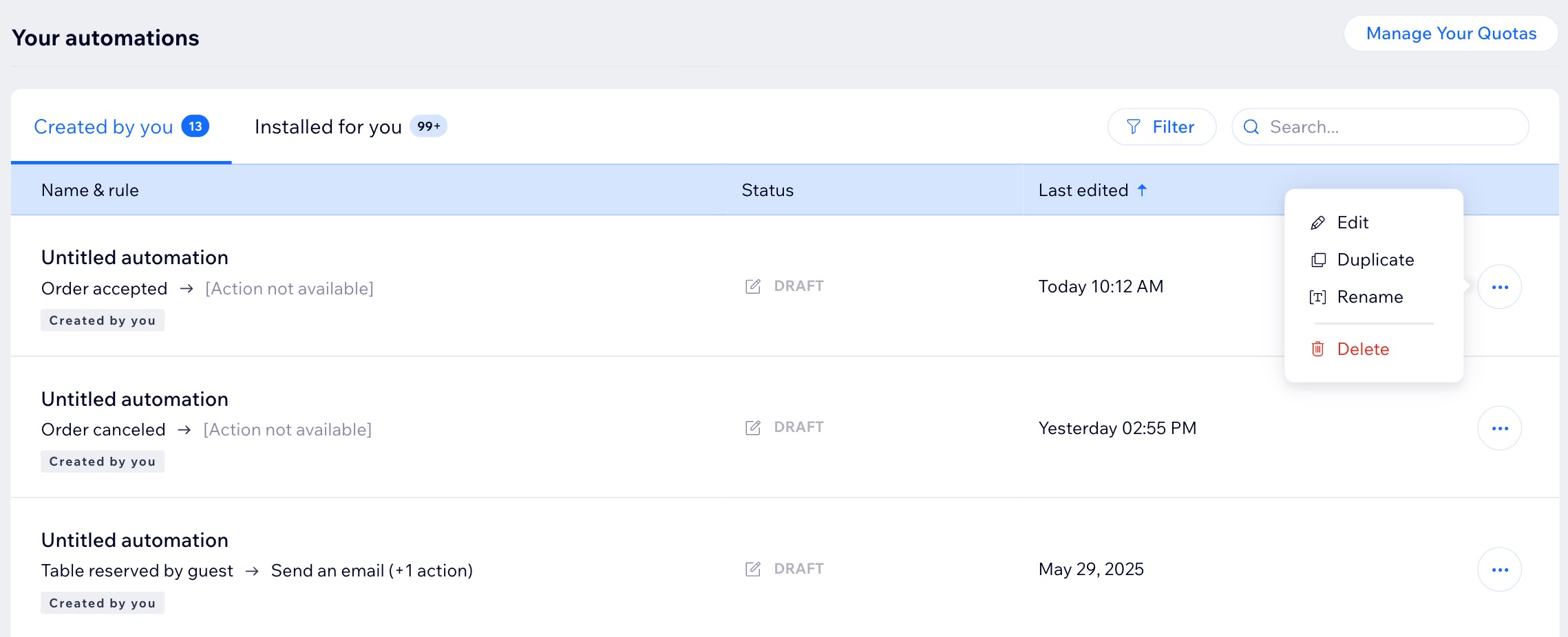
Häufig gestellte Fragen (FAQs)
Klicke auf eine Frage, um mehr über Benachrichtigungen für Online-Bestellungen zu erfahren.
Kann ich benutzerdefinierte Rollen hinzufügen, um E-Mail-Benachrichtigungen von einer Automatisierung zu erhalten?
Wie kann ich sicherstellen, dass meine Website-Mitbearbeiter die entsprechenden Benachrichtigungen erhalten?
Werden die für mich vorinstallierten Automatisierungen auf mein monatliches E-Mail-Limit angerechnet?
Welche vorinstallierten SMS-Automatisierungen sind in meinem Kontingent enthalten?
Wo kann ich alle Automatisierungen meiner Website sehen?






