Wix Mobile POS: Belegdruck einrichten
4 min
In diesem Artikel
- Schritt 1 | Einen Drucker kaufen
- Schritt 2 | Den Drucker mit deinem Mobilgerät koppeln
- Schritt 3 | Deinen Beleg anpassen
- Schritt 4 | Einen Kaufbeleg ausdrucken
- Häufig gestellte Fragen (FAQs)
Wichtig:
- In diesem Artikel geht es um die Wix Mobile POS für Mobilgeräte.
- Informationen zu Wix POS Register für dein Ladengeschäft findest du hier (Artikel derzeit nur auf Englisch verfügbar).
Mit der mobilen Verkaufsstelle (POS) von Wix kannst du Belege drucken, anstatt sie per E-Mail zu versenden. Tippe einfach am Ende eines Verkaufs auf Beleg senden, um zu wählen, wie der Beleg gesendet wird.
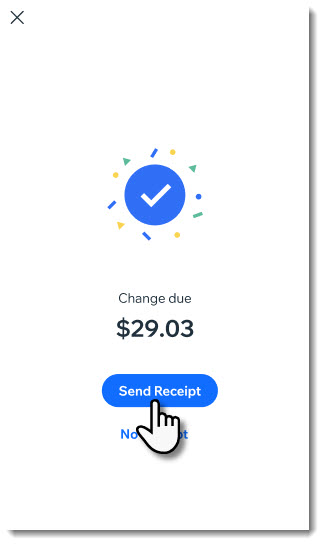
Wichtig:
- Das Verbinden eines Druckers ist nur in den USA und Kanada verfügbar.
- Das Drucken von Belegen ist derzeit nur für Wix Stores, Wix Bookings und Wix Restaurants Orders (Neu) verfügbar.
Schritt 1 | Einen Drucker kaufen
Bevor du Belege drucken kannst, musst du einen kompatiblen Thermodrucker erwerben. Wähle einen Thermodrucker von Star Micronics oder Epson.
Wichtig:
Achte vor dem Kauf eines Druckers darauf, dass er in der Liste der kompatiblen Drucker angezeigt wird und eine Bluetooth-, WLAN- oder Ethernet-Verbindung unterstützt.
Thermodrucker von Star Micronics
Thermodrucker von Epson
Schritt 2 | Den Drucker mit deinem Mobilgerät koppeln
Wenn du deinen Drucker hast, kannst du ihn mit deinem Mobilgerät koppeln.
Um deinen Drucker mit deinem Telefon zu koppeln:
- Öffne deine Website in der Wix App.
- Tippe unten auf Verwalten
 .
. - Tippe unter Zahlungen entgegennehmen auf Verkaufsstelle (POS).
- Tippe oben rechts auf das Symbol für Weitere Aktionen
 .
. - Wähle POS-Einstellungen.
Hinweis: Wenn du POS-Einstellungen nicht siehst, überprüfe die FAQ unten. - Tippe neben Belegdrucker auf Verknüpfen.
- Folge den Anweisungen des Herstellers, um die Bluetooth-Funktion deines Druckers zu aktivieren, und tippe auf Verbinden.
Bluetooth
WLAN und Ethernet
Wichtig:
Wenn du Probleme hast, einen Drucker zu koppeln, wende dich an den Support des Herstellers, um Hilfe zu erhalten. Wenn du Probleme hast, einen Drucker zu verbinden, folge diesen Schritten zur Fehlerbehebung.
Schritt 3 | Deinen Beleg anpassen
Mit Wix POS kannst du deinen Beleg anpassen und entscheiden, welche Informationen du anzeigen möchtest. Beachte, dass sich die von dir vorgenommenen Änderungen sowohl auf gedruckte als auch auf per E-Mail versandte Belege auswirken.
Erfahre, wie du Mobile-POS-Belege anpassen kannst.
Schritt 4 | Einen Kaufbeleg ausdrucken
Jetzt, da dein Drucker verbunden ist und deine Belege angepasst sind, hast du die Möglichkeit, einen Kaufbeleg zu drucken.
Um einen Kaufbeleg zu drucken:
- Wickle einen Verkauf ab und erfasse die Zahlung.
- Tippe auf Beleg senden.
- Wähle Beleg drucken.
Häufig gestellte Fragen (FAQs)
Klicke unten auf eine Frage, um mehr zu erfahren.
Ich sehe die Option POS-Einstellungen nicht. Wie kann ich diese hinzufügen?
Kann ich einen Beleg drucken oder erneut drucken, nachdem der Verkauf abgeschlossen wurde?
Wie kann ich Probleme mit meinem Thermodrucker beheben?


 klickst.
klickst.