Wix Restaurants: Deine Speisekarten für Online-Bestellungen vorbereiten
8 min
In diesem Artikel
- Element-Modifikatoren hinzufügen
- Element als „verfügbar“ oder „ausverkauft“ festlegen
- Kunden ermöglichen, Sonderwünsche für Elemente hinzuzufügen
- Steuern für Elemente verwalten
- Die Verfügbarkeit einer Speisekarte beschränken
- Häufig gestellte Fragen (FAQs)
Wichtig:
Dieser Artikel bezieht sich auf die Online-Bestell-App Wix Restaurants Orders (Neu). Wenn du die frühere Version verwendest, erfährst du hier, wie du zur neuen App wechselst.
Passe die Speisekarten deines Restaurants für Online-Bestellungen an, damit Kunden Bestellungen aufgeben und ihre Auswahl anpassen können. Du kannst Variablen und Modifikatoren hinzufügen, Elemente als „nicht verfügbar“ markieren, Kunden die Möglichkeit geben, Sonderwünsche für Elemente hinzuzufügen, und die Steuern von Elementen verwalten.
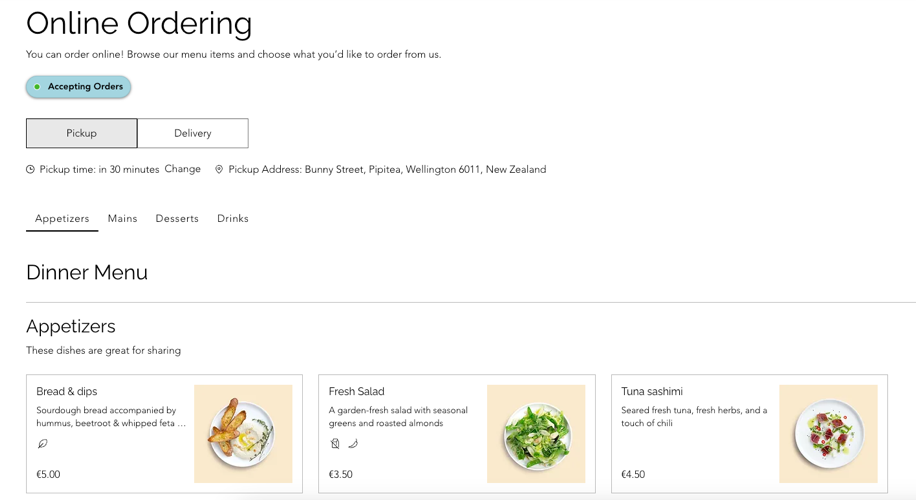
Element-Modifikatoren hinzufügen
Füge anpassbaren Elementen Modifikatorengruppen hinzu, zum Beispiel eine Gruppe „Beläge“ für Pizza oder eine Gruppe „Füllungen“ für Sandwiches. Du kannst kostenlose und kostenpflichtige Optionen einrichten. Nach dem Erstellen kannst du eine Modifikatorengruppe auf jedes beliebige Menüelement anwenden, ohne sie neu erstellen zu müssen.
Um Modifikatoren für Elemente hinzuzufügen:
- Öffne den Bereich Speisekarte in deiner Website-Verwaltung.
- Erstelle eine neue Speisekarte oder klicke neben der entsprechenden vorhandenen Speisekarte auf Verwalten.
- Fahre mit der Maus über das entsprechende vorhandene Speisekartenelement und klicke auf Bearbeiten.
- Klicke auf den Tab Modifikatoren.
- Klicke auf + Neue Modifikatorengruppe.
- Wähle eine vorhandene Modifikatorengruppe oder erstelle eine neue.
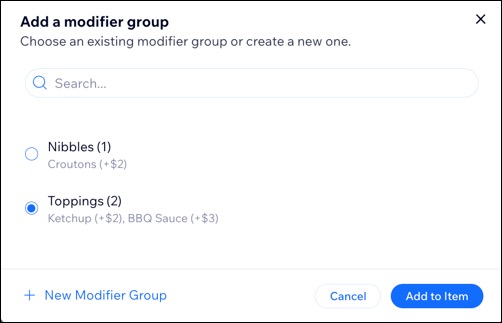
Element als „verfügbar“ oder „ausverkauft“ festlegen
Markiere Elemente als „verfügbar“ oder „ausverkauft“, damit Kunden sehen können, welche verfügbar und welche ausverkauft sind.
Hinweis:
Nicht vorrätige Artikel werden ausgegraut und können nicht bestellt werden, bleiben aber für Kunden sichtbar.
Um einen Artikel als „verfügbar“ oder „nicht verfügbar“ festzulegen:
- Öffne den Bereich Speisekarte in deiner Website-Verwaltung.
- Erstelle eine neue Speisekarte oder klicke neben der entsprechenden vorhandenen Speisekarte auf Verwalten.
- Klicke auf den Tab Bestellung.
- Klicke auf den Schieberegler Verfügbar, um einen Artikel zu aktivieren oder zu deaktivieren.
Hinweis: Nicht verfügbare Elemente bleiben für Kunden sichtbar, können aber nicht bestellt werden.
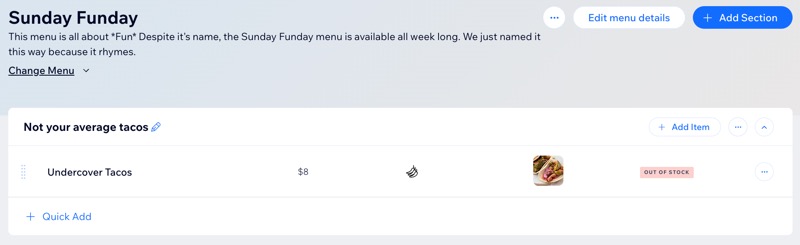
Kunden ermöglichen, Sonderwünsche für Elemente hinzuzufügen
Du kannst entscheiden, welche Speisekartenelemente ein „Sonderwunsch“-Feld haben, in dem Kunden dir mitteilen, welche Änderungen sie wünschen. Kunden können während dem Checkout Sonderwünsche für dieses Element hinzufügen.
Um das Feld für Sonderwünsche zu aktivieren oder zu deaktivieren:
- Öffne den Bereich Speisekarte in deiner Website-Verwaltung.
- Erstelle eine neue Speisekarte oder klicke neben der entsprechenden vorhandenen Speisekarte auf Verwalten.
- Klicke auf den Tab Bestellung.
- Aktiviere oder deaktiviere das Kontrollkästchen neben Sonderwünsche annehmen.
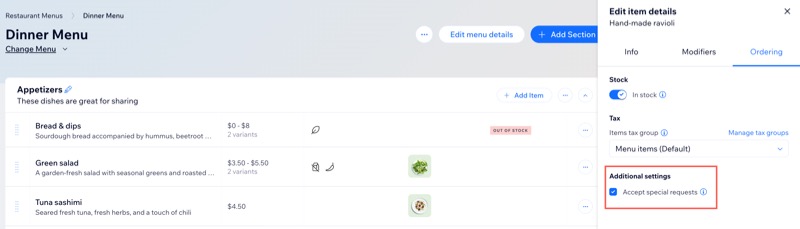
Steuern für Elemente verwalten
Wenn du die Berechnung von Steuern für dein Unternehmen einrichtest, kannst du den gleichen Steuersatz für alle deine Artikel festlegen oder Gruppen für Artikel erstellen, für die der gleiche Steuersatz gelten soll. Dann kannst du festlegen, zu welcher Steuergruppe ein bestimmter Restaurantartikel gehört.
Wenn alkoholische Getränke beispielsweise mit 19 % MwSt. besteuert werden, richte einen Steuersatz mit 19 % ein.
Bevor du loslegst:
- Steuergruppen manuell einrichten.
- Du kannst Steuergruppen mit der automatischen Steuerberechnung von Avalara einrichten.
Um einen Gericht/Getränk einer Steuergruppe zuzuordnen:
- Öffne den Bereich Speisekarte in deiner Website-Verwaltung.
- Erstelle eine neue Speisekarte oder klicke neben der entsprechenden vorhandenen Speisekarte auf Verwalten.
- Klicke auf den Tab Bestellung.
- Klicke auf das Dropdown-Menü Steuergruppe für Elemente und wähle die entsprechende Gruppe aus.
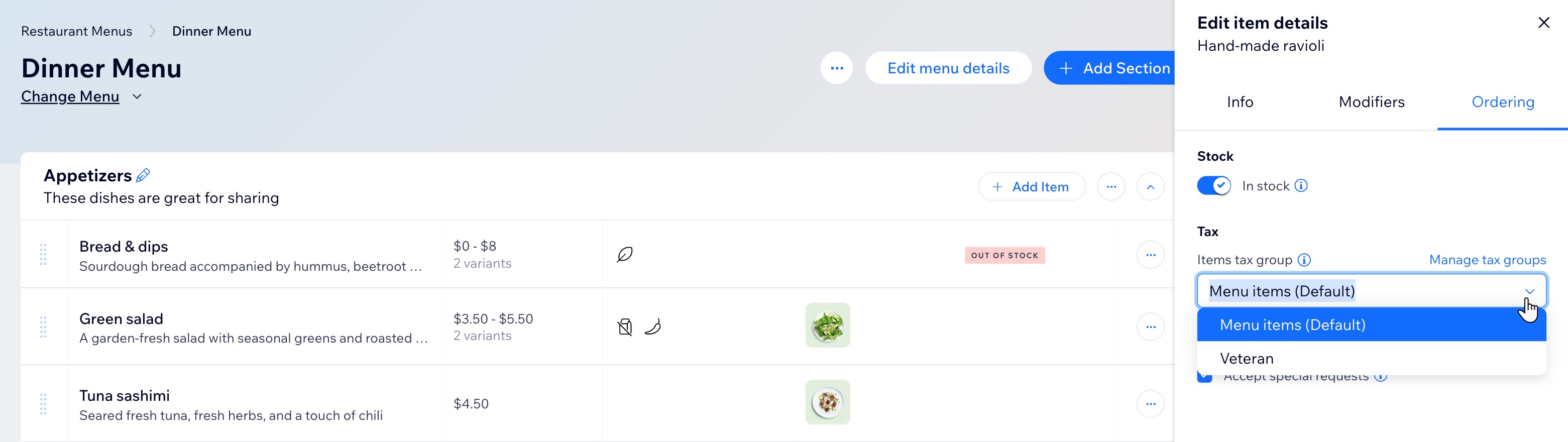
Die Verfügbarkeit einer Speisekarte beschränken
Standardmäßig basiert die Verfügbarkeit deiner Speisekarte auf deinen Einstellungen für Abholung und Lieferung, sodass Kunden nur in dieser Zeit Bestellungen aufgeben können.
Wenn du eine besondere Speisekarte anbietest, die nur zu bestimmten Zeiten verfügbar ist, kannst du die Online-Verfügbarkeit auf bestimmte Wochentage, Zeiten oder besondere Daten beschränken. Biete zum Beispiel eine Frühstückskarte an, die nur morgens verfügbar ist, oder eine Karte mit Gerichten für die Feiertage am 20. bis 24. Dezember.
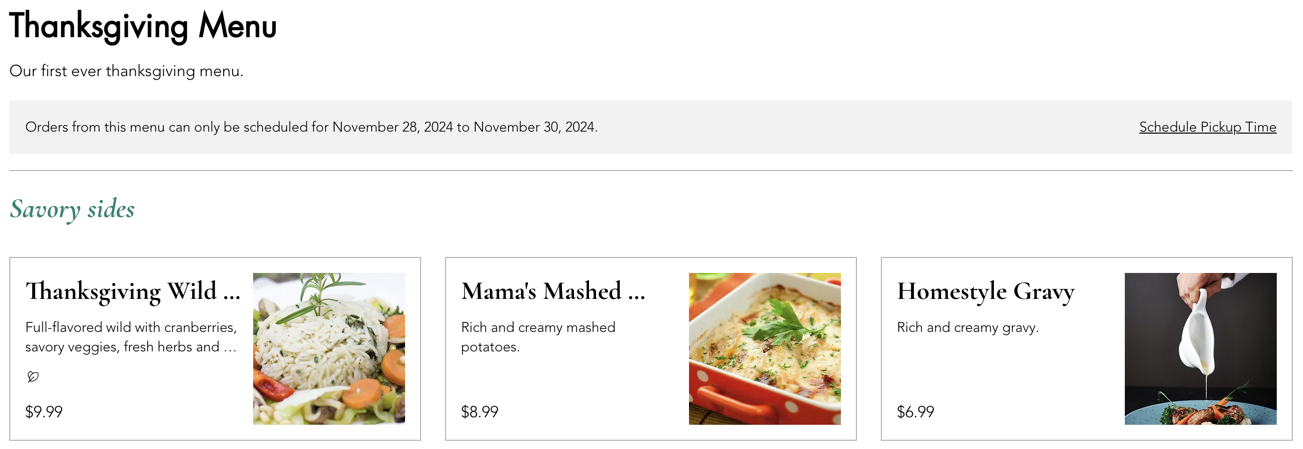
Tipp:
Die Verfügbarkeitszeiten der Speisekarte beziehen sich auf den Zeitpunkt der Ausführung einer Bestellung, nicht auf den Zeitpunkt, an dem die Bestellung aufgegeben wird. Kunden können zum Beispiel am Dienstag ein Sonntagsfrühstück bestellen, wenn sie die Abholung/Lieferung für Sonntagfrüh planen.
Um die Verfügbarkeit einer Speisekarte einzuschränken:
- Öffne den Bereich Speisekarte(neu)+öffnen" target="_blank") in deiner Website-Verwaltung.
- Klicke neben der entsprechenden Speisekarte auf Speisekartendetails bearbeiten.
- Aktiviere das Kontrollkästchen Auf Seite für Online-Bestellungen einschließen, um die Speisekarte auf deiner Bestellseite anzuzeigen.
Tipp: Deaktiviere diese Option, um die Speisekarte von deiner Bestellseite zu entfernen. - Klicke auf das Dropdown-Menü Verfügbarkeit für die Speisekarte.
- Entscheide, wann deine Speisekarte für Bestellungen verfügbar ist:
Deine Standard-Abhol- und Lieferzeiten
Bestimmte Wochentage und Uhrzeiten
Bestimmte Daten
Hinweis:
Speisekarten, die du als Entwurf festlegst, werden nicht auf deiner Live-Website angezeigt.
Häufig gestellte Fragen (FAQs)
Klicke unten auf eine Frage, um mehr über das Erstellen deiner Speisekarten für Online-Bestellungen zu erfahren.
Wenn Speisekarten nicht verfügbar sind, können Kunden sie dann trotzdem auf meiner Website sehen?
Wie kann ich an einem Feiertag öffnen, wenn dieser auf einen Tag fällt, an dem mein Unternehmen normalerweise geschlossen ist?
Kann ich verschiedene Zeiten für meine Speisekarten festlegen?
Wie sehe ich Bestellungen?
Kann ich Gebühren hinzufügen?
Wie ändere ich die Reihenfolge der Speisekarten auf meiner Seite für Online-Bestellungen?
Wie geht es weiter?
Füge deiner Website automatische Rabatte und Gutscheine hinzu, um Kunden dazu zu motivieren, eine Bestellung aufzugeben.


 .
. , um mehr als einen Zeitraum hinzuzufügen (z. B. Montag 9-12 Uhr und 14-20 Uhr).
, um mehr als einen Zeitraum hinzuzufügen (z. B. Montag 9-12 Uhr und 14-20 Uhr).

 .
.
 .
.