Wix Restaurants: Wix Restaurants Menus (Neu) einrichten
13 min
In diesem Artikel
- Schritt 1 | Speisekarte einrichten
- Schritt 2 | Deine Speisekartenabschnitte einrichten
- Schritt 3 | Speisekartenelemente hinzufügen und anpassen
- FAQs
Richte deine Speisekarte von Wix Restaurants ein, um deinen Kunden ein reibungsloses Online-Bestellerlebnis zu bieten. Benennen im ersten Schritt deine Speisekarte und füge eine klare Beschreibung hinzu, damit Kunden eine Vorstellung davon bekommen, was sie erwartet. Verwende KI, um Speisekartenfotos schnell in eine verbesserte Online-Version zu verwandeln – das spart Zeit.
Sobald deine Speisekarte eingerichtet ist, kannst du einzelne Elemente anpassen. Du kannst zum Beispiel Salate mit oder ohne Hähnchen in verschiedenen Größen und zu verschiedenen Preisen anbieten. Du kannst auch Labels wie „scharf“ oder „glutenfrei“ hinzufügen, um deinen Kunden zu helfen.
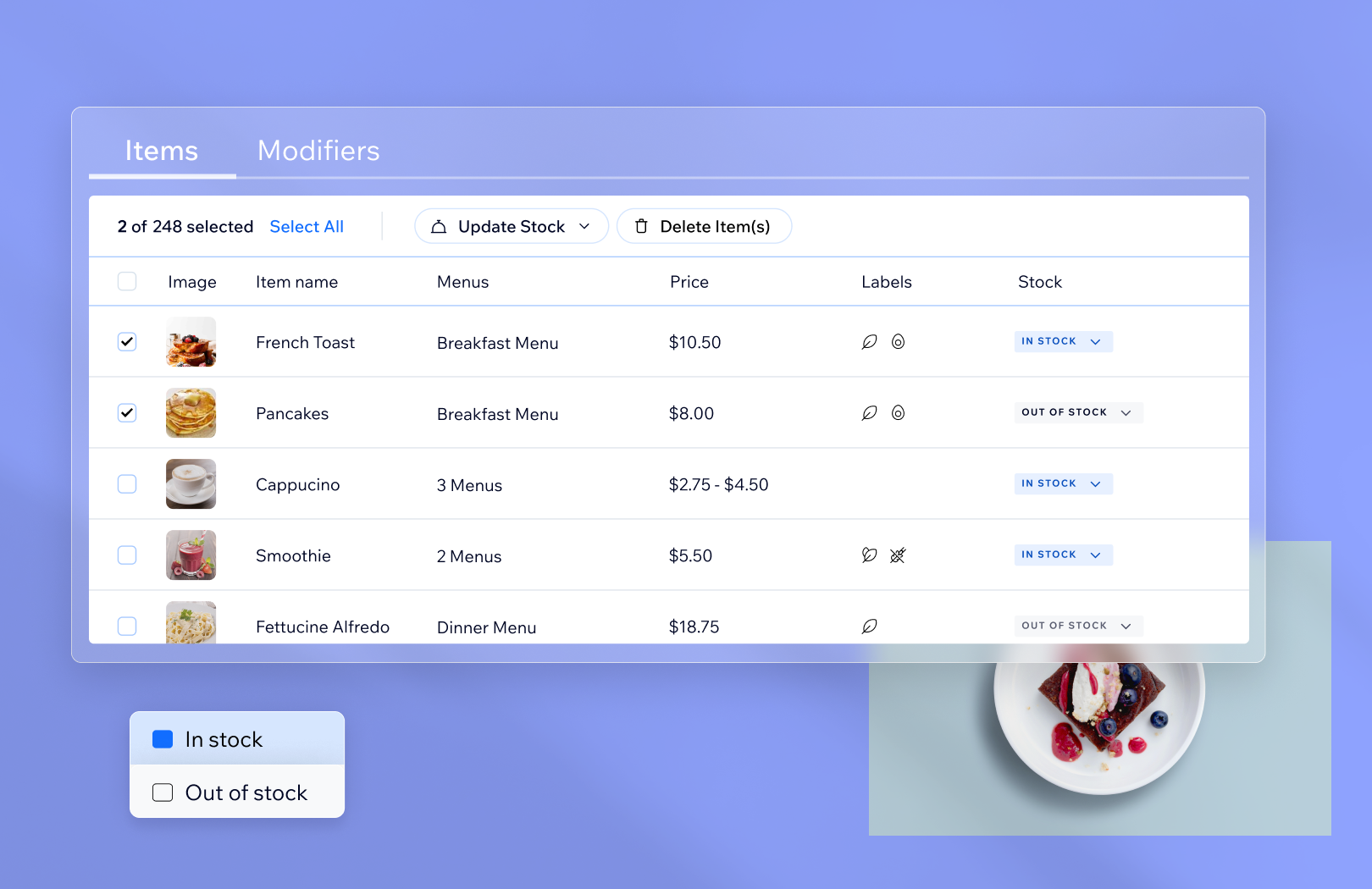
Du verwendest Speisekarten für Online-Bestellungen?
Um die Online-Bestellung mit der neuen Speisekarten-App einzurichten, benötigst du die App „Wix Restaurants Orders (Neu)“.
Schritt 1 | Speisekarte einrichten
Die neue „Wix Restaurants Menus“-App von Wix enthält eine Standardspeisekarte mit Abschnitten und Gerichten. Passe diese Speisekarte an und füge eine neue hinzu.
Du kannst Fotos deiner Speisekarte(n) hochladen und die KI extrahiert und organisiert den Text automatisch in einem benutzerfreundlichen Online-Format. Das vereinfacht die Einrichtung, spart Zeit und macht die manuelle Dateneingabe überflüssig.
Tipp:
Du kannst so viele Speisekarten erstellen, wie du benötigst. Wenn du die alte Speisekarten-App verwendet hast, spare Zeit, indem du deine Speisekarte in die neue Speisekarten-App importierst.
Um deine Speisekarte einzurichten:
Website-Verwaltung
Wix App
- Öffne den Bereich Speisekarte in deiner Website-Verwaltung.
- Wähle die entsprechende Option:
Neue Speisekarte erstellen
Eine bestehende Speisekarte bearbeiten
Speisekarte mit KI hochladen
3. Aktiviere oder deaktiviere das Kontrollkästchen Als Entwurf markieren.
Tipp: Wenn eine Speisekarte als Entwurf markiert ist, wird sie nicht in deinem Editor oder auf deiner Live-Website angezeigt.
Tipp: Wenn eine Speisekarte als Entwurf markiert ist, wird sie nicht in deinem Editor oder auf deiner Live-Website angezeigt.
4. Klicke auf Speichern.
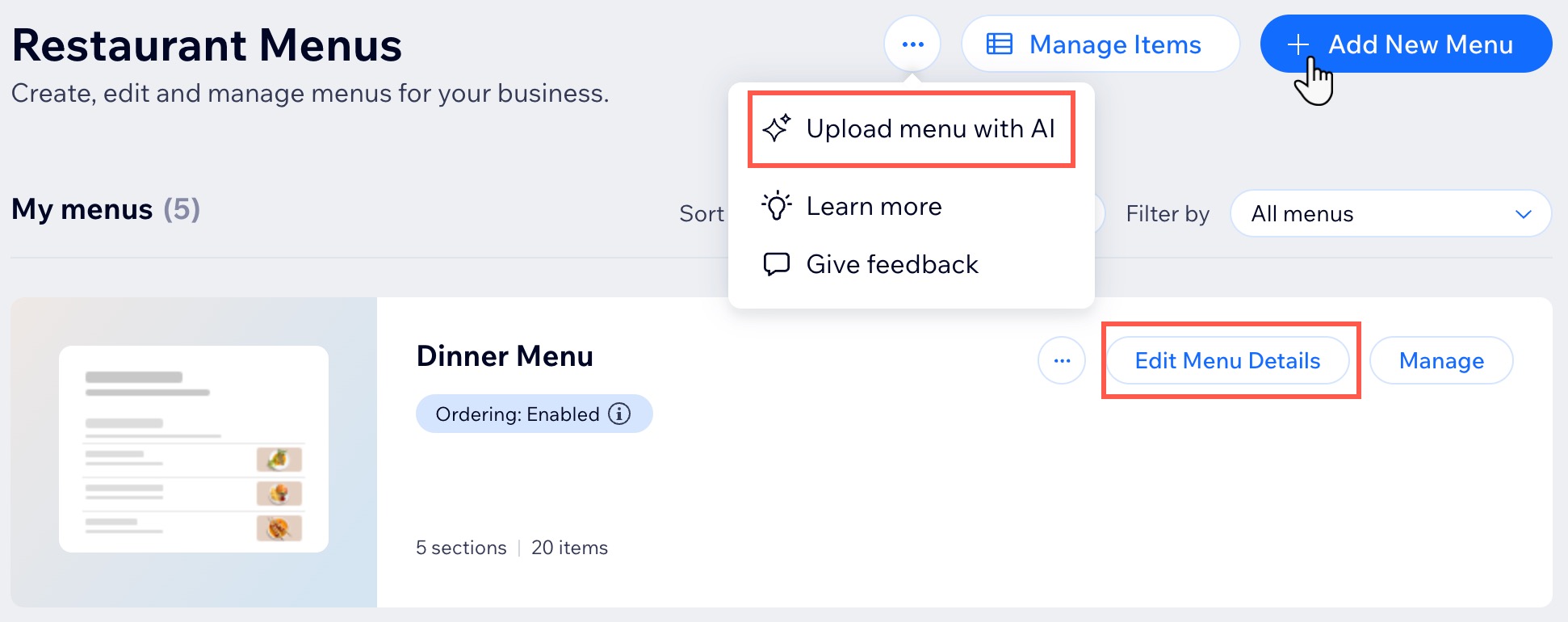
Schritt 2 | Deine Speisekartenabschnitte einrichten
Ordne deine Speisekarte als Nächstes in Abschnitten an, zum Beispiel Vorspeisen, Hauptgerichte, Desserts und Getränke. Das erleichtert Kunden die Navigation.
Tipp:
Bevor du Speisekartenelemente hinzufügst, solltest du entscheiden, welche Abschnitte du benötigst, und sie zu deiner Speisekarte hinzufügen.
Um deine Speisekartenabschnitte einzurichten:
Website-Verwaltung
Wix App
- Öffne den Bereich Speisekarte in deiner Website-Verwaltung.
- Klicke neben der entsprechenden Speisekarte auf Verwalten.
- Wähle eine Option:
Einen neuen Abschnitt hinzufügen
Einen vorhandenen Abschnitt bearbeiten
4. Klicke auf Speichern.
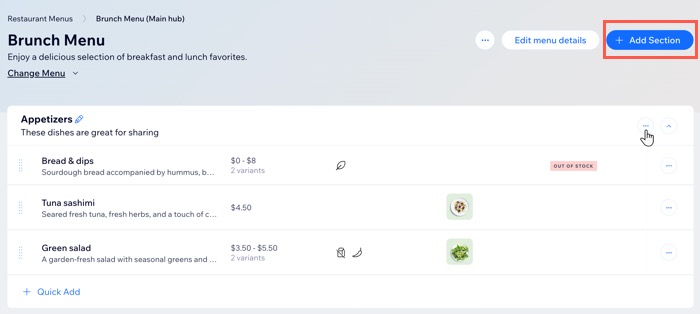
Schritt 3 | Speisekartenelemente hinzufügen und anpassen
Jetzt kannst du deine Speisekarte mit Elementen füllen, die du für dein Unternehmen benötigst. Wenn du deine Speisekarte mit KI hochgeladen hast, kannst du die Elemente anpassen, damit sie genau so angezeigt werden, wie du es möchtest.
Mit Labels wie „vegan“, „glutenfrei“ oder „extra scharf“ kannst du wichtige Informationen zu jedem Gericht angeben und Kunden so bei der Auswahl helfen.
Hinweis:
Du musst einen Namen und Preis für dein Speisekartenelement eingeben. Bei Bedarf kannst du die Preise auf deiner Live-Website ausblenden.
Um Speisekartenelemente hinzuzufügen und anzupassen:
Website-Verwaltung
Wix App
- Öffne den Bereich Speisekarte in deiner Website-Verwaltung.
- Klicke neben der entsprechenden Speisekarte auf Verwalten.
- Wähle eine Option:
- Klicke neben dem entsprechenden Abschnitt auf + Element hinzufügen, um neue Elemente hinzuzufügen.
- Fahre mit der Maus über ein vorhandenes Element und klicke auf Bearbeiten.
- Gib den Namen des Speisekartenelements ein (z. B. Caesar-Salat). Tipp: Wähle ein vorhandenes Element aus, indem du in das Textfeld Elementname etwas eingibst.
- (Optional) Gib eine kurze Beschreibung des Elements ein.
- (Optional) Du kannst Labels (z. B. vegan, glutenfrei etc.) zum Speisekartenelement hinzufügen.
Tipp: Klicke auf + Neues Label hinzufügen, um ein neues Label zu erstellen. - Gib den Grundpreis des Speisekartenelements ein.
Tipp: Die Währung wird basierend auf deinen Einstellungen in der Unternehmensinfo festgelegt. - (Optional) Preisvarianten hinzufügen:
- Klicke auf den Schieberegler Preis pro Variante festlegen, um ihn zu aktivieren.
- Wähle eine vorhandene Variante aus oder klicke auf + Neue Variante hinzufügen und füge eine neue Variante hinzu.
- Gib den Preis für jede Variante ein.
- (Optional) Klicke auf + Preisvariante hinzufügen (z. B. Klein und Groß), um weitere Preisvarianten hinzuzufügen.
- Füge ein Bild hinzu oder ersetze das Standardbild:
- Bild hinzufügen: Klicke auf das Symbol für Hinzufügen
 , um ein Bild hinzuzufügen.
, um ein Bild hinzuzufügen. - Das Standardbild ersetzen: Fahre mit der Maus über das Bild und klicke auf das Symbol für das Aktualisieren, um ein Bild hinzuzufügen.
- Bild hinzufügen: Klicke auf das Symbol für Hinzufügen
- Klicke unter Elementsichtbarkeit auf den Schieberegler Auf Speisekarte anzeigen, um das Element anzuzeigen.
- Klicke auf Speichern/zum Abschnitt hinzufügen.
- Wiederhole die Schritte 3 bis 11, um weitere Elemente hinzuzufügen.
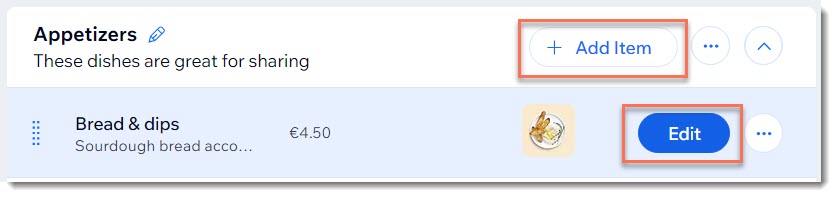
FAQs
Klicke unten auf eine Frage, um mehr über die neue App „Wix Restaurants Menus“ zu erfahren.
Welche Dateitypen kann ich mit KI hochladen?
Wie kann ich ein Element in einen anderen Abschnitt oder eine andere Speisekarte verschieben?
Kann ich meine Speisekarten neu anordnen?
Kann ich die Abschnitte in meiner Speisekarte neu anordnen?
Kann ich die Labels meiner Speisekartenelemente bearbeiten?
Kann ich eine Speisekarte ausblenden?
Kann ich eine Speisekarte oder Teile einer Speisekarte löschen?
Wie kann ich meine Speisekarten übersetzen?
Wie verwalte ich Elemente in meiner Speisekarte und dupliziere oder lösche sie?


 .
.

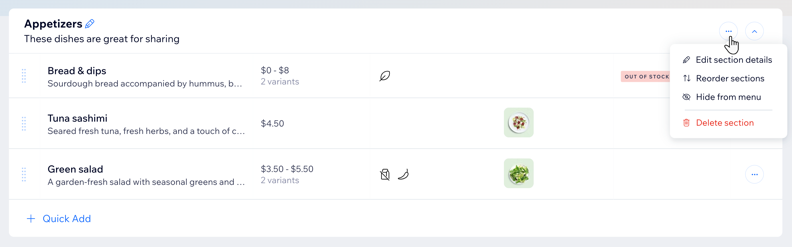

 .
.
