Wix Pro Gallery: Deine Galerie hinzufügen und einrichten
6 min
In diesem Artikel
- Schritt 1 | Die Galerie zu deiner Website hinzufügen
- Schritt 2 | Medien zu deiner Galerie hinzufügen
- Schritt 3 | Passe das Layout deiner Galerie an
- Schritt 4 | Die Einstellungen deiner Galerie anpassen
- Schritt 5 | Das Design deiner Galerie anpassen
- Schritt 6 | Die erweiterten Einstellungen deiner Galerie anpassen
- Häufig gestellte Fragen
Mit der Wix Pro Gallery kannst du deine Bilder, Videos und Texte in einer schönen Multimedia-Galerie präsentieren. Du kannst aus mehreren Layouts wählen und das Design und die Einstellungen deiner Galerie anpassen. Dieses Tool hilft dir, ein visuell ansprechendes Erlebnis für deine Besucher zu schaffen und deine Inhalte in den Mittelpunkt zu stellen.
Du bist zum Beispiel Innendesigner und möchtest deine Arbeiten präsentieren. Mit der Pro Gallery kannst du eine Kombination aus Fotos und Videos hochladen, die verschiedene von dir gestaltete Räume zeigen und sie in einem eleganten Layout präsentieren. Füge dann Beschreibungen hinzu, die die verwendeten Materialien oder die Designinspiration hinter jedem Projekt beschreiben. Du kannst sogar festlegen, ob die Beschreibungen immer sichtbar sind oder nur bei Mouseover angezeigt werden.
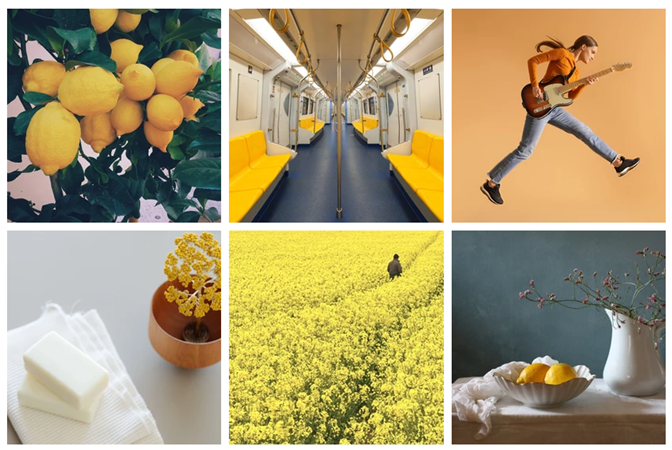
Schritt 1 | Die Galerie zu deiner Website hinzufügen
Füge zunächst eine Galerie zu deiner Website hinzu. Sobald du deine Medien hinzugefügt hast, kannst du deine Medien hinzufügen und die Einstellungen anpassen.
Wix Editor
Studio Editor
- Öffne deinen Editor.
- Klicke auf der linken Seite des Editors auf Hinzufügen
 .
. - Klicke auf Galerie.
- Klicke auf Pro Galleries.
- Ziehe eine Pro Gallery auf deine Seite.
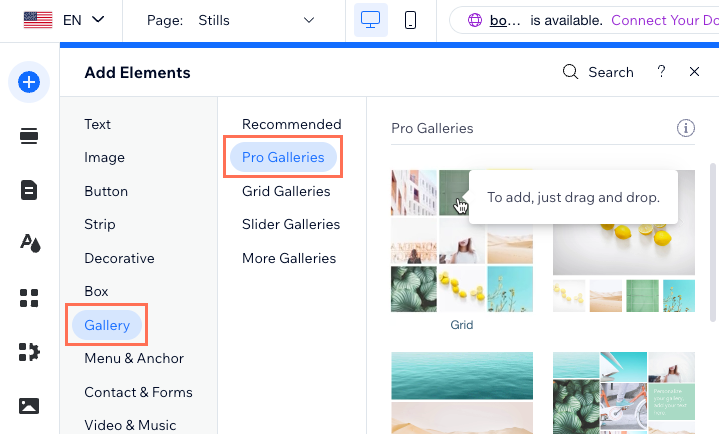
Schritt 2 | Medien zu deiner Galerie hinzufügen
Füge als Nächstes deine Medien hinzu. Dies können Bilder, Videos und Text sein. Du kannst deine eigenen Medien oder Inhalte aus den Bibliotheken von Wix hochladen.
Um Medien zu deiner Galerie hinzuzufügen:
- Klicke in deinem Editor auf das „Pro Gallery“-Element.
- Klicke auf Medien verwalten.
- Klicke oben auf Medien hinzufügen.
- Wähle die Art der Medien, die du hochladen möchtest.
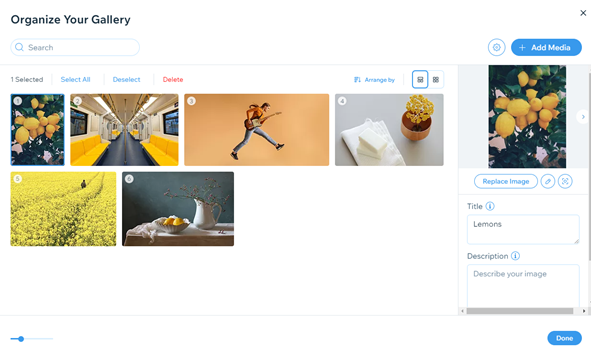
Tipp:
Um die Standardmedien zu löschen, die mit der Galerie geliefert werden, fahre mit der Maus über das Element, das du löschen möchtest, und klicke auf das Symbol für Löschen  .
.
 .
.Schritt 3 | Passe das Layout deiner Galerie an
Jetzt kannst du das Layout anpassen. Es steht eine Vielzahl von Layout-Optionen zur Auswahl:
- Vorlage: Mit diesen vorgefertigten Galerie-Templates kannst du deine Bilder schneller auf deiner Website präsentieren. Voreingestellte Templates enthalten ein integriertes Layout, Design und Einstellungen.
- Anpassen: Mit diesen Galerie-Layouts kannst du deine Galerie von Grund auf selbst gestalten.
Um das Layout deiner Galerie anzupassen:
- Klicke in deinem Editor auf das „Pro Gallery“-Element.
- Klicke auf Einstellungen.
- Klicke auf Layout.
- Klicke auf Individuell oder Vorlagen.
- Abhängig von der anpassbaren Layout-Option, die du gewählt hast, kannst du die Einstellungen anpassen.
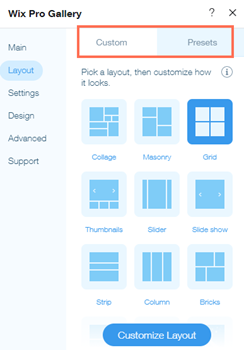
Schritt 4 | Die Einstellungen deiner Galerie anpassen
Passe als Nächstes die allgemeinen und Social-Media-Einstellungen deiner Galerie an. Lege fest, was passiert, wenn Besucher auf ein Element klicken, und ermögliche ihnen, ihre Lieblingsinhalte auf Social Media zu teilen.
Um die Galerieeinstellungen anzupassen:
- Klicke in deinem Editor auf das „Pro Gallery“-Element.
- Klicke auf Einstellungen.
- Klicke auf Einstellungen.
- Passe deine Galerieeinstellungen mit den verfügbaren Optionen an.
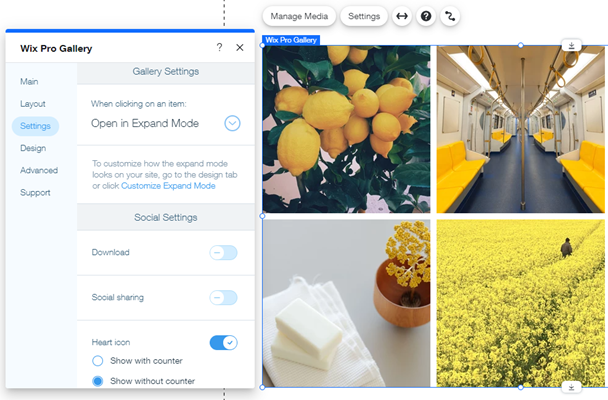
Schritt 5 | Das Design deiner Galerie anpassen
Jetzt kannst du deine Galerie personalisieren, indem du die vielen verfügbaren Designoptionen anpasst. Du kannst eine Überlagerung und Symbole, Scroll-Animationen, Text, den Stil, Buttons und die Detailansicht hinzufügen und anpassen.
Hinweis:
Die verfügbaren Designoptionen hängen vom Layout und den Einstellungen ab, die du zuvor gewählt hast. Um beispielsweise Text anzupassen, musst du im Design- Panel im Tab Text das Kontrollkästchen Titel und/oder Beschreibung aktivieren.
Um das Galeriedesign anzupassen:
- Klicke in deinem Editor auf das „Pro Gallery“-Element.
- Klicke auf Einstellungen.
- Klicke auf Design.
- Passe das Design deiner Galerie mit den verfügbaren Optionen an.
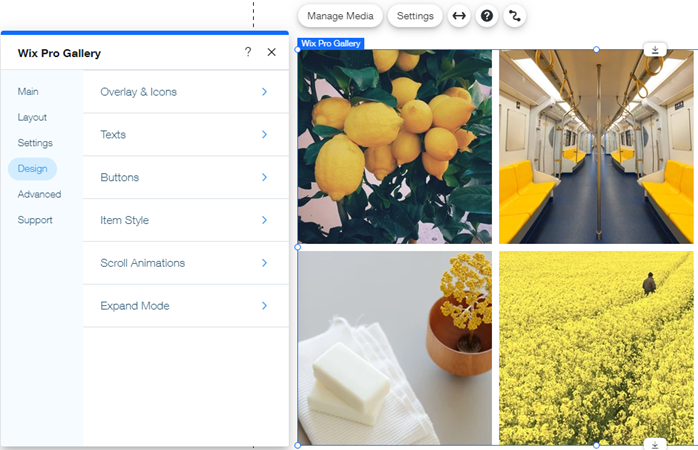
Schritt 6 | Die erweiterten Einstellungen deiner Galerie anpassen
Zum Schluss kannst du die erweiterten Einstellungen der Galerie anpassen, um deine Galerie zu perfektionieren. Mit diesen Einstellungen kannst du die Wiedergabe deiner Videos anpassen, die Qualität deiner Bilder einstellen und die Richtung der Galerie anpassen.
Die erweiterten Einstellungen deiner Galerie anpassen:
- Klicke in deinem Editor auf das „Pro Gallery“-Element.
- Klicke auf Einstellungen.
- Klicke auf Erweitert.
- Passe die Galerie mit den verfügbaren Optionen an.
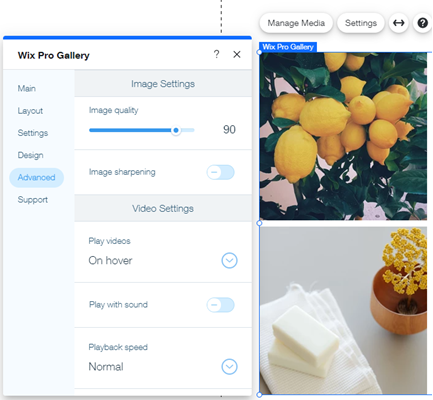
Häufig gestellte Fragen
Klicke unten auf eine Frage, um mehr zu erfahren.
Kann ich eine frühere Version meiner Pro Gallery wiederherstellen?
Kann ich auf meiner Live-Website einen Titel zu meiner Pro Gallery hinzufügen?
Was passiert, wenn ich mehrere Pro Gallerys auf einer meiner Website-Seiten habe?
Welche Medien kann ich zu meiner Galerie hinzufügen?
Wo finde ich weitere Informationen über die Wix Pro Gallery?
Kann ich ein Element aus der Pro Gallery ausblenden, ohne es zu löschen?
Was ist, wenn ich Einzelbilder, Videos oder ein Portfolio anzeigen möchte?

