Wix Pro Gallery: Die Galerieeinstellungen anpassen
2 min
In diesem Artikel
- Die Einstellungen deiner Galerie anpassen
- Glossar der Einstellungen
Passe die allgemeinen und Social-Media-Einstellungen deiner Wix Pro Gallery an. Lege fest, was passiert, wenn ein Galerieelement angeklickt wird, und ermögliche Besuchern, deine Galerieinhalte herunterzuladen, zu teilen und sogar mit „Gefällt mir“ zu markieren.
Die Einstellungen deiner Galerie anpassen
Passe die Einstellungen deiner Galerie nach deinen Wünschen an.
Wix Editor
Studio Editor
- Öffne deinen Editor.
- Klicke auf deiner Seite auf das Pro-Gallery-Element.
- Klicke auf Einstellungen.
- Klicke auf Einstellungen.
- Passe diene Galerieeinstellungen mit den verfügbaren Optionen an (siehe Tabelle unten).
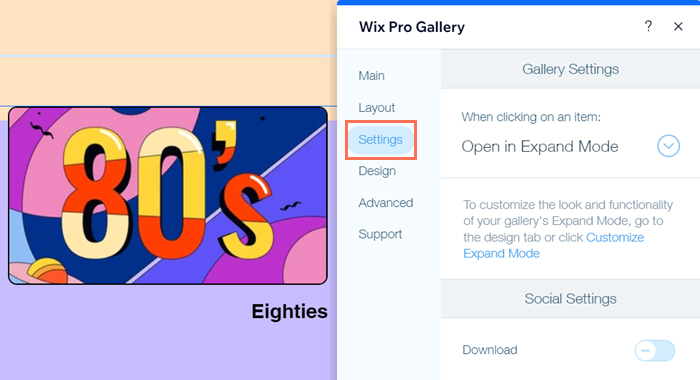
Glossar der Einstellungen
Unten findest du eine Erklärung zu jeder verfügbaren Einstellung und den Optionen, aus denen du wählen kannst.
Einstellungen | Erläuterung | Einstellungen |
|---|---|---|
Ansicht beim Anklicken | Lege fest, was passiert, wenn deine Website-Besucher auf ein Galerieelement klicken. | - Detailansicht: Das Galerieelement wird in der Detailansicht geöffnet. Passe die Detailansicht im Tab Design an. - Ein Link wird geöffnet: Die Besucher deiner Website werden zu einem Link geleitet (einer Webadresse, einer Seite, einer Lightbox usw.) Klicke auf die Medienverwaltung, um den Link einzurichten. - Nichts passiert: Es passiert nichts, wenn deine Website-Besucher auf ein Galerieelement klicken. - Vollbildmodus: Die Elemente der Galerie werden im Vollbildmodus geöffnet. |
Herunterladen | Blende ein Download-Symbol ein oder aus, damit deine Besucher deine Bilder und Videos herunterladen können. | - Aktiviert: Ein Download-Symbol wird angezeigt. Die Besucher deiner Website können deine Bilder oder Videos herunterladen (keine kostenlosen Bilder von Wix). - Deaktiviert: Es wird kein Download-Symbol angezeigt. |
Teilen auf Social Media | Blende Symbole für soziale Netzwerke ein oder aus, so dass deine Besucher deine Galerieelemente leicht teilen können. | - Aktiviert: Symbole für soziale Netzwerke werden angezeigt (Facebook, X, Pinterest, Tumblr und E-Mail). Hinweis: Damit die Symbole zum Teilen auf Social Media sichtbar sind, musst du eine Mouseover-Überlagerung auf deine Galerie anwenden. Du kannst die Transparenz auf 0 setzen, wenn die Überlagerung nicht sichtbar sein soll. Wenn du eine partielle Überlagerung auswählst, achte darauf, die Größe auf 40 % oder mehr festzulegen. - Deaktiviert: Es werden keine Symbole für soziale Netzwerke angezeigt. |
Herz-Symbol | Blenden sie ein Herz-Symbol ein oder aus, damit deine Besucher zeigen können, wenn ihnen ein Galerieelement gefällt. | - Aktiviert: Ein Herz-Symbol wird angezeigt. Wähle, ob du den Zähler anzeigen möchtest, um öffentlich anzuzeigen, wie vielen Personen das Galerieelement gefallen hat. Hinweis: Damit das Herz-Symbol sichtbar ist, musst du eine Mouseover-Überlagerung auf deine Galerie anwenden. Du kannst die Transparenz auf 0 setzen, wenn die Überlagerung nicht sichtbar sein soll. Wenn du eine partielle Überlagerung auswählst, achte darauf, die Größe auf 40 % oder mehr festzulegen. - Deaktiviert: Es wird kein Herz-Symbol angezeigt. |

