Wix Pro Gallery: Die Detailansicht deiner Galerie anpassen
5 min
In diesem Artikel
- Detailansicht anpassen
- Häufig gestellte Fragen
Du kannst deine Bilder so einstellen, dass sie beim Anklicken in einem Pop-up-Fenster geöffnet werden, sodass die Besucher die Details deiner Galerieelemente genießen können.
Passe die Detailansicht deiner Pro Gallery an das Design und das Branding deiner Website an. Definiere, wie, wann und wo Bildinformationen angezeigt werden, und passe Designaspekte wie Textstil und Farbe an.
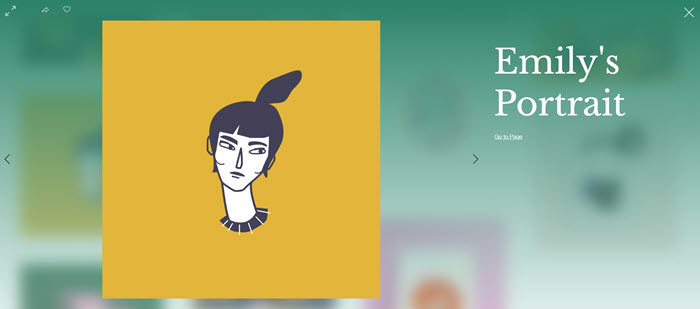
Detailansicht anpassen
Lasse deine Galerieelemente in der Detailansicht hervorstechen. Wähle, welche Informationen angezeigt werden, füge Hintergrundfilter und Farbverläufe hinzu und ermögliche Besuchern, Bilder zu vergrößern.
Um die Detailansicht anzupassen:
- Öffne deinen Editor.
- Klicke auf deiner Seite auf das Pro-Gallery-Element.
- Klicke auf Einstellungen.
- Klicke auf der linken Seite auf Einstellungen.
- Wähle Detailansicht aus dem Dropdown-Menü Ansicht beim Anklicken.
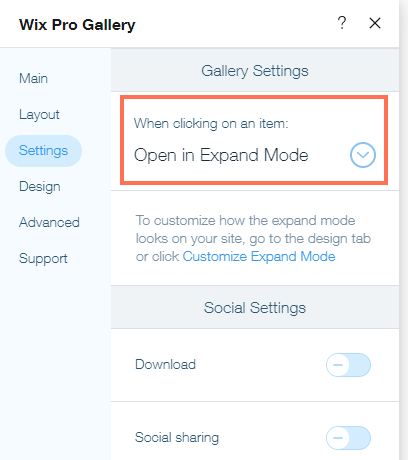
5. Klicke auf den Tab Design.
6. Klicke auf Detailansicht.
6. Klicke auf Detailansicht.
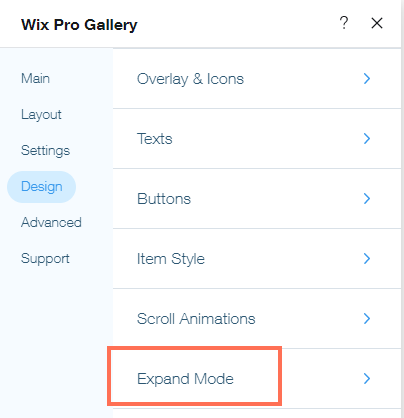
7. Klicke auf Detailansicht anpassen.
8. Passe die folgenden Einstellungen auf der rechten Seite des Pop-up-Fensters an:
Infofeldeinstellungen
Einstellungen
Hintergrunddesign
Hintergrund-Filter
Text- und Symboldesign
9. Klicke auf Fertig.
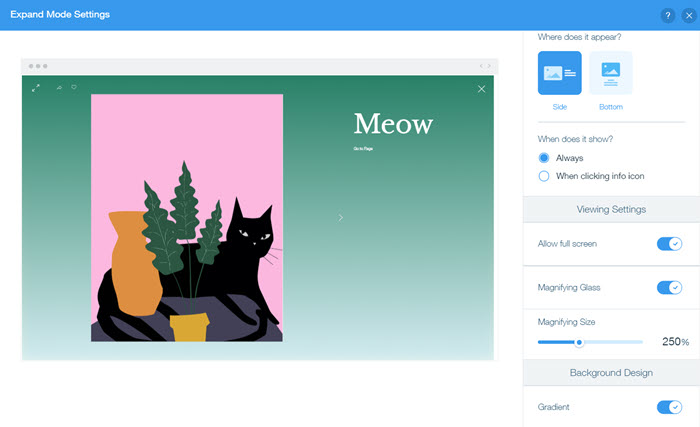
Häufig gestellte Fragen
Klicke unten auf eine Frage, um mehr über die Anpassung der Detailansicht zu erfahren:
Kann ich mehrere Bilder/Videos zur Detailansicht eines Galerieelements hinzufügen?
Kann ich die Größe oder Platzierung von Elementen in der Detailansicht meiner Galerie anpassen?
Kann ich die Navigationspfeile in der Detailansicht meiner Galerie anpassen?
Kann ich auf den „Zurück“-Button klicken, um die Detailansicht zu schließen?
Wie kann ich die Textrichtung in der Detailansicht von links nach rechts zu rechts nach links ändern?
Warum sind die Navigationspfeile auf dem Mobiltelefon nicht sichtbar?
Wie kann ich die Vollbildansicht eines Galerieelements bearbeiten?




 .
.