Wix Pro Gallery: Navigationspfeile zu deiner Galerie hinzufügen
5 min
In diesem Artikel
- Navigationspfeile hinzufügen und anpassen
- Die Navigationspfeile in der Detailansicht anpassen
Zeige Navigationspfeile auf deiner Pro Gallery an, die deine Besucher dazu ermutigen, sich mehr von dem anzusehen, was deine Galerie zu bieten hat — in ihrem eigenen Tempo. Bei bestimmten Pro-Gallery-Layouts kannst du wählen, ob Navigationspfeile auf oder außerhalb deiner Galerie angezeigt werden sollen, und sie weiter anpassen.
Du kannst die Farbe dieser Pfeile ändern, um sie an das übrige Design deiner Website anzupassen.

Hinweis:
Wenn du die Detailansicht für deine Galerie aktiviert hast, werden automatisch Navigationspfeile angezeigt.
Navigationspfeile hinzufügen und anpassen
Du kannst Navigationspfeile in den Layouts Miniaturbild, Slider, Diashow und Spalten sowie in den Layouts Collage und Gitter mit horizontalem Scrollen aktivieren. Passe die Position, Farbe und Größe der Navigationspfeile im Tab „Design“ im Panel „Einstellungen“ an.
Wix Editor
Studio Editor
- Öffne deinen Editor.
- Klicke auf deiner Seite auf das Pro-Gallery-Element.
- Klicke auf Einstellungen.
- Klicke auf der linken Seite auf Design.
- Klicke auf Navigationspfeile.
- Aktiviere den Schieberegler Navigationspfeile anzeigen.
- Passe die Pfeile mit den folgenden Optionen an:
- Pfeildesign: Klicke, um ein Pfeildesign auszuwählen, oder klicke auf das Symbol für Hinzufügen
 , um deine eigenen hochzuladen.
, um deine eigenen hochzuladen. - Pfeilhintergrund: Klicke auf das Aufklappmenü, um einen Schatten, eine Box oder keinen Hintergrund auszuwählen.
- Schatten: Fügt einen leichten Schatten um den Pfeil herum hinzu.
- Box: Fügt eine Box um den Pfeil herum hinzu. Klicke auf das Farbfeld, um die Farbe des Feldes zu ändern, und ziehe die entsprechenden Slider, um die Transparenz anzupassen und die Ecken abzurunden.
- Kein: Dem Pfeil wird kein Hintergrund hinzugefügt.
- Pfeilgröße: Ziehe den Schieberegler, um die Größe der Navigationspfeile zu vergrößern oder zu verkleinern.
- Pfeilfarbe: Klicke auf das Farbfeld, um die Farbe der Navigationspfeile auszuwählen. Wähle eine Farbe aus deinen Website-Farben oder wähle deine eigene.
- Pfeilposition: Aktiviere das entsprechende Kontrollkästchen, um die Navigationspfeile auf oder außerhalb der Galerie anzuzeigen.
Hinweis: Wenn du die Navigationspfeile auf deiner Galerie anzeigst, verdecken sie möglicherweise einen Teil deiner Galerieelemente. - Pfeile ausrichten an: Wähle, ob deine Pfeile mittig auf einer Seite neben der Galerie selbst, an den Bildern oder am Text ausgerichtet werden sollen. Hinweis: Um diese Option sehen zu können, achte darauf, dass du ausgewählt hast, dass Text unter oder über deinen Galerieelementen angezeigt werden soll. Diese Option ist derzeit in den Layouts „Miniaturbild“ und „Slider“ nicht verfügbar.
- Horizontaler Abstand: Ziehe den Slider, um den Abstand zwischen deinen Pfeilen und dem Rand deiner Galerie anzupassen.
- Pfeildesign: Klicke, um ein Pfeildesign auszuwählen, oder klicke auf das Symbol für Hinzufügen
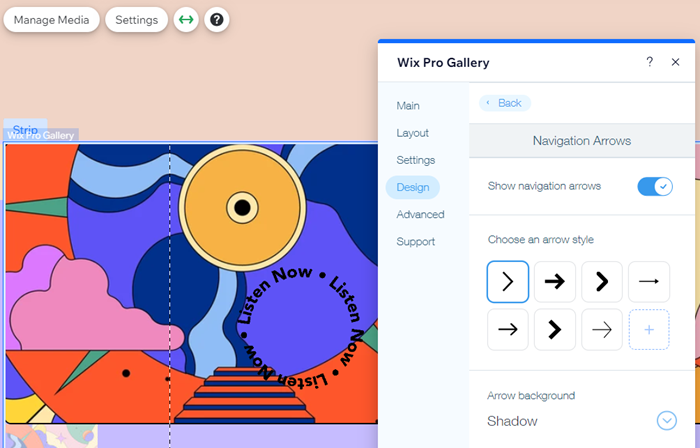
Tipp:
Du kannst die Navigationspfeile auch in den Layouts „Gitter“ und „Collage“ aktivieren, indem du die Bildlaufrichtung im Tab Layout auf Horizontal setzt.

Die Navigationspfeile in der Detailansicht anpassen
Wenn du die Detailansicht deiner Galerie aktivierst, werden automatisch Navigationspfeile angezeigt. Passe die Farbe dieser Pfeile im Tab Design unter „Detailansicht“ an.
Um die Navigationspfeile in der Detailansicht anzupassen:
Wix Editor
Studio Editor
- Öffne deinen Editor.
- Klicke auf deiner Seite auf das Pro-Gallery-Element.
- Klicke auf Einstellungen.
- Klicke auf der linken Seite auf Design.
- Klicke auf Detailansicht.
- Klicke auf Detailansicht anpassen.
- Scrolle auf der rechten Seite des Pop-ups für die Detailansicht nach unten zu den Einstellungen für Text- und Symboldesign.
- Klicke auf das Farbfeld neben Symbolfarbe und wähle eine Farbe aus deinen Website-Farben oder wähle eine eigene Farbe aus.
- Klicke auf OK.
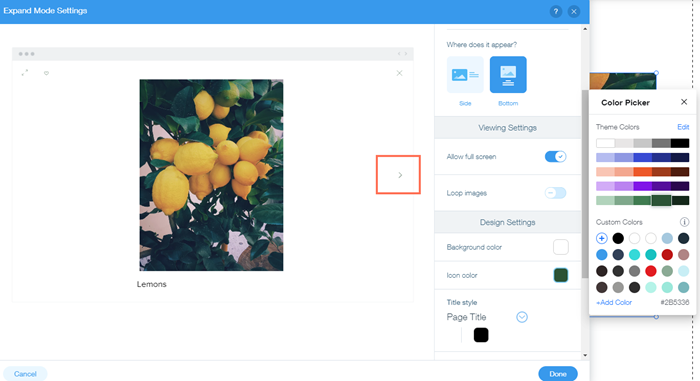
Hinweis:
Navigationspfeile in der Detailansicht sind nur auf dem Desktop und nicht auf Mobilgeräten sichtbar. Auf Mobilgeräten müssen Website-Besucher nach links oder rechts streichen, um durch die Galerie zu navigieren.

