Wix Stores: Deinen Shop übersetzen
5 min
In diesem Artikel
- Schritt 1 | Übersetzungen in deiner Website-Verwaltung verwalten
- Schritt 2 | Shop-Seiten in deinem Editor übersetzen
- Schritt 3 | Shop-Elemente in deinem Editor übersetzen
- Schritt 4 | Deinen Shop veröffentlichen und testen
- Häufig gestellte Fragen
Mach deine Website für potenzielle Käufer auf der ganzen Welt attraktiver, indem du deinen Shop in mehreren Sprachen anbietest. Mit Wix Multilingual kannst du deine Website automatisch übersetzen (und alle erforderlichen Korrekturen vornehmen) oder die Übersetzung selbst durchführen.
Bevor du loslegst:
Zunächst musst du Wix Multilingual hinzufügen und einrichten. Du kannst die Multilingual-App über deinen Editor, deine Website-Verwaltung oder den App-Markt von Wix hinzufügen.
Schritt 1 | Übersetzungen in deiner Website-Verwaltung verwalten
In der Website-Verwaltung kannst du den mit deinen Produkten verbundenen Text, deine Kategorienamen und -beschreibungen, Checkout-, E-Mail- und SEO-Texte sowie Versand- und Lieferinformationen übersetzen.
Tipp:
Wenn du automatische Übersetzung nutzt, solltest du die automatisierten Übersetzungen überprüfen.
Um deine Übersetzungen zu verwalten:
- Öffne den Übersetzungsmanager in deiner Website-Verwaltung.
- Klicke links auf Shop.
- Wähle die entsprechende Option:
- Wenn du deine Website automatisch übersetzt hast: Überprüfe jede der automatisierten Übersetzungen und bearbeite sie bei Bedarf.
- Wenn du keine automatische Übersetzung verwendet hast: Übersetze jeden Inhaltstyp auf der linken Seite und übersetze den Inhalt nacheinander manuell.

Schritt 2 | Shop-Seiten in deinem Editor übersetzen
Öffne als Nächstes deinen Editor und übersetze die Produktseite, die Warenkorbseite und die Bestätigungsseite. Wenn du die Kategorieseite verwendest, kannst du diese auch übersetzen. Einige Texte wurden möglicherweise bereits automatisch übersetzt, du kannst sie jedoch bei Bedarf bearbeiten.
Hinweis:
Wenn du Wix Stores hinzufügst, enthalten die Shop-Seiten Text. Wenn dieser Text nicht geändert wird, wird er automatisch übersetzt. Wenn du den englischen Standardtext jedoch geändert hast, musst du ihn manuell übersetzen.
Wix Editor
Studio Editor
- Öffne die Hauptsprache in deinem Editor:
- Klicke oben links im Editor auf das Dropdown-Menü Sprache ändern.
- Wähle die Sprache aus, die du verwalten möchtest.
- Öffne eine Shop-Seite (z. B. die Produktseite) und klicke darauf, um sie auszuwählen.
- Klicke auf Einstellungen.
- Klicke auf Text.
- Aktualisiere den entsprechenden Text nach Bedarf.
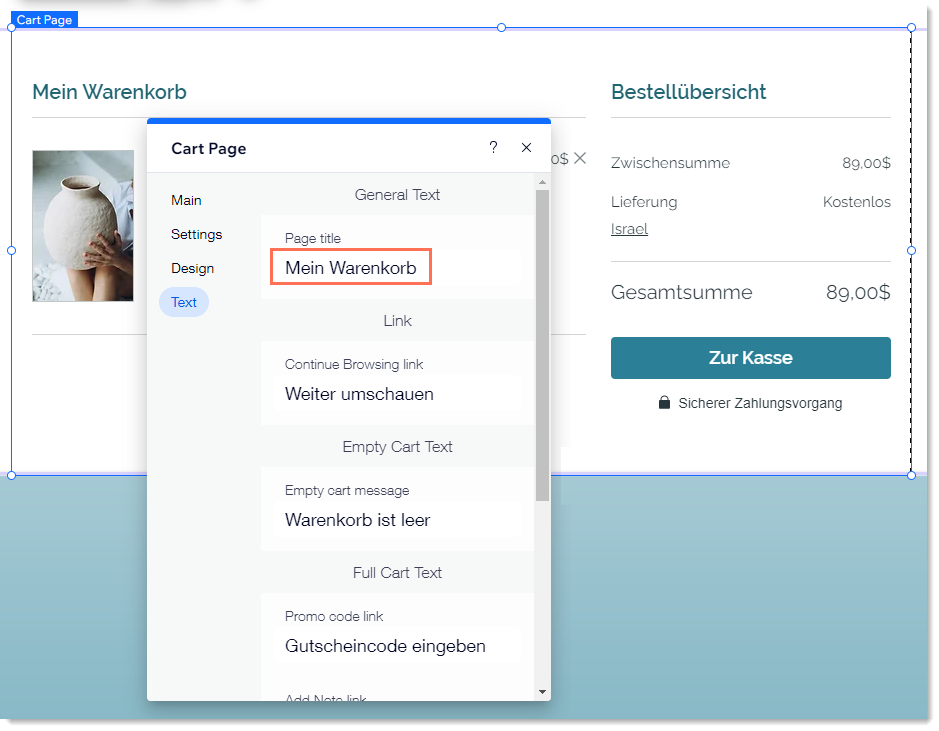
Schritt 3 | Shop-Elemente in deinem Editor übersetzen
Du kannst jedes deiner Shop-Elemente übersetzen, zum Beispiel Produktgalerien und das Warenkorb-Symbol. Beachte, dass es sich bei einigen Elementen um optionale Ergänzungen handelt, die du möglicherweise nicht zu deinem Shop hinzugefügt hast.
Wix Editor
Studio Editor
- Öffne die Hauptsprache in deinem Editor:
- Klicke oben links im Editor auf das Dropdown-Menü Sprache ändern.
- Wähle die Sprache aus, die du verwalten möchtest.
- Wähle das Element aus, das du übersetzen möchtest.
- Übersetze alle Textoptionen, die nicht automatisch übersetzt wurden.
Schritt 4 | Deinen Shop veröffentlichen und testen
Nachdem du die Übersetzung deines Shops abgeschlossen hast, musst du die Sprache für Website-Besucher sichtbar machen. Veröffentliche deine Website dann wie gewohnt.
Wir empfehlen, den Checkout-Prozess in jeder Sprache in der Vorschau anzuzeigen, bevor du deinen mehrsprachigen Shop startest. Auf diese Weise kannst du sehen, was Kunden sehen, wenn sie einen Kauf tätigen.
Wie geht's weiter?

Übersetze nun die anderen Seiten deiner Website. Wir empfehlen auch, deine automatisierten E-Mails in deine Website-Sprachen zu übersetzen. Dadurch kannst du dein Publikum in ihrer Sprache ansprechen und so ein persönlicheres Erlebnis bieten.

Häufig gestellte Fragen
Klicke unten auf eine Frage, um mehr über das Übersetzen von Wix Stores mit Wix Multilingual zu erfahren:
Ist der gesamte Text in Wix Stores übersetzbar?
Kann ich Produktabonnements übersetzen?
Kann ich die SEO-Einstellungen für meine Shop-Produkte übersetzen?
Kann ich die Seite „Meine Bestellungen“ übersetzen?
Kann ich automatische Rabatte übersetzen?
Kann ich die Schriftfarbe übersetzter Produktbeschreibungen ändern?


