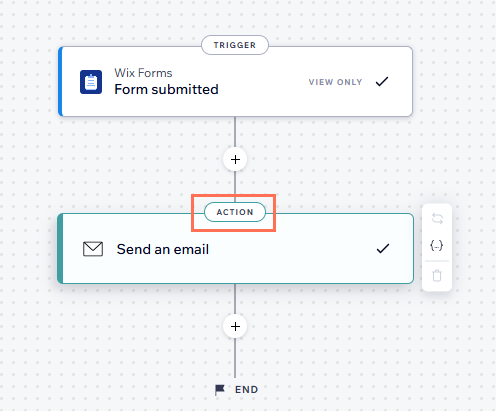Wix Forms ist ein vollständig anpassbares Formular, mit dem du Informationen von deinen Website-Besuchern sammeln kannst, ohne dabei auf Design zu verzichten. Wähle aus einer Reihe von Templates, die ganz einfach nach deinen Vorstellungen angepasst werden können.
Schritt 1 | Ein Formular zu deiner Website hinzufügen
Bevor du Wix Forms auf deiner Website verwenden kannst, musst du Wix Forms in deinem Editor hinzufügen. Du kannst aus verschiedenen Templates wählen, von denen jedes darauf ausgelegt ist, dein Formular zur Geltung zu bringen und deine Nutzerdaten bestmöglich zu erfassen.
- Öffne deinen Editor.
- Klicke auf Elemente hinzufügen
 .
. - Klicke auf Kontakt & Formulare.
- Klicke auf Neues Formular erstellen und ziehe das Formularelement auf die Seite.
Tipp: Du kannst auch ein Formular aus dem Abschnitt Vorgefertigte Formulare auswählen.
Schritt 2 | Deine Formularfelder hinzufügen
Sobald du das Formular zu deiner Website hinzugefügt hast, kannst du Formularfelder verwenden, um gezielt die Daten zu sammeln, die du benötigst. Du kannst jederzeit Felder hinzufügen oder entfernen und so dein Formular an deine sich ständig ändernden Bedürfnisse anpassen.
Schritt 3 | Die Einstellungen deines Formulars bearbeiten und speichern
Passe das Design und die Funktionen des Formulars nach deinen Vorstellungen an.
- Klicke im Editor auf das Formular.
- Wähle aus, was du als nächstes tun möchtest:
Die Design- und Layout-Einstellungen des Formulars anpassen
- Klicke auf Einstellungen.
- Klicke auf einen der Tabs, um das Formular anzupassen:
- Formulare: Wähle ein vorhandenes Formular aus, um es zu bearbeiten oder erstelle ein neues.
- Layout: Passe den Abstand und den Zeichenabstand der Formulare an.
- Design: Passe den Hintergrund, die Felder, die Kopfzeile, die Absätze und die Buttons der Formulare an.
- Verwalten: Sieh dir alle deine Formulare an einem Ort an und verwalte sie.
- Klicke auf Formular bearbeiten, um den Formular-Baukasten zu öffnen.
- Klicke auf Einstellungen.
- Gib einen Namen in das Feld Formularname ein.
Deinen Spamfilter anpassen
- Klicke auf Formular bearbeiten, um den Formular-Baukasten zu öffnen.
- Klicke auf Einstellungen.
- Scrolle nach unten und klicke im Abschnitt Spam-Filter auf das Dropdown-Menü Einstellungen für den Spam-Filter.
- Wähle aus den folgenden Optionen:
- Nur reCAPTCHA: Verwendet unsichtbares reCAPTCHA, um das Verhalten von Website-Besuchern zu analysieren und festzustellen, ob es sich um einen Menschen oder einen Bot handelt. Bei dem Verdacht, dass es sich um einen Bot handelt, wird eine Challenge angezeigt. Das ist die niedrigste Spam-Schutzstufe.
- Basic und reCAPTCHA: Nachdem sie das unsichtbare reCAPTCHA passiert haben, durchlaufen Einreichungen einen einfachen Spam-Filter, der Spam basierend auf Kriterien wie Netzwerk-Identifikatoren und Kontaktinformationen beschriftet. Das ist der mittlere Spam-Schutz.
- Erweitert und reCAPTCHA: Enthält reCAPTCHA und den Standardfilter sowie einen erweiterten Filter, der zusätzliche Technologien verwendet, um Spam zu markieren. Diese höchste Spam-Schutzstufe wird nur dann angewendet, wenn die anderen beiden Filter die Einreichung nicht als Spam markieren.

Den Stil des Pflichtfelds bearbeiten
- Klicke auf Formular bearbeiten, um den Formular-Baukasten zu öffnen.
- Klicke auf Einstellungen.
- Wähle aus den folgenden Stiloptionen für Pflichtfelder:
- Sternchen: Zeigt ein Sternchen an, damit deine Besucher wissen, dass das Feld ein Pflichtfeld ist.
- Label: Zeigt ein Label mit dem Text „Pflichtfeld“ an.
- Keine: Zeigt dem Nutzer nicht an, dass es sich bei diesem Feld um ein Pflichtfeld handelt.
- (Optional) Wähle aus, ob dein * vor oder nach dem Feldtitel angezeigt werden soll.
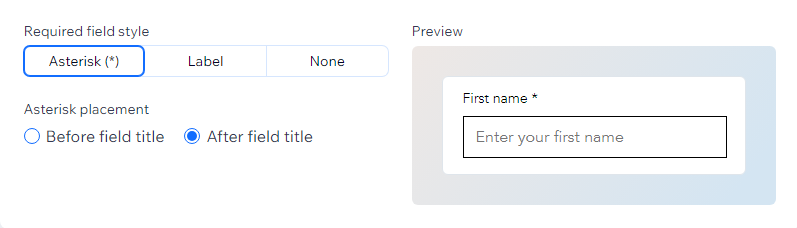
Die Erfolgsnachricht bearbeiten
- Klicke auf Formular bearbeiten, um den Formular-Baukasten zu öffnen.
- Klicke auf den „Einreichen“-Button.
- Klicke auf Einstellungen.
- Klicke auf einen der Tabs, um den „Einreichen“-Button und die Nachricht anzupassen:
- Buttontext: Bearbeite den Text des „Einreichen“-Buttons.
- Wenn ein Besucher ein Formular einreicht: Wähle, ob eine Einreichungsnachricht angezeigt oder der Besucher zu einer externen URL weitergeleitet werden soll.
- Einreichungsnachricht: Bearbeite, welche Nachricht deine Besucher sehen sollen, nachdem sie eine Formulareinreichung abgeschlossen haben.
- Anzeigezeit der Nachricht: Wähle zwischen den Optionen „Immer anzeigen“ oder „Benutzerdefinierte Anzeigezeit“.
Regeln und/oder zusätzliche Seiten für das Formular erstellen
- Klicke auf Formular bearbeiten, um den Formular-Baukasten zu öffnen.
- Klicke links auf Regeln oder Seiten, um Bedingungsregeln oder weitere Seiten zum Formular hinzuzufügen:
- Regeln: Füge dem Formular eine Bedingungsregel hinzu. Regeln helfen dir, Informationen auf der Grundlage von Antworten zu sammeln. Die Antwort eines Besuchers in einem Feld kann bestimmen, ob ein anderes Feld angezeigt oder ausgeblendet wird, ein Pflichtfeld oder optional ist. Füge zum Beispiel eine Regel hinzu wie „Wenn Besucher Option A in Frage 1 wählt, wird Frage 2 ausgeblendet. Wenn er sich allerdings für Option B entscheidet, wird Frage 2 angezeigt.
- Seiten: Erstelle mehrere Seiten für das Formular. So bleiben Fragen und Informationen organisiert.
Tipp: Wenn du mehrere Seiten hast, solltest du jeder Seite ein Einreichen-Feld hinzufügen, damit Besucher durch die Seiten navigieren können, indem sie auf „Weiter“ klicken.
- Klicke Speichern oben rechts.
Positionen der Felder auf Mobilgeräten bearbeiten
- Klicke auf Formular bearbeiten, um den Formular-Baukasten zu öffnen.
- Klicke auf das Dropdown-Menü Layout und wähle Mobile aus.
- Klicke und ziehe die Ränder der Formularfelder, um die Größe zu ändern.
- Klicke auf Speichern.
Tipp:
Klicke auf das Dropdown-Menü Layout und wähle Layout für Mobilgeräte zurücksetzen, um das Layout des Formulars für Mobilgeräte an das Desktop-Layout anzupassen.
Die Design- und Layout-Einstellungen des Formulars für Mobilgeräte anpassen
Hinweis: Diese Option ist nur im Wix Editor verfügbar.
- Klicke oben im Editor auf das Symbol für Zu Mobile wechseln
 .
. - Klicke im Editor auf das Formular.
- Klicke auf Einstellungen.
- Klicke auf einen der Tabs, um das Formular anzupassen:
- Layout: Passe den Abstand und den Zeichenabstand der Formulare an.
- Design: Passe den Hintergrund, die Felder, die Kopfzeile, die Absätze und die Buttons der Formulare an.
Häufig gestellte Fragen (FAQs)
Klicke unten auf eine Frage, um mehr zu erfahren.
Wie teste ich ein Formular?
Um ein Formular zu testen, das mit dem alten Wix Forms erstellt wurde, folge diesen Schritten:
- Öffne deine Formular-Verwaltung.
- Klicke neben dem entsprechenden Formular auf Formular öffnen.
Hinweis: Wenn du diese Option nicht siehst, bedeutet dies, dass das Formular nicht veröffentlicht ist. Um das Formular zu veröffentlichen, musst du zunächst deine Website veröffentlichen. - Teste das Formular, indem du verschiedene Optionen auswählst und Informationen in Textfelder eingibst.
Um ein Formular zu testen, das mit dem neuen Wix Forms erstellt wurde, folge den untenstehenden Schritten:
- Wähle das Formular in deinem Editor aus.
- Klicke auf Formular bearbeiten.
- Klicke oben im Formular-Baukasten auf den Tab Vorschau.
- Teste das Formular, indem du verschiedene Optionen auswählst, Informationen in Textfelder eingibst und auf „Weiter“ klickst, um zwischen den Formularseiten zu navigieren.
Tipp: Dieser Artikel hilft dir dabei, die Unterschiede zwischen dem alten und dem neuen Wix Forms zu verstehen.
Wie viele Formulare kann ich zu meiner Website hinzufügen?
Du kannst 4 Formulare kostenlos erstellen. Wenn du
deine Website upgradest, kannst du so viele Formulare erstellen, wie du benötigst.
Kann ich die Zeitzone meines Formulars anzeigen?
Um die Zeitzone deines Formulars anzuzeigen:
- Klicke in deinem Editor auf das Formular
- Klicke auf Formular bearbeiten, um den Formular-Baukasten zu öffnen.
- Klicke auf Einstellungen.
- Scrolle zu Sprache & regionales Format.
Wie füge ich Spalten zu meinem Formular hinzu?
Zurzeit ist es nicht möglich, Spalten zu Formularen hinzuzufügen, die mit dem alten Wix Forms erstellt wurden.
Um Spalten zu Formularen hinzuzufügen, die mit dem neuen Wix Forms erstellt wurden, folge den Schritten unten:
- Klicke auf das entsprechende Formular.
- Klicke auf Formular bearbeiten.
- Klicke auf den rechten Rand eines Feldes und ziehe daran, um die Größe zu ändern.
- Sobald das Feld die richtige Größe hat, ziehe ein anderes Feld daneben, um eine zweite Spalte zu erstellen.
Tipp: Dieser Artikel hilft dir dabei, die Unterschiede zwischen dem alten und dem neuen Wix Forms zu verstehen.
Wie richte ich E-Mail-Benachrichtigungen für ein Formular ein?
- Öffne den Bereich Formulare & Einreichungen in deiner Website-Verwaltung.
- Klicke neben einem Formular auf das Symbol für Weitere Aktionen
 .
. - Klicke auf Formularbenachrichtigungen.
Tipp: Dadurch wird der Tab Einstellungen geöffnet, in dem du deine aktiven Automatisierungen sehen kannst. - Klicke neben der entsprechenden Automatisierung auf Bearbeiten.
- Klicke auf die Aktion.
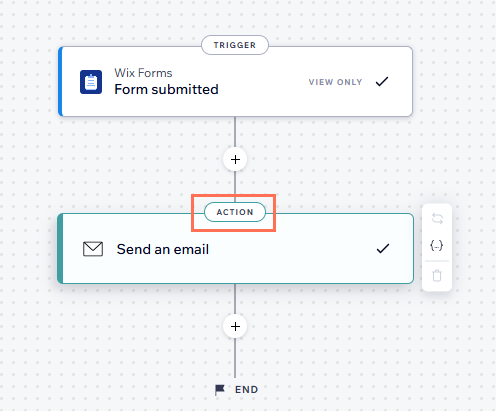
- Scrolle auf der linken Seite zum Abschnitt Empfänger festlegen.
- Klicke auf + Empfänger hinzufügen.
- Klicke auf Mitbearbeiterrollen.
- Wähle die Mitbearbeiterrollen aus, die bei Formulareinreichungen benachrichtigt werden sollen.
- Klicke auf Übernehmen.
Tipp: Dieser Artikel hilft dir dabei, die Unterschiede zwischen dem alten und dem neuen Wix Forms zu verstehen.
Kann ich Änderungen an mehreren Formularfeldern gleichzeitig vornehmen?
Ja. Halte die Umschalttaste gedrückt und klicke, um mehrere Felder auszuwählen und wende deine Änderungen dann auf alle ausgewählten Felder gleichzeitig an.
Kann ich meine Formulare übersetzen?
Ja, du kannst
dein Formular übersetzen. Verwende für das neue Wix Forms den Übersetzungsmanager in deiner Website-Verwaltung. Wenn du mit dem alten Wix Forms arbeitest, kannst du das Formular direkt im Editor übersetzen.
Tipp: Dieser Artikel hilft dir dabei, die Unterschiede zwischen dem alten und dem neuen Wix Forms zu verstehen.
Ich habe mein Formular übersetzt, aber die Monate im Datumsfeld haben sich nicht geändert. Warum?
Einige Teile von Wix Forms, wie zum Beispiel die Monate im Datumsfeld oder die Fehlermeldungen, können nicht manuell bearbeitet werden. Diese Elemente passen sich automatisch an die Spracheinstellungen deiner Website an. Um diese zu aktualisieren,
ändere die Standardsprache deiner Website in den Multilingual-Einstellungen oder in der Allgemeinen Info.
 .
.


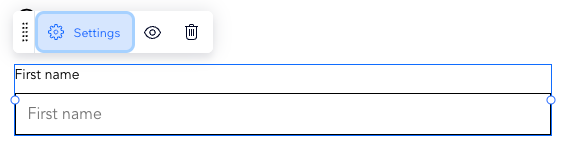
 .
. .
. 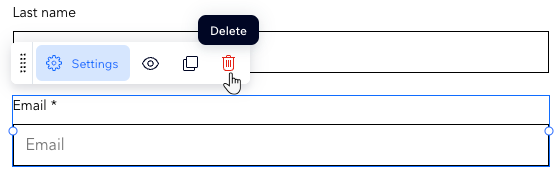
 .
.


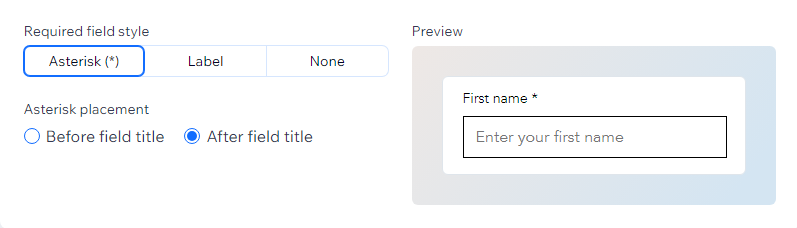

 .
.
 .
.