Wix Forms: Zahlungen zu einem Website-Formular hinzufügen
10 min
In diesem Artikel
- Schritt 1 | Ein Formular zu deiner Website hinzufügen
- Schritt 2 | Zahlungen in deinen Formulareinstellungen einrichten
- Schritt 3 | Einen Zahlungsanbieter verknüpfen
- Häufig gestellte Fragen
Füge Zahlungen zu Formularen hinzu, damit Besucher Produkte kaufen, sich für Fitnesskurse anmelden oder Termine buchen können. Sobald ein Besucher das Formular abgeschickt hat, wird er zur Checkout-Seite weitergeleitet, um die Zahlung abzuschließen.
Bevor du loslegst:
Stelle sicher, dass deine Website mit einer Zahlungsmethode verbunden ist und du deine Website auf ein Premiumpaket upgegradet hast.
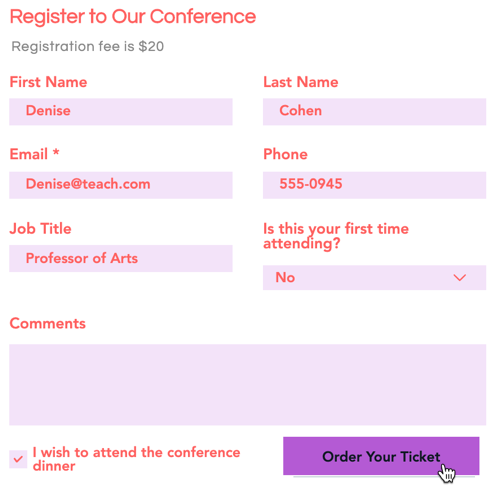
Woher weiß ich, ob ich das alte Wix Forms oder das neue Wix Forms verwende?
Dieser Artikel hilft dir, die Unterschiede zwischen dem alten und dem neuen Wix Forms zu verstehen.
Schritt 1 | Ein Formular zu deiner Website hinzufügen
Füge ein Formular zu deiner Website hinzu, um wertvolle Analysedaten zu sammeln und es deinen Besuchern zu ermöglichen, Anfragen zu stellen, Newsletter zu abonnieren, Einkäufe zu tätigen und vieles mehr.
Neues Wix Forms
Altes Wix Forms
- Klicke auf der linken Seite des Editors auf Elemente hinzufügen
 .
. - Klicke auf Kontakt & Formulare.
- Wähle aus den folgenden Optionen:
- Erstelle ein neues Formular.
- Füge ein vorhandenes Formular hinzu.
- Wähle eine Formularvorlage aus.
- Ziehe das gewünschte Formular auf die Seite.

Schritt 2 | Zahlungen in deinen Formulareinstellungen einrichten
Nachdem du nun ein Formular hinzugefügt hast, kannst du die Produkte oder Services einrichten, die Besucher über das Formular kaufen können.
Neues Wix Forms
Altes Wix Forms
Du hast ein Bestellformular-Template hinzugefügt?
Diese Templates verwenden die alte Version von Wix Forms. Folge in diesem Fall den Schritten im Tab „Wix Editor“.
- Klicke auf das Formular, für das du Zahlungen hinzufügen möchtest.
- Klicke auf Formular bearbeiten.
- Wähle unter Zahlungsfelder eine der folgenden Optionen:
- Produkt: Verkaufe Produkte direkt über dein Formular.
- Festpreis: Erfasse Zahlungen für Services, Anmeldegebühren, Anzahlungen und mehr.
- Individueller Preis: Besucher können den Betrag eingeben, den sie bezahlen möchten.
- Spende: Nimm Spenden für deinen Zweck oder deine Organisation entgegen.
- Klicke auf den Tab Allgemein.
- Je nachdem, welche Zahlungsoption du ausgewählt hast, führe die folgenden Schritte aus.
Einzelnes Produkt
Mehrere Produkte
Festpreis
Individueller Preis
Spende
Gut zu wissen:
Öffne den Tab Erweitert, um den Produktfeldschlüssel und die Bildgröße zu bearbeiten. Mit einem Feldschlüssel kannst du schnell auf ein Produktfeld im Code verweisen. Bei der Bildgrößenänderung kannst du wählen, ob das Bild in die Miniaturansicht des Produkts passen oder dieses ausfüllen soll.
Tipp:
Schreibe in deinem Formular einige Details über dein Produkt/deine Dienstleistung, um deinen Website-Besuchern mehr Informationen darüber zu geben, was sie kaufen.
Schritt 3 | Einen Zahlungsanbieter verknüpfen
Bevor du Zahlungen über dein Formular entgegennehmen kannst, musst du im letzten Schritt einen Zahlungsanbieter verbinden, der deinen Anforderungen entspricht.
Du hast bereits einen Zahlungsanbieter verknüpft?
Dann kannst du diesen Schritt überspringen.
Um einen Zahlungsanbieter zu verbinden:
Neues Wix Forms
Altes Wix Forms
- Klicke auf Zahlungsmethode verbinden.
- Richte deinen Zahlungsanbieter im Bereich Zahlungen entgegennehmen ein.
- (Wenn du für deine Website kein Premiumpaket erworben hast) Klicke auf Premium holen.
- Klicke auf Zurück zu Formulare, um zur Einrichtung deines Formulars zurückzukehren.
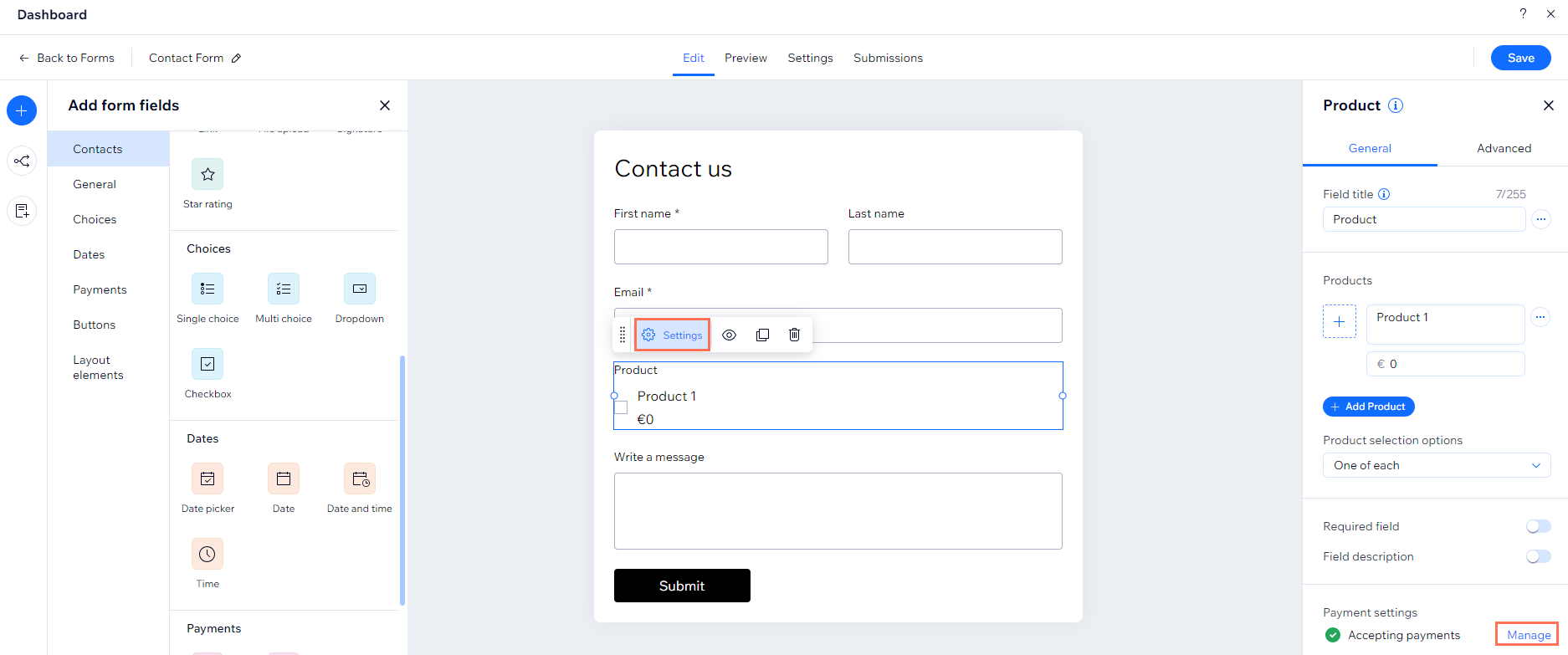
- (Im Editor) Klicke auf Speichern.
- Klicke auf Veröffentlichen, um dein Formular auf deiner Website anzuzeigen.
Wie geht's weiter?
Gestalte dein Formular, um die Formularfelder und den Hintergrund an deine Marke anzupassen.
Häufig gestellte Fragen
Klicke unten auf eine Frage, um mehr zu erfahren:
Wie sehe ich alle Zahlungen, die über das Formular gesammelt wurden?
Zeigen sich die Verkäufe, die ich über mein Formular generiere, im Produktbestand meiner Website?
Wie entferne ich die Zahlungsoption aus meinem Formular?
Was passiert, wenn ich die Fehlermeldung erhalte: „Du bist fast soweit, Zahlungen entgegenzunehmen“?
Was ist, wenn ich die Fehlermeldung erhalte: „Du hast keine Zahlungsmethode verbunden“?


 und anschließend auf Feldtitel ausblenden.
und anschließend auf Feldtitel ausblenden. und wähle Als Standard festlegen.
und wähle Als Standard festlegen. , um Produkte in deiner Produktliste nach oben oder unten zu verschieben, als Standard festzulegen oder Produkte zu löschen.
, um Produkte in deiner Produktliste nach oben oder unten zu verschieben, als Standard festzulegen oder Produkte zu löschen. .
.

