Wix Events: Eine wiederkehrende Veranstaltung erstellen
16 min
In diesem Artikel
- Schritt 1 | Einen Veranstaltungsentwurf erstellen
- Schritt 2 | Tickets erstellen (nur bei Veranstaltungen mit Tickets)
- Schritt 3 | Deine Anmeldeeinstellungen anpassen
- Schritt 4 | Die Veranstaltung veröffentlichen
- Schritt 5 | (Optional) Festlegen, wie wiederkehrende Veranstaltungen angezeigt werden
- Videoanleitung
Spare Zeit, indem du wiederkehrende Veranstaltungen erstellst, anstatt dieselbe Veranstaltung immer wieder neu zu erstellen. Wenn du bereit bist, die Veranstaltungen auf deiner Website anzuzeigen, kannst du jedes Ereignis als einzelne Veranstaltung oder eine Veranstaltung mit mehreren Daten präsentieren.
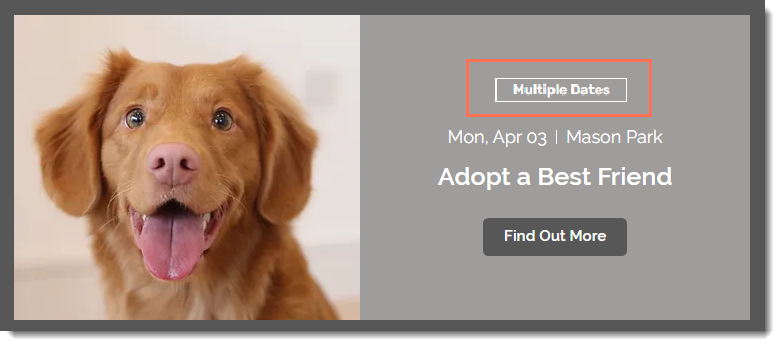
Schritt 1 | Einen Veranstaltungsentwurf erstellen
Füge zunächst Informationen hinzu, um eine Veranstaltungsvorlage zu erstellen. Achte darauf, dass du alle Informationen hinzufügst, die bei jeder dieser Veranstaltungen angezeigt werden sollen.
Füge zum Beispiel eine Standardbeschreibung „Über die Veranstaltung“ hinzu, damit sie jedes Mal einheitlich ist, wenn die Veranstaltung wiederholt wird. Wenn du lieber für jeden Termin eine eigene Beschreibung hinzufügen möchtest, kannst du dieses Feld alternativ leer lassen.
Wichtig:
Solange sich die wiederkehrende Veranstaltung im Entwurfsmodus befindet, kannst du die Veranstaltungsvorlage bearbeiten. Sobald du sie jedoch veröffentlichst, werden einzelne Termine der Veranstaltung erstellt und du kannst die Vorlage nicht mehr bearbeiten.
Um einen Veranstaltungsentwurf zu erstellen:
Website-Verwaltung
Wix App
Wix Studio App
- Öffne den Bereich Veranstaltungen in deiner Website-Verwaltung.
- Klicke auf + Veranstaltung hinzufügen.
- Wähle den Veranstaltungstyp aus:
- Veranstaltung mit Tickets: Verkaufe Veranstaltungstickets oder biete Freikarten an.
- Veranstaltung mit Antwortoption: Sammle Antworten oder richte eine Warteliste für Gäste ein.
- Fülle den Abschnitt Allgemeine Informationen aus:
- Gib den Veranstaltungsnamen, einen kurzen Teaser und bis zu 10 Veranstaltungskategorien ein.
Tipp: Erfahre mehr über das Erstellen und Verknüpfen von Kategorien. - Klicke auf das Veranstaltungsbild und wähle ein Bild aus deiner Medienverwaltung aus.
- Gib den Veranstaltungsnamen, einen kurzen Teaser und bis zu 10 Veranstaltungskategorien ein.
- Wähle im Abschnitt Datum und Uhrzeit die Option Wiederkehrende Veranstaltung und richte dann Folgendes ein:
(Optional) Das Standarddatum und die Standardzeit bearbeiten
Wiederholende Termine gleichzeitig hinzufügen
Ein bestimmtes Datum hinzufügen
6. Wähle im Abschnitt Ort den Ort deiner Veranstaltung aus:
Wenn der Veranstaltungsort noch nicht festgelegt wurde:
Die Veranstaltung hat einen physischen Standort:
Die Veranstaltung findet online statt:
7. (Optional) Füge detaillierte Veranstaltungsinformationen über deine Veranstaltung hinzu.
8. Wenn du fertig bist, klicke oben rechts auf Entwurf erstellen.
Schritt 2 | Tickets erstellen (nur bei Veranstaltungen mit Tickets)
Wenn deine Veranstaltung Tickets erfordert, hast du die Möglichkeit, eine oder mehrere Ticket-Typen zu erstellen (z. B. VIP, Frühbucher und Standard) und jeweils einen Preis zuweisen.
Sobald deine Veranstaltung veröffentlicht ist, können Website-Besucher, die sich für die Veranstaltung anmelden, die Tickets auswählen, die sie kaufen möchten.
Du erstellst eine Veranstaltung mit Antwortoption?
Fahre mit dem nächsten Schritt fort.
Um Tickets zu erstellen:
Website-Verwaltung
Wix App
Wix Studio App
- Öffne den Bereich Veranstaltungen in deiner Website-Verwaltung.
- Wähle die entsprechende Veranstaltung mit Tickets aus.
- Klicke auf den Tab Tickets und Sitzplätze.
- Klicke auf Ticket erstellen und beginne, einen oder mehrere Ticket-Typen zu erstellen.
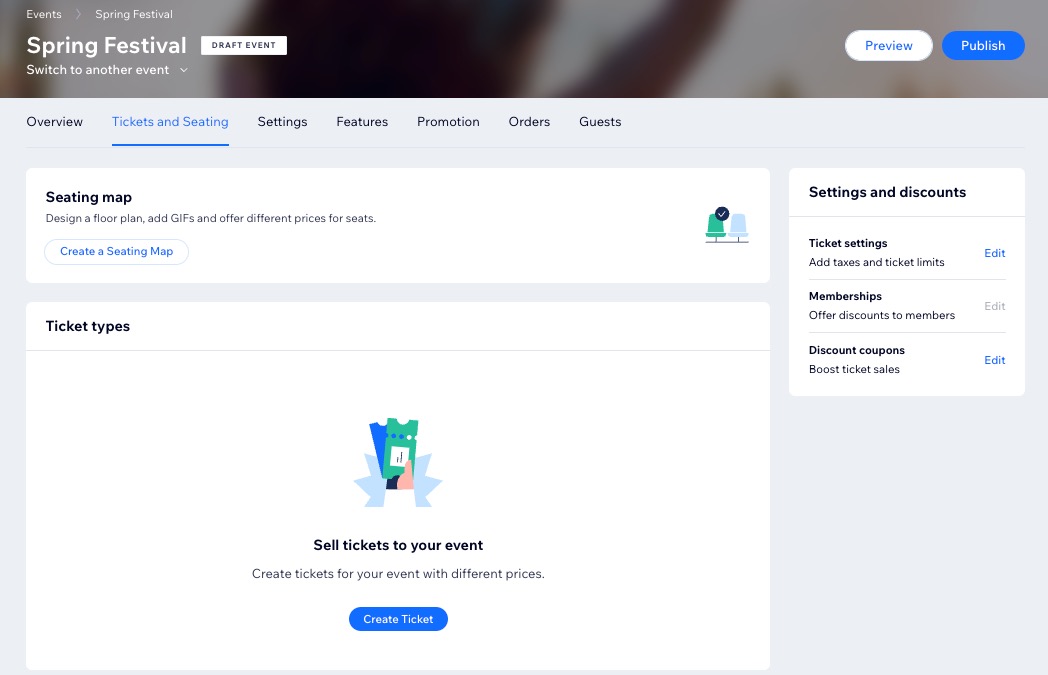
Schritt 3 | Deine Anmeldeeinstellungen anpassen
Passe als Nächstes die Anmeldeeinstellungen deiner Veranstaltung an. Du kannst die maximale Anzahl an Gästen begrenzen, die sich anmelden können, die Informationen anpassen, die Gäste bei der Anmeldung eingeben sollen, den Text verschiedener E-Mails bearbeiten und vieles mehr.
Tipps:
- Diese Einstellungen gelten für alle Termine deiner wiederkehrenden Veranstaltung. Du kannst die Anmeldeeinstellungen für bestimmte Daten später anpassen.
- Richte die gewünschten Einstellungen für alle Termine vor der Veröffentlichung ein, damit du nicht jeden Termin einzeln anpassen musst.
Um die Einstellungen für die Veranstaltungsanmeldung anzupassen:
Website-Verwaltung
Wix App
Wix Studio App
- Öffne den Bereich Veranstaltungen in deiner Website-Verwaltung.
- Klicke auf den Tab Entwürfe.
- Klicke neben der entsprechenden Veranstaltung auf Verwalten.
- Klicke auf den Tab Einstellungen .
- Passe die Anmeldedetails an:
- Anmeldeeinstellungen: Lege fest, wo, wann und wer sich anmelden und Anmeldenachrichten bearbeiten kann.
- Anmeldeformular: Passe die Felder an, die im Formular angezeigt werden:
- Veranstaltungsrichtlinien: Füge ein Kontrollkästchen für Richtlinien hinzu, die Gäste bei der Anmeldung überprüfen können.
- E-Mails: Verwalte die E-Mails, die du sendest und erhältst.
- (Veranstaltungen mit Tickets) Du kannst außerdem Folgendes anpassen:
- Ticketeinstellungen: Lege die Währung, Besteuerung und das Ticketlimit pro Bestellung fest.
- Rechnungen: Erstelle Rechnungen für Ticketkäufe.
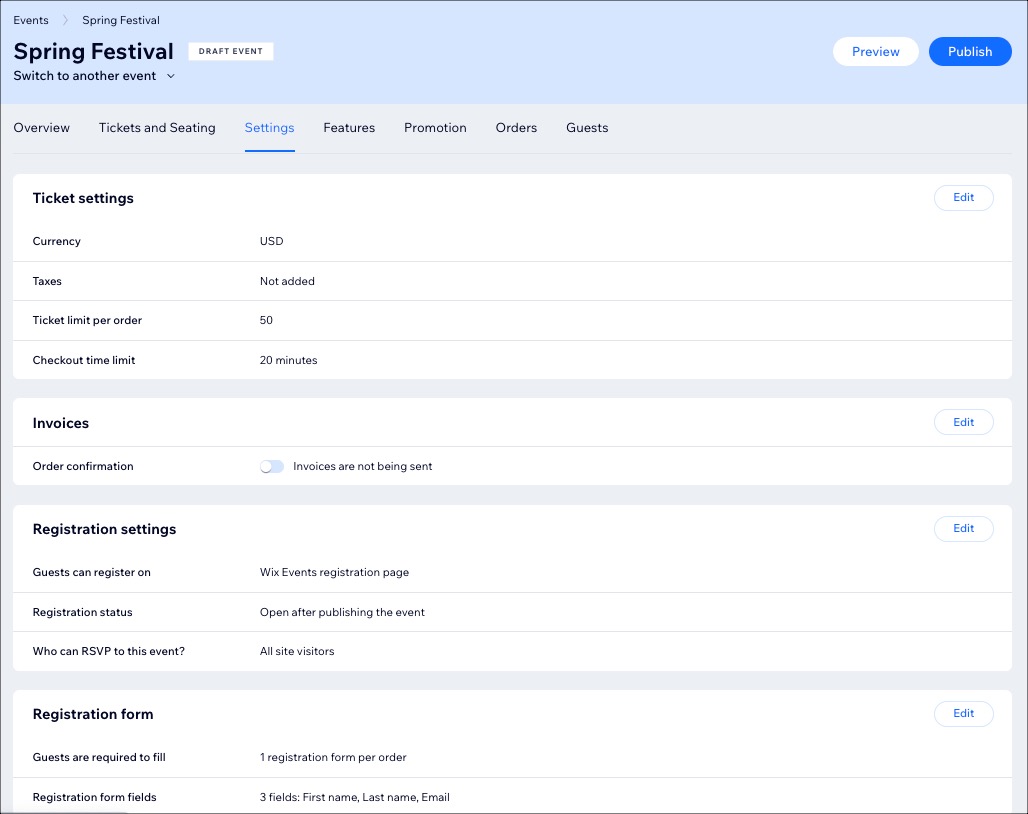
Schritt 4 | Die Veranstaltung veröffentlichen
Wenn deine „Veranstaltungsvorlage“ fertig ist und du sicher bist, dass du keine weiteren Änderungen vornehmen möchtest, kannst du deine Veranstaltung veröffentlichen. Wenn du das machst, wird die wiederkehrende Veranstaltung auf deiner Website angezeigt und gibt an, dass zusätzliche Termine verfügbar sind.
Website-Verwaltung
Wix App
Wix Studio App
- Öffne den Bereich Veranstaltungen in deiner Website-Verwaltung.
- Klicke auf den Tab Entwürfe.
- Wähle die entsprechende Veranstaltung aus.
- (Optional) Klicke auf Vorschau, um zu sehen, wie deine Veranstaltung auf deiner Website aussieht, bevor du sie veröffentlichst.
- Klicke auf Veröffentlichen.
- Klicke zur Bestätigung auf Veröffentlichen.
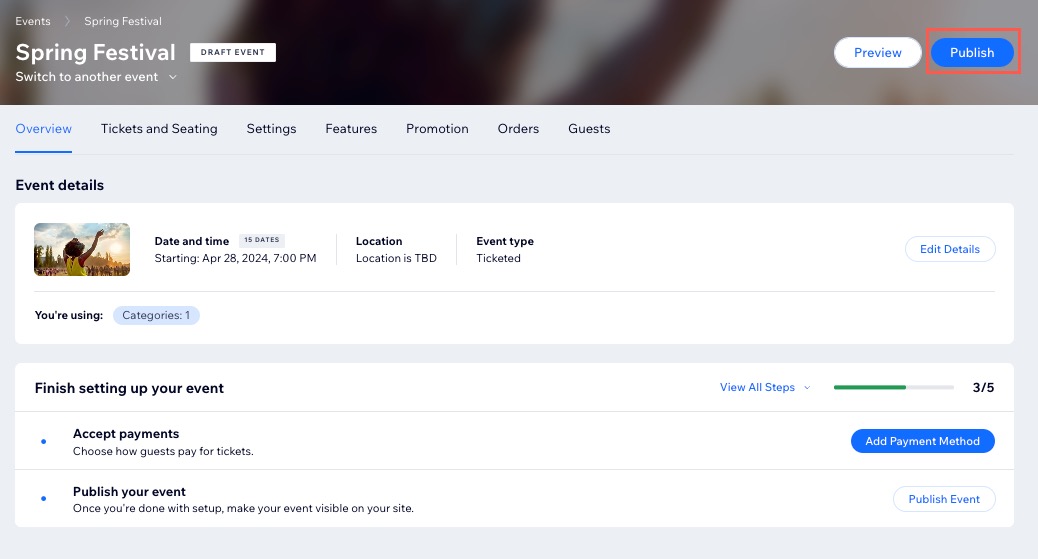
Schritt 5 | (Optional) Festlegen, wie wiederkehrende Veranstaltungen angezeigt werden
Wähle aus, wie du deine wiederkehrenden Veranstaltungen auf deiner Website anzeigen möchtest. Du kannst jeden Termin separat anzeigen oder nur den nächsten Termin anzeigen. In beiden Fällen können Gäste, die die Veranstaltung auswählen, entscheiden, an welchem Datum sie teilnehmen möchten.
Wix Editor
Studio Editor
Wix App
Wix Studio App
- Öffne deinen Editor.
- Öffne die Veranstaltungsseite:
- Klicke auf der linken Seite des Editors auf Seiten & Menü
 .
. - Klicke auf Veranstaltungsseiten.
- Klicke auf der linken Seite des Editors auf Seiten & Menü
- Klicke auf das Veranstaltungslistenelement auf deiner Seite.
- Klicke auf Einstellungen.
- Klicke auf Veranstaltungen anzeigen.
- Klicke auf Wiederkehrende Veranstaltungen anzeigen und wähle aus, wie du Veranstaltungen anzeigen möchtest:
- Eine Veranstaltung: Nur der nächste bevorstehende Termin wird in der Veranstaltungsliste angezeigt. Die Veranstaltung wird als Veranstaltung mit mehreren Terminen angezeigt.
- Einzelne Veranstaltungen: Es wird jeder einzelne Termin der Veranstaltung aufgelistet. Die Veranstaltung wird als Veranstaltung mit mehreren Terminen angezeigt.
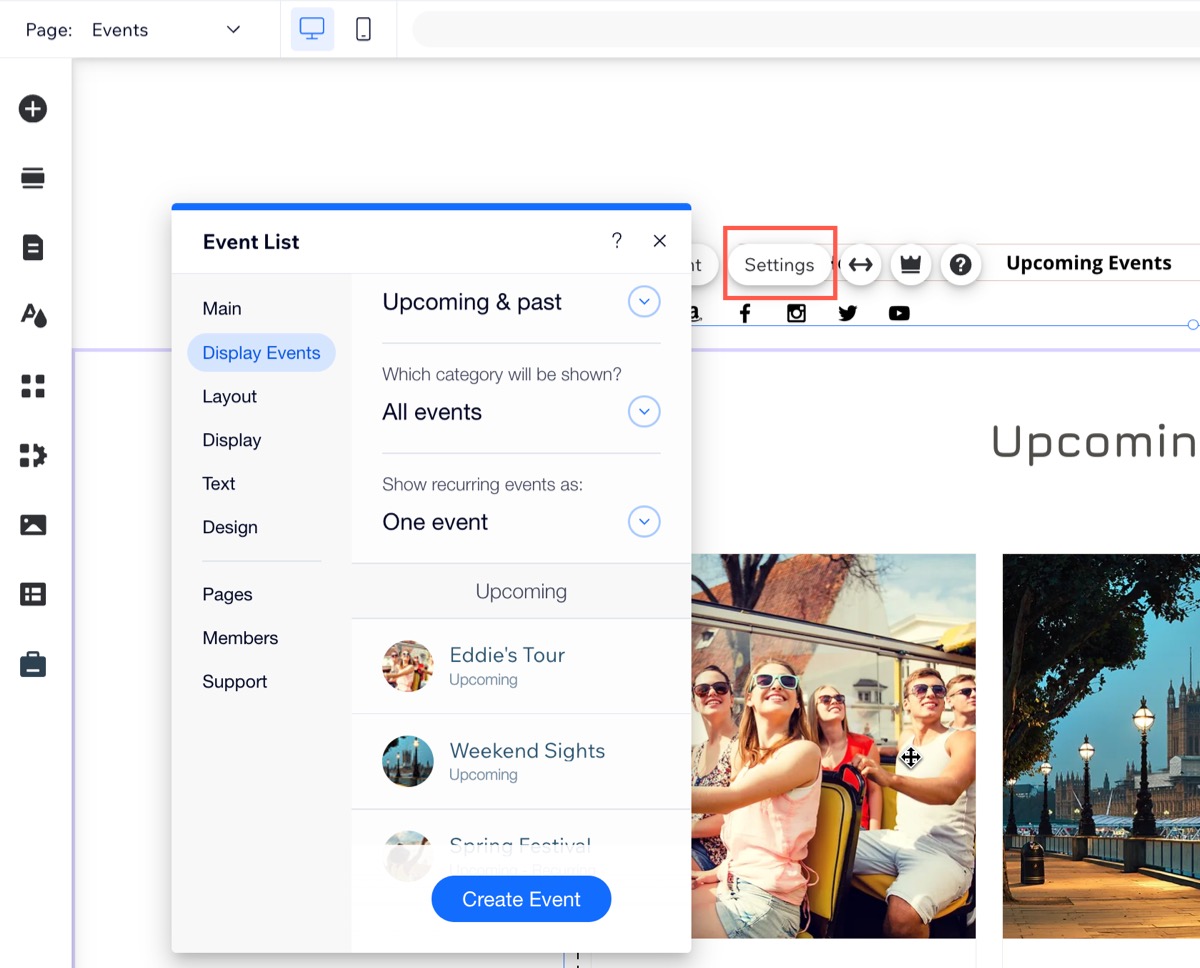


 .
.
 .
.