Wix Events: Eine Online-Veranstaltung mit Zoom erstellen
7 min
In diesem Artikel
- Schritt 1 | Den Veranstaltungsentwurf erstellen
- Schritt 2 | Videokonferenz hinzufügen
- Schritt 3 | Deine Veranstaltung starten
- Häufig gestellte Fragen
Erstelle eine Veranstaltung und triff dich online mit deinen Gästen. Deine Veranstaltung kann nur online stattfinden, oder du kannst eine Hybrid-Veranstaltung erstellen, die sowohl persönlich als auch online stattfindet.
Wenn du eine Online-Zoom-Veranstaltung erstellst, wird automatisch ein einzigartiger Zoom-Link generiert, den du mit deinen Gästen teilen kannst.
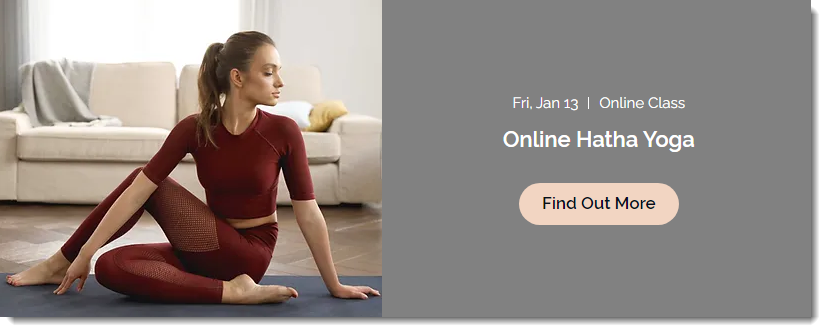
Andere Optionen:
- Eine Online-Veranstaltung erstellen, die auf einer anderen Plattform gehostet wird.
- Eine Live-Streaming-Veranstaltung mit Wix Video erstellen.
- Erfahre, wie du eine Hybrid-Veranstaltung erstellst (online und persönlich).
Schritt 1 | Den Veranstaltungsentwurf erstellen
Bevor du eine Verbindung zu deinem Zoom-Konto herstellen kannst, um Videokonferenzen hinzuzufügen, musst du deinen Veranstaltungsentwurf erstellen und speichern.
Um einen Veranstaltungsentwurf zu erstellen:
- Öffne den Bereich Veranstaltungen in deiner Website-Verwaltung.
- Klicke auf + Veranstaltung hinzufügen und beginne mit der Erstellung deines Veranstaltungsentwurfs.
- Wähle im Abschnitt Ort eine Option aus:
- Online: Wähle diese Option für Veranstaltungen, die ausschließlich online stattfinden. Gib einen Titel der Online-Location ein (z. B. Webinar).
- Physischer Ort: Wähle diese Option für Veranstaltungen, die sowohl online als auch persönlich stattfinden. Gib unter Veranstaltungsort den physischen Ort ein.
- Klicke oben rechts auf Entwurf erstellen.
Schritt 2 | Videokonferenz hinzufügen
Nachdem du den Veranstaltungsentwurf gespeichert hast, kannst du dein bestehendes Zoom-Konto verbinden oder ein neues erstellen.
Um Videokonferenzen hinzuzufügen:
- Öffne den Bereich Veranstaltungen in deiner Website-Verwaltung.
- Wähle die entsprechende Veranstaltung aus.
- Klicke auf den Tab Funktionen.
- Klicke auf Videokonferenzen.
- Klicke auf Videokonferenzen einrichten.
- Wähle Zoom und klicke auf Weiter.
- (Wenn dies deine erste Zoom-Veranstaltung ist) Mit Zoom verbinden:
- Klicke auf Verbinden.
- Melde dich bei deinem bestehenden Zoom-Konto an oder erstelle ein neues Konto.
- Klicke Fertig.
- Klicke auf Link kopieren, um den Link zu deinem Zoom-Meeting zu erhalten.
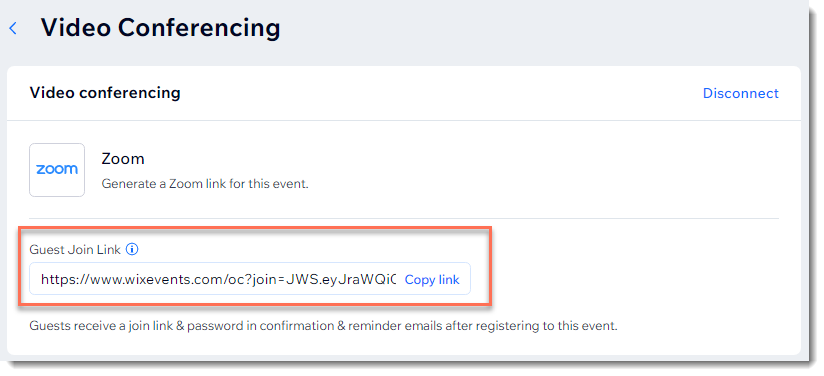
Hinweis:
Gäste erhalten den Link und das Passwort in ihrer E-Mail-Bestätigung sowie in ihren E-Mail-Erinnerungen.
Schritt 3 | Deine Veranstaltung starten
Wenn es Zeit ist, deine Veranstaltung abzuhalten, öffne die Veranstaltung in der Website-Verwaltung und klicke auf Zoom-Links ansehen.
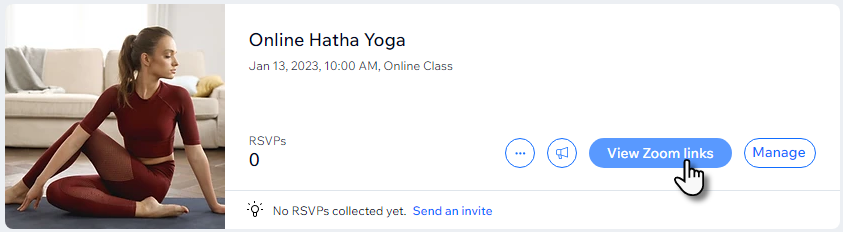
Klicke im Pop-up-Fenster Zoom-Meeting als Host starten.
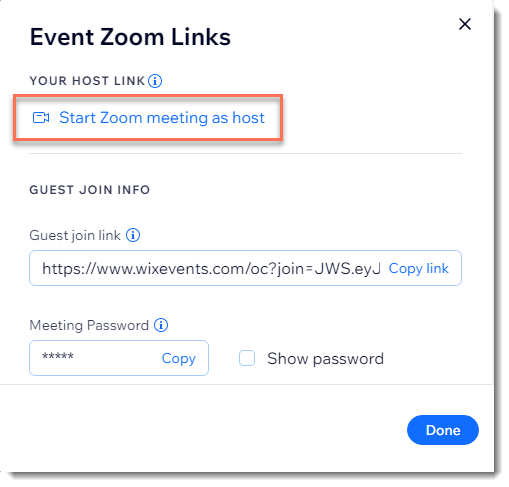
Gäste können an der Online-Veranstaltung teilnehmen, indem sie auf den Link klicken, der sich in der Bestätigungs-E-Mail oder in der Erinnerungs-E-Mail befindet (falls du diesen E-Mails einen Link hinzugefügt hast), oder auf jede andere Methode, die du verwendet hast, um ihnen den Link zu senden.
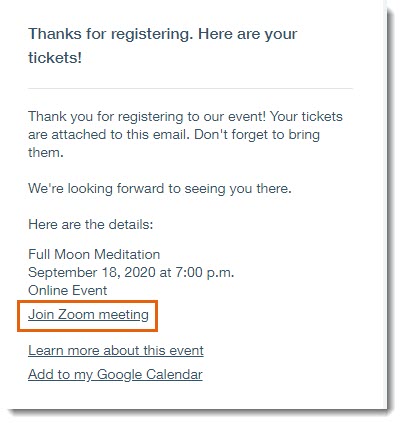
Falls Gäste Probleme haben, zu verstehen wie sie der Veranstaltung beitreten, kannst im selben Pop-up-Fenster auf den Link zugreifen, ihn kopieren und deinen Gästen zusenden.
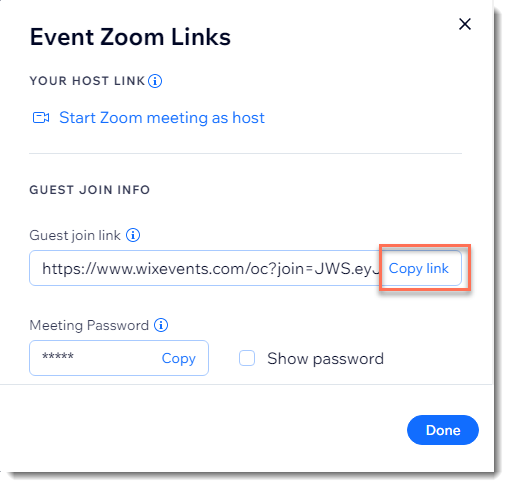
Häufig gestellte Fragen
Klicke unten auf eine Frage, um mehr über das Erstellen einer Online-Veranstaltung mit Zoom zu erfahren.
Ich habe bereits ein Konto bei Zoom. Wie kann ich dieses verbinden?
Wie kann ich zu einem anderen Zoom-Konto wechseln?
Muss ich bei Zoom zu Premium wechseln?
Wie kann ich zu Premium wechseln?
Wie kann ich auf eine Aufzeichnung meiner Zoom-Veranstaltung zugreifen?
Wie finde ich die Zoom-Meeting-ID, die mit meiner Veranstaltung verbunden ist?
Kann ich zwei Zoom-Veranstaltungen gleichzeitig abhalten?
Kann ich Zoom-Webinare anstelle von Meetings veranstalten?
Kann ich ein Zoom-Meeting, das ich bereits erstellt habe, mit einer neuen Veranstaltung verbinden, das ich einrichte?
Wo finde ich die Einstellungen zur Konfiguration meines Zoom-Meetings?
Was ist der Zweck der Zoom-Integration, wenn sie keine Einstellungen aufseiten von Wix Events hat?
Wie kann ich eine Liste der Veranstaltungsteilnehmer anzeigen?
Kann ich mein Zoom-Konto von einer Veranstaltung trennen?
Kann ich mein Zoom-Konto erneut mit einer Veranstaltung verbinden?
Wie kann ich die Zoom-App von meiner Website löschen?
Kann ich Online-Veranstaltungen mit anderen Plattformen erstellen?
Wie kann ich auf das Hilfe-Center von Zoom zugreifen?
Bietet Zoom kostenlose Pakete an?


 .
.



