Wix Events: Das Checkout-Formular für Veranstaltungen mit Tickets anpassen
3 min
In diesem Artikel
- Das Checkout-Formular einer Veranstaltung mit Tickets anpassen
- Häufig gestellte Fragen
Wenn Gäste Veranstaltungstickets kaufen, füllen sie ein Checkout-Formular aus. Du kannst dieses Formular anpassen, um genau die Informationen zu erhalten, die du von jedem Teilnehmer benötigst.
Das Checkout-Formular einer Veranstaltung mit Tickets anpassen
Aktualisiere die Felder im Checkout-Formular, um die benötigten Angaben von deinen Gästen zu erhalten (z. B. Telefonnummern).
Hinweis:
Vorname, Nachname und E-Mail-Adresse sind Pflichtfelder im Checkout-Formular. Es ist nicht möglich, diese zu entfernen.
Um das Checkout-Formular anzupassen:
- Öffne den Bereich Veranstaltungen in deiner Website-Verwaltung.
- Klicke neben der entsprechenden Veranstaltung auf Verwalten.
- Klicke auf den Tab Einstellungen.
- Klicke neben Checkout-Formular auf Bearbeiten.
- Wähle aus, wie du Gastinformationen sammeln möchtest:
- 1 Formular pro Bestellung: Gäste füllen das Formular einmal aus, auch wenn sie mehrere Tickets kaufen.
- 1 Formular pro Ticket: Gäste füllen für jedes Ticket ein separates Formular aus.
Tipp: Erfahre mehr über das Erfassen von Gastinformationen für einzelne Tickets.
- Den Text im Formular bearbeiten:
- Fahre mit der Maus über ein Textfeld und klicke auf das Symbol für Bearbeiten
 .
. - Bearbeite den Text und klicke zum Speichern auf das Häkchen.
- Fahre mit der Maus über ein Textfeld und klicke auf das Symbol für Bearbeiten
- Neue Felder zu deinem Formular hinzufügen:
- Klicke auf + Felder hinzufügen.
- Wähle das Feld, das du hinzufügen möchtest (z. B. Telefonnummer, Adresse, individuelle Frage).
Hinweis für benutzerdefinierte Fragen: Wenn du das Dropdown-Menü, die Mehrfachauswahl oder die Kontrollkästchen verwendest, drücke nach jeder Auswahl die Eingabe / Zurück -Taste auf deiner Tastatur. - (Optional) Aktiviere das Kontrollkästchen Das ist eine Pflichtangabe.
- Klicke zum Speichern auf das Häkchen.
- (Optional) Bearbeite den Buttontext:
- Fahre mit der Maus über den aktuellen Text und klicke auf das Symbol für Bearbeiten
 .
. - Bearbeite den Text und klicke zum Speichern auf das Häkchen.
- Fahre mit der Maus über den aktuellen Text und klicke auf das Symbol für Bearbeiten
- Klicke oben rechts auf Speichern.
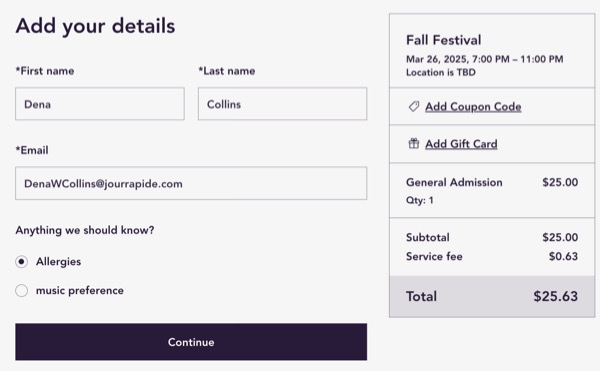
Häufig gestellte Fragen
Klicke unten auf eine Frage, um mehr über das Anpassen des Checkout-Formulars zu erfahren.
Wie kann ich die Antworten auf Fragen im Checkout-Formular lesen?
Wie kann ich die Dankesnachricht und die Benachrichtigung für geschlossene Anmeldung bearbeiten?
Wie kann ich das Design des Checkout-Formulars anpassen?

