Wix Events: Deine Anmeldeformularseite anpassen
4 min
Die Anmeldeformularseite enthält das Anmeldeformular für deine Veranstaltung. Besucher geben ihre Daten auf dieser Seite ein, um sich für eine Veranstaltung anzumelden.Beachte, dass das Anmeldeformular für Veranstaltungen mit Eintrittskarten andere Felder hat als für Veranstaltungen ohne Eintrittskarten.
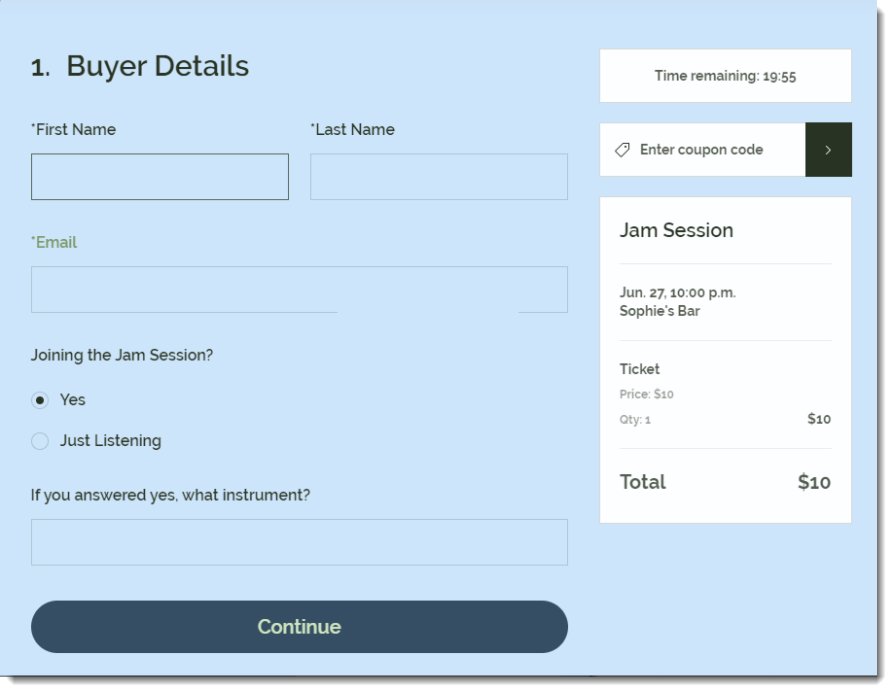
Besucher gelangen auf diese Seite, nachdem sie auf der Seite mit den Veranstaltungsdetails (falls aktiviert) oder auf dem Hauptbildschirm der App (wenn die Seite mit den Veranstaltungsdetails deaktiviert ist) auf den Button „Anmelden“ geklickt haben.
Hinweis:
Die Anleitung unten zeigt dir, wie du die Anmeldeformularseite einrichtest.Klicke hier, um zu erfahren, wie du das Anmeldeformular selbst einrichtest.
Um deine Anmeldeformularseite anzupassen:
Wix Editor
Studio Editor
- Öffne deinen Editor.
- Öffne die Seite Veranstaltungsdetails & Anmeldung:
- Klicke auf der linken Seite des Editors auf Seiten & Menü
 .
. - Klicke auf Veranstaltungsseiten.
- Klicke auf Veranstaltungsdetails & Registrierung.
- Klicke auf der linken Seite des Editors auf Seiten & Menü
- Klicke auf das Element „Veranstaltungsdetails“ auf deiner Seite.
- Klicke auf Einstellungen.
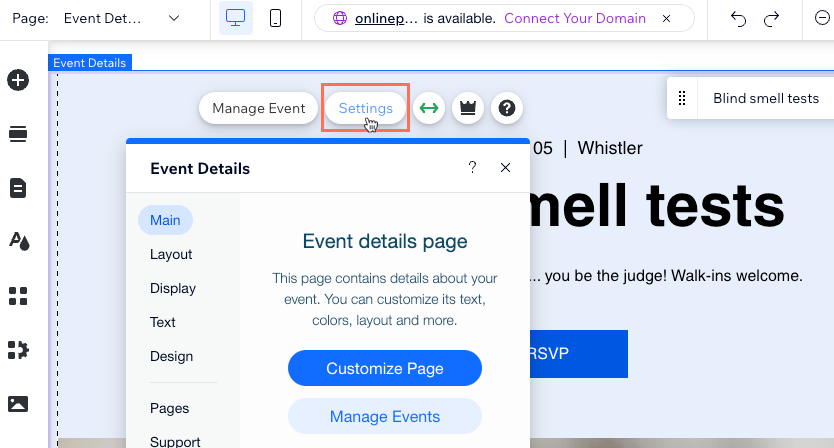
- Klicke auf den Tab Seiten.
- Klicke neben Anmeldeformularseite auf Seite öffnen.
- Wähle das Anmeldeformular auf der Seite aus.
- Klicke auf Einstellungen.

- Klicke auf den Tab Design, um das Design der Formularseite anzupassen:
Hinweis: Klicke zwischen den folgenden Schritten oben links im Panel auf Zurück.- Klicke auf Allgemein und passe das Design des Formulars an:
- Anmeldeformular-Titel: Passe die Schriftart an und ändere die Farbe des Formulartitels.
- Text: Passe die Schriftart an und ändere die Farbe der Feldbeschriftungen (z. B. Vorname, Nachname).
- Hintergrund – Deckkraft & Farbe: Ziehe den Schieberegler, um die Deckkraft zu ändern, und wähle eine Farbe für den Seitenhintergrund aus.
- Klicke auf Veranstaltungsinfo und passe den Abschnitt Veranstaltungsinfo an (falls angezeigt):
- Veranstaltungsinfo-Text: Passe die Schriftart an und ändere die Farbe des Titeltextes (Veranstaltungsname).
- Textstil: Passe die Schriftart des Infotextes an.
- Hintergrund - Deckkraft & Farbe: Ziehe den Schieberegler, um die Deckkraft zu ändern, und wähle eine Farbe für den Hintergrund des Abschnitts Veranstaltungsinfo.
- Rand - Deckkraft & Farbe: Ziehe den Schieberegler, um die Deckkraft zu ändern, und wähle eine Farbe für den Rand des Abschnitts Veranstaltungsinfo aus
- Randbreite: Ziehe den Schieberegler, um die Breite des Randes des Abschnitts Veranstaltungsinfo zu ändern.
- Klicke auf Button und passe den Antwort-Button an:
- Stil wählen: Wähle einen voreingestellten Stil für den Button.
- Schriftart: Passe die Schriftart an und wähle die Farbe des Buttontextes.
- Hintergrund - Deckkraft & Farbe: Ziehe den Schieberegler, um die Deckkraft zu ändern, und wähle die Farbe des Buttonhintergrunds aus.
- Eckenradius: Ziehe den Schieberegler, um den Eckenradius zu ändern (je höher der Radius, desto runder werden die Ecken).
- Klicke auf Allgemein und passe das Design des Formulars an:

