Wix Events: E-Mails verwalten, die du sendest und erhältst
4 min
In diesem Artikel
- Die Häufigkeit deiner E-Mail-Benachrichtigungen festlegen
- E-Mail-Bestätigungen bearbeiten
- Die E-Mail-Erinnerung anpassen
- E-Mail-Absage anpassen
- E-Mail-Adressen für Wartelisten anpassen
E-Mails werden automatisch zu verschiedenen Anlässen an deine Gäste gesendet, z. B. wenn sie sich für eine Veranstaltung anmelden. Je nachdem, was dir besser gefällt, kannst du den Text dieser E-Mails bearbeiten und die E-Mails deaktivieren, die deine Gäste nicht erhalten sollen.
Darüber hinaus kannst du festlegen, wie oft du E-Mail-Benachrichtigungen mit Updates zu deinen Veranstaltungen erhalten möchtest.
Die Häufigkeit deiner E-Mail-Benachrichtigungen festlegen
Lege fest, wie oft du E-Mail-Benachrichtigungen mit Updates zu deinen Veranstaltungen erhalten möchtest. Du kannst jedes Mal eine separate E-Mail erhalten, wenn ein Gast eine Antwort sagt oder ein Ticket kauft. Wenn du lieber weniger E-Mails erhältst, kannst du alternativ eine E-Mail pro Tag oder gar keine E-Mails erhalten.
Tipp:
Wenn ein Gast auf die Einladung antwortet, erhältst du eine E-Mail an die Adresse deines Kontos von Wix. Aktualisiere deine Einstellungen, um eine andere E-Mail-Adresse zu verwenden.
Um die Häufigkeit deiner E-Mail-Benachrichtigungen festzulegen:
- Öffne den Bereich Veranstaltungen in deiner Website-Verwaltung.
- Klicke neben der entsprechenden Veranstaltung auf Verwalten.
- Klicke auf den Tab Einstellungen.
- Scrolle nach unten zu Erhaltene E-Mails.
- Klicke neben E-Mail-Benachrichtigungen erhalten auf den Schieberegler:
- Aktiviert: Klicke auf Bearbeiten und wähle die Häufigkeit aus, mit der du E-Mail-Benachrichtigungen über deine Veranstaltung erhältst (Täglich/je Antwort/Keine E-Mails). Wenn du fertig bist, klicke auf Speichern.
- Deaktiviert: Du erhältst keine E-Mails.
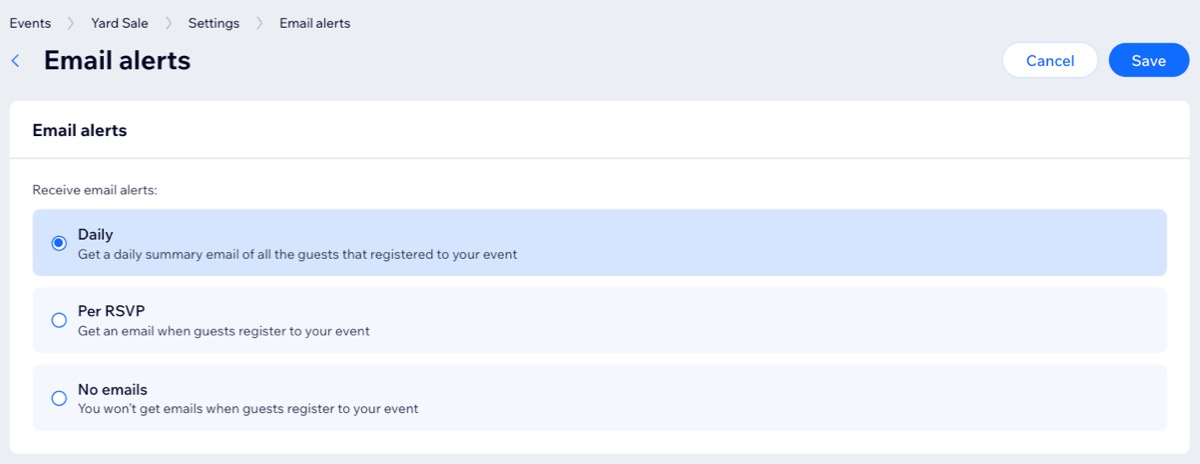
E-Mail-Bestätigungen bearbeiten
Eine E-Mail-Bestätigung ist die Nachricht, die Gäste erhalten, nachdem sie sich für deine Veranstaltung angemeldet oder ein Ticket gekauft haben. Bei Veranstaltungen mit Tickets enthält die E-Mail-Bestätigung die Option zum Anhängen eines PDF-Tickets. Diese Art Bestätigung kann nicht deaktiviert werden. Für Veranstaltungen mit Antwortoption kannst du die E-Mail-Bestätigung deaktivieren.
Um die E-Mail-Bestätigung zu bearbeiten:
- Öffne den Bereich Veranstaltungen in deiner Website-Verwaltung.
- Klicke neben der entsprechenden Veranstaltung auf Verwalten.
- Klicke auf den Tab Einstellungen.
- Scrolle nach unten zu E-Mails, die du an Veranstaltungsgäste sendest.
- Klicke auf den Schieberegler neben Tickets und E-Mail-Bestätigung / E-Mail-Bestätigung:
- Aktiviert: Gäste erhalten eine E-Mail, wenn sie sich für eine Veranstaltung anmelden.
- Deaktiviert: Gäste erhalten keine E-Mail-Bestätigung bei der Anmeldung.
- (Optional) Bearbeite den Inhalt der E-Mail-Bestätigung:
- Klicke neben E-Mail-Bestätigung auf Bearbeiten.
- Passe die entsprechenden Optionen in der E-Mail an (z. B. Betreffzeile oder ob du bei Veranstaltungen mit Ticket ein PDF-Ticket hinzufügen möchtest).
- Klicke auf Speichern.
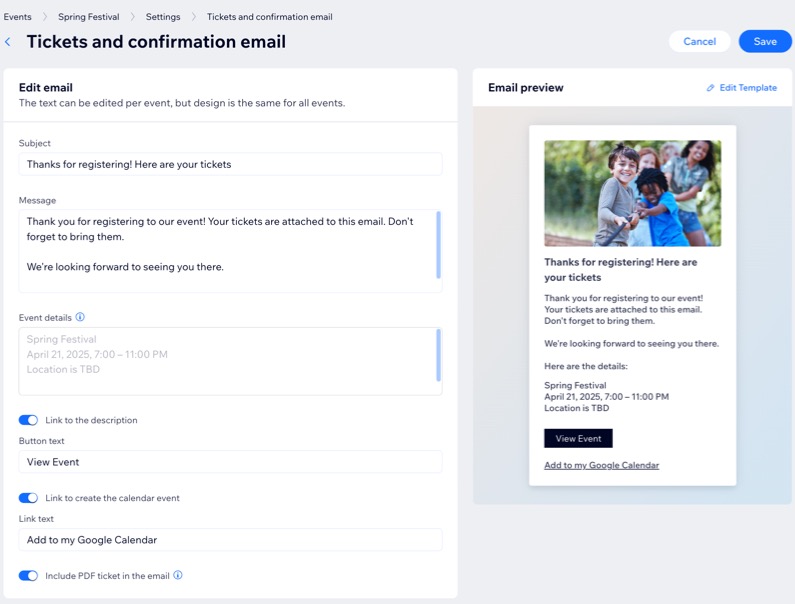
Die E-Mail-Erinnerung anpassen
Die E-Mail-Erinnerung informiert Gäste darüber, dass deine Veranstaltung bevorsteht. Du kannst anpassen, wann eine E-Mail gesendet wird und ob sie überhaupt gesendet werden soll.
Um die E-Mail-Erinnerung zu bearbeiten:
- Öffne den Bereich Veranstaltungen in deiner Website-Verwaltung.
- Klicke neben der entsprechenden Veranstaltung auf Verwalten.
- Klicke auf den Tab Einstellungen.
- Scrolle nach unten zu E-Mails, die du an Veranstaltungsgäste sendest.
- Klicke neben E-Mail-Erinnerung auf den Schieberegler:
- Aktiviert: Gäste erhalten vor der Veranstaltung eine E-Mail-Erinnerung. Du kannst festlegen, wann die E-Mail gesendet wird.
- Deaktiviert: Gäste erhalten keine Erinnerungen an deine Veranstaltung.
- (Optional) Ändere den Inhalt und den Zeitpunkt der E-Mail-Erinnerung:
- Klicke neben E-Mail-Erinnerungauf Bearbeiten.
- Lege fest, wie weit im Voraus eine E-Mail-Erinnerung gesendet werden soll.
- Bearbeite den Standardtext.
- Klicke auf Speichern.
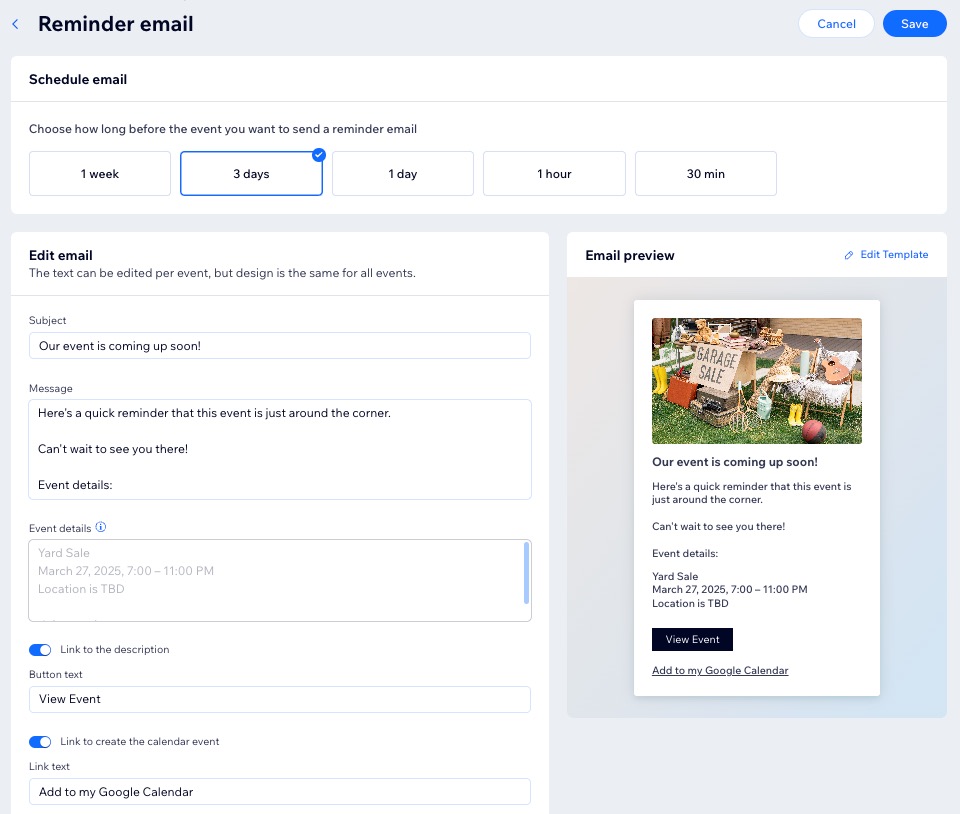
E-Mail-Absage anpassen
Bevor du eine Veranstaltung absagst, kannst du den Text der Absage-E-Mail bearbeiten. Vielleicht möchtest du zum Beispiel erklären, warum die Veranstaltung abgesagt wurde, oder Gäste auf andere bevorstehenden Veranstaltungen hinweisen. Du kannst die E-Mail für die Absage auch deaktivieren, wenn sie nicht erforderlich ist.
Um die E-Mail-Adresse für die Absage zu bearbeiten:
- Öffne den Bereich Veranstaltungen in deiner Website-Verwaltung.
- Klicke neben der entsprechenden Veranstaltung auf Verwalten.
- Klicke auf den Tab Einstellungen.
- Scrolle nach unten zu E-Mails, die du an Veranstaltungsgäste sendest.
- Klicke neben Absage-E-Mail auf den Schieberegler:
- Aktiviert: Gäste erhalten eine Absage-E-Mail, wenn die Veranstaltung abgesagt wird.
- Deaktiviert: Gäste erhalten keine Absage-E-Mail.
- (Optional) Bearbeite den Inhalt der Absage-E-Mail:
- Klicke neben Absage-E-Mail auf Bearbeiten.
- Bearbeite den Standardtext.
- Aktiviere oder deaktiviere das Kontrollkästchen neben dem Link zur Beschreibung.
- Klicke auf Speichern.
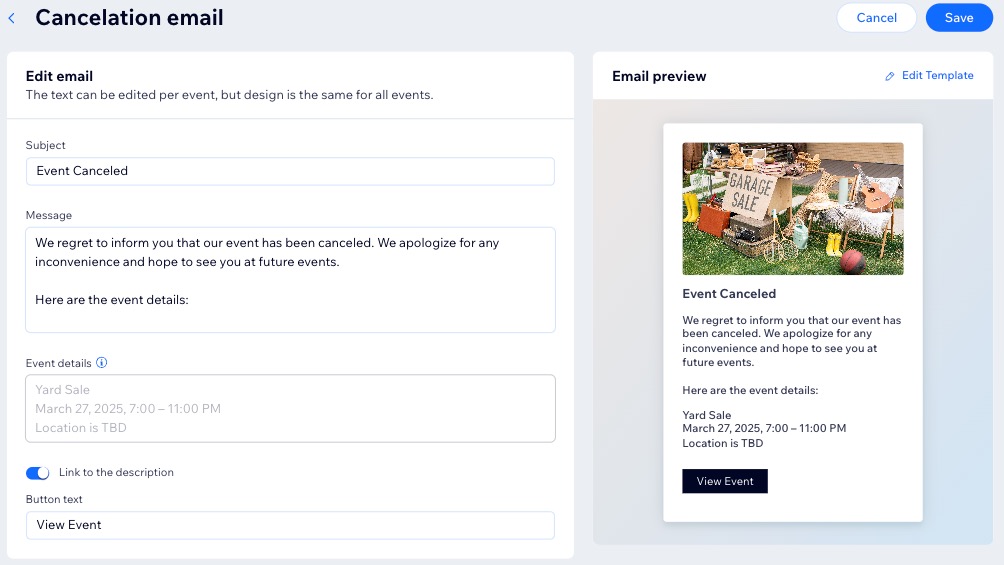
E-Mail-Adressen für Wartelisten anpassen
Wartelisten können für Veranstaltungen mit Antwortoption erstellt werden. Wenn du die maximale Gästeanzahl erhöhst, um mehr Personen die Teilnahme zu ermöglichen, kannst du Gästen auf der Warteliste eine automatisierte E-Mail senden.
Um die E-Mail-Adresse für die Warteliste zu bearbeiten:
- Öffne den Bereich Veranstaltungen in deiner Website-Verwaltung.
- Klicke neben der entsprechenden Veranstaltung auf Verwalten.
- Klicke auf den Tab Einstellungen.
- Scrolle nach unten zu E-Mails, die du an Veranstaltungsgäste sendest.
- Klicke neben E-Mail für Warteliste auf den Schieberegler, um sie zu aktivieren oder zu deaktivieren:
- Aktiviert: Gäste auf der Warteliste erhalten eine E-Mail, wenn freie Plätze frei werden.
- Deaktiviert: Gäste auf der Warteliste erhalten keine Benachrichtigung.
- (Optional) Bearbeite den Inhalt der Wartelisten-E-Mail:
- Klicke neben E-Mail für Warteliste auf Bearbeiten.
- Bearbeite den entsprechenden Standardtext.
- Klicke auf Speichern.
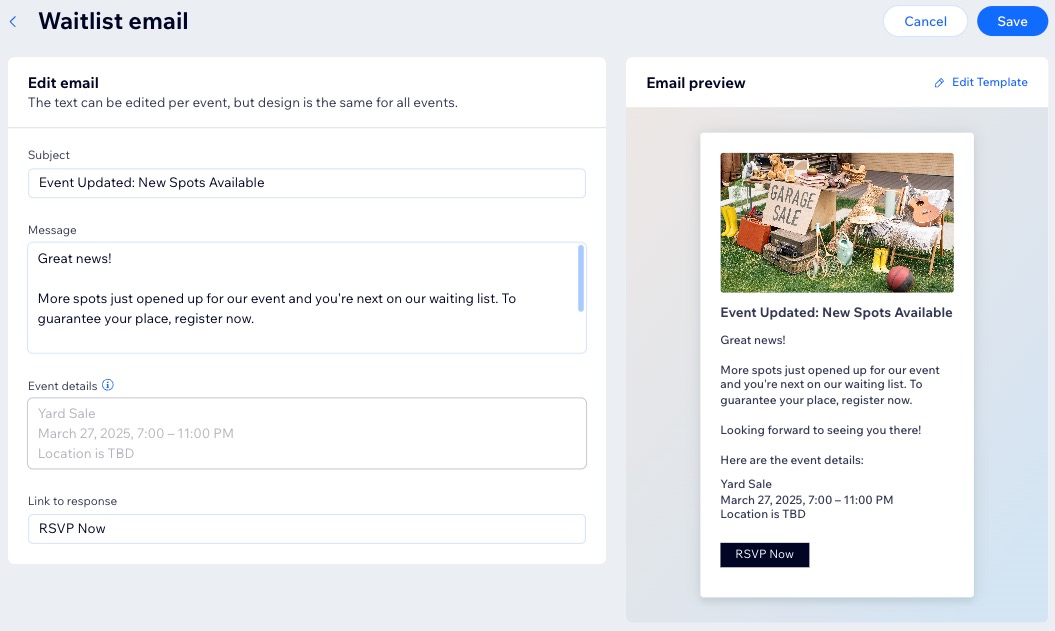
Wie geht's weiter?
Beginne damit, E-Mails für Veranstaltungen anzupassen, die du an Gäste sendest.

