Wix Bookings: Zahlungen erfassen und Sessions verwalten mit der Buchungsliste in der Wix App
10 min
In diesem Artikel
- Die Buchungsliste filtern und sortieren
- Zahlungen über die Buchungsliste einfordern
- Sessions aus einem Preisplan oder einer Mitgliedschaft verkaufen und einlösen
- Eine Stornierungsgebühr über die Buchungsliste in Rechnung stellen
- Anwesenheit in der Buchungsliste markieren
- Häufig gestellte Fragen (FAQs)
Nimm Zahlungen entgegen, verfolge Anwesenheiten und genehmige Buchungsanfragen mithilfe der Buchungsliste in der Wix App. Sortiere Buchungen nach Datum und filtere sie nach Serviceart, Kunde, Buchungsstatus und Zahlungsstatus. Du kannst auch detaillierte Informationen zu Terminen, Klassen-Sessions und Kursen anzeigen.

Die Buchungsliste filtern und sortieren
In der Buchungsliste kannst du deine Termine und Klassen oder Kurse anzeigen. Du kannst nach Kunden suchen oder deine vergangenen Buchungen von den neuesten zu den ältesten sortieren oder umgekehrt. Zusätzlich kannst du Preset-Zeitrahmen wählen.
Um die Buchungsliste zu filtern und zu sortieren:
- Öffne deine Website in der Wix App.
- Tippe unten auf Verwalten
 .
. - Tippe auf Buchungskalender.
- Tippe auf Buchungsliste.
- Wähle mit den folgenden Optionen, wie du die Buchungsliste anzeigen möchtest:
- Servicetyp: Wähle aus dem Dropdown-Menü oben aus, welche Services du anzeigen möchtest: Termine & Klassen oder Kurse.
- Nach Kundenname suchen: Tippe auf das Symbol für Nach Kundenname suchen
 und tippe dann auf den oder die entsprechenden Kunden aus der Liste, um sie auszuwählen.
und tippe dann auf den oder die entsprechenden Kunden aus der Liste, um sie auszuwählen. - Sortieren nach: Tippe auf das Symbol für Sortieren nach
 und wähle die entsprechende Option: Neu zu alt oder Alt zu neu.
und wähle die entsprechende Option: Neu zu alt oder Alt zu neu. - Ein Preset auswählen: Tippe, um eines der Presets auszuwählen: Alle, Nicht bezahlte Buchungen der letzten 7 Tage, Vergangene nicht bezahlte Buchungen, Ausstehende Sessions.
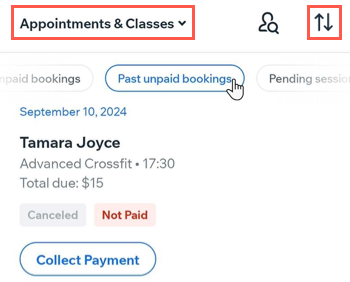
Zahlungen über die Buchungsliste einfordern
Die Buchungsliste erleichtert es dir, bei deinen Kunden wegen unbezahlter Sessions nachzufassen. Du kannst die entsprechende Session in der Buchungsliste finden und sie dann auf verschiedene Arten abrechnen. Du kannst eine Rechnung erstellen, die Session als bezahlt markieren oder einen Preisplan oder eine Mitgliedschaft des Kunden dafür einlösen.
Um eine Zahlung über die Buchungsliste einzufordern:
- Öffne deine Website in der Wix App.
- Tippe unten auf Verwalten
 .
. - Tippe auf Buchungskalender.
- Tippe auf Buchungsliste.
- Suche die entsprechende Buchung, die du berechnen möchtest, und tippe auf Zahlung erfassen.
- Wähle eine Option:
- Zur Kasse gehen: Wähle diese Option, um die Zahlung mit Bargeld, Karte, Geschenkkarte oder kontaktloses Bezahlen abzuwickeln. Du kannst Rabatte, Trinkgeld, Gutscheine oder einen individuellen Betrag zur Bestellung hinzufügen. Wenn du Produkte von Wix Stores verkaufst, kannst du auch Produkte zur Bestellung hinzufügen.
- In Rechnung stellen: Stelle eine Rechnung aus, um die Zahlung für die Session anzufordern.
- Als bezahlt markieren: Nimm Zahlungen offline entgegen und markiere die Session als bezahlt.
- (Wenn du Zur Kasse ausgewählt hast) Klicke auf Weiter zur Kasse und schließe die Zahlung des Kunden ab:
- (Optional) Tippe auf Weitere Artikel hinzufügen, um weitere Produkte oder Services zur Bestellung hinzuzufügen.
- (Optional) Tippe auf Individuellen Betrag hinzufügen, um der Bestellung einen individuellen Betrag hinzuzufügen.
- (Optional) Tippe auf Rabatt hinzufügen, um einen Preisnachlass hinzuzufügen.
- Tippe auf Berechnen.
- Wähle, wie du Zahlungen entgegennehmen möchtest:
Barzahlung
Karte
Manuelle Karteneingabe
(Nur USA) Kontaktloses Bezahlen
Geschenkkarte
Zahlung aufteilen
Sessions aus einem Preisplan oder einer Mitgliedschaft verkaufen und einlösen
Du kannst die Buchungsliste auch verwenden, um Preispläne (Mitgliedschaften und Pakete) an deine Kunden zu verkaufen und diese Pläne dann für vergangene Sessions einlösen. Das ist besonders nützlich, wenn du Services nur im Rahmen eines Preisplans anbietest.
Um einen Preisplan über die Buchungsliste zu verkaufen:
- Öffne deine Website in der Wix App.
- Tippe unten auf Verwalten
 .
. - Tippe auf Buchungskalender.
- Tippe auf Buchungsliste.
- Tippe auf das Symbol für Nach Kundenname suchen
 .
. - Gib den Namen des Kunden in das Suchfeld ein.
- Tippe auf das Kontrollkästchen, um den entsprechenden Kunden aus der Liste auszuwählen.
- Tippe auf Anwenden.
- Tippe auf Plan verkaufen.
Hinweis: Das Startdatum des Preisplans muss vor der Session liegen, für die du den Plan einlösen möchtest. - Tippe auf Weiter.
- Wähle den entsprechenden Plan aus.
- Tippe auf Zahlung erfassen und buche dem Kunden seinen Preisplan in Rechnung.
- Tippe auf Session einlösen.
- Wähle den entsprechenden Preisplan aus, von dem du die Session einlösen möchtest.
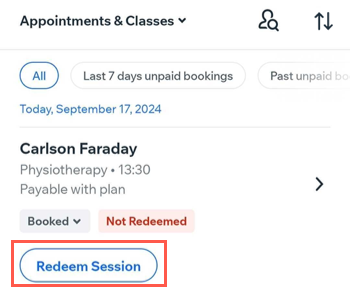
Eine Stornierungsgebühr über die Buchungsliste in Rechnung stellen
Du kannst mit der Buchungsliste in der Wix App auch Stornierungsgebühren berechnen. Formuliere deine Stornierungsrichtlinien und -gebühren für alle deine Services klar, indem du deine Buchungsrichtlinien aktualisierst.
Hinweise:
- Du kannst derzeit nur auf dem Desktop eine Stornierungsgebühr zu deinen Buchungsrichtlinien hinzufügen.
- Bei der Erhebung von Stornierungs- und No-Show-Gebühren sind Richtlinienbeschreibungen verpflichtend. Diese werden Kunden beim Checkout als deine Zahlungsrichtlinien angezeigt.
Um eine Stornierungsgebühr über die Buchungsliste in Rechnung zu stellen:
- Öffne deine Website in der Wix App.
- Tippe unten auf Verwalten
 .
. - Tippe auf Buchungskalender.
- Tippe auf Buchungsliste.
- Suche die Buchung, für die du eine Stornierungsgebühr erheben möchtest.
- Tippe auf Gebühr erheben.
- Tippe auf Gebühr bestätigen & fortfahren. Dadurch wird die Stornierungsgebühr zur Bestellung hinzugefügt, die du dann auf verschiedene Arten berechnen kannst.
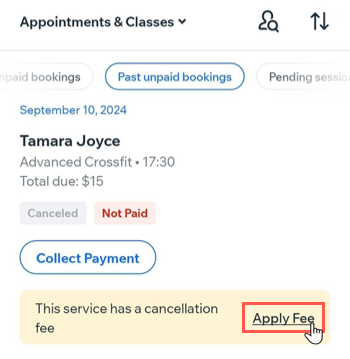
Anwesenheit in der Buchungsliste markieren
Markiere die Anwesenheit in der Buchungsliste, um die Teilnahme genau zu dokumentieren, Nichterscheinen zu verwalten und die Terminplanung zu verbessern. Sieh dir an, wer teilgenommen hat, um die Nachverfolgung und die Kundenverwaltung zu erleichtern.
Um die Anwesenheit in der Buchungsliste zu markieren:
- Öffne deine Website in der Wix App.
- Tippe unten auf Verwalten
 .
. - Tippe auf Buchungskalender.
- Tippe auf Buchungsliste.
- Tippe auf das Symbol für Nach Kundenname suchen
 um den entsprechenden Teilnehmer zu finden, oder scrolle durch die Liste, um das richtige Datum der Session zu finden.
um den entsprechenden Teilnehmer zu finden, oder scrolle durch die Liste, um das richtige Datum der Session zu finden. - Tippe auf den Buchungsstatus unter dem Teilnehmernamen und wähle die entsprechende Option: Einchecken oder Als nicht erschienen markieren.
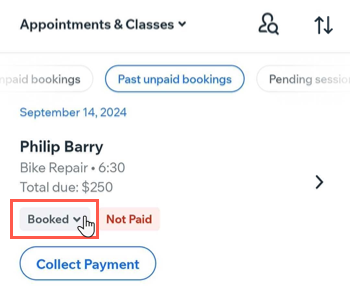
Häufig gestellte Fragen (FAQs)
Klicke unten auf eine Frage, um mehr zu erfahren.
Kann ich Trinkgeld von Kunden entgegennehmen?
Wie kann ich die Buchungsliste in der Wix App filtern und sortieren?
Welche Arten von Zahlungen kann ich über die Buchungsliste einholen?
Kann ich einen Preisplan oder eine Mitgliedschaft über die Buchungsliste verkaufen und für Sessions einlösen?


 .
.