Wix Bookings: Kunden mit Terminen über deinen Buchungskalender verwalten
15 min
In diesem Artikel
- Anwesenheit markieren
- Zahlungsstatus aktualisieren
- Termine stornieren und Rückerstattungen vornehmen
- Kundendetails verwalten
- Häufig gestellte Fragen
Im Buchungskalender kannst du den Überblick darüber behalten, wer zahlt und wer an einem Termin in deinem Unternehmen teilnimmt. Du kannst bei Bedarf auch Sessions absagen und Beträge zurückerstatten.
Anwesenheit markieren
Markiere die Anwesenheit und das Nichterscheinen zu deinen Terminen im Buchungskalender. Wenn du den Überblick über die Anwesenheit hast, kannst du besser entscheiden, wie du Termine anbietest.
Website-Verwaltung
Wix App
Wix Studio App
- Öffne den Buchungskalender in deiner Website-Verwaltung.
- Klicke auf den entsprechenden Termin in deinem Kalender.
- Klicke auf das Dropdown-Menü Gebucht und wähle die entsprechende Option:
- Gebucht: Der Kunde, der den Termin gebucht hat, ist noch nicht angekommen.
- Eingecheckt: Der Kunde ist zum Termin angekommen und ist eingecheckt.
- Nicht erschienen: Der Kunde ist nicht zu seinem Termin erschienen. Falls erforderlich, kannst du eine No-Show-Gebühr erheben, um die verpasste Session in Rechnung zu stellen.
Hinweis: Diese Option ist nur für Klassen verfügbar, für die Stornierungs- und No-Show-Gebühren in der Buchungsrichtlinie vermerkt sind.
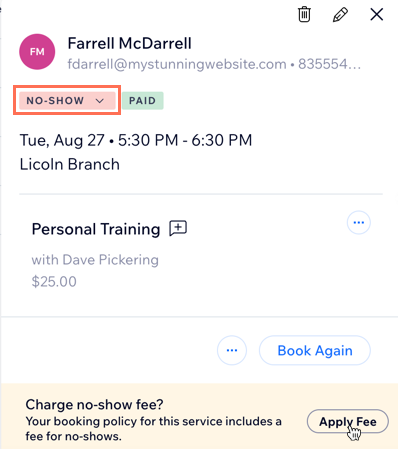
Zahlungsstatus aktualisieren
Wenn du Zahlungen von Kunden erhältst, kannst du ihren Zahlungsstatus ändern. Wenn der Kunde eine Anzahlung online und den Rest vor Ort leistet, kannst du die gleichen Schritte ausführen, um die Session als bezahlt zu markieren.
Website-Verwaltung
Wix App
Wix Studio App
- Öffne den Buchungskalender in deiner Website-Verwaltung.
- Klicke auf den entsprechenden Termin in deinem Kalender.
- Klicke auf das Dropdown-Menü Zahlung erfassen und wähle aus, wie du die Zahlung von deinem Kunden erfassen möchtest.
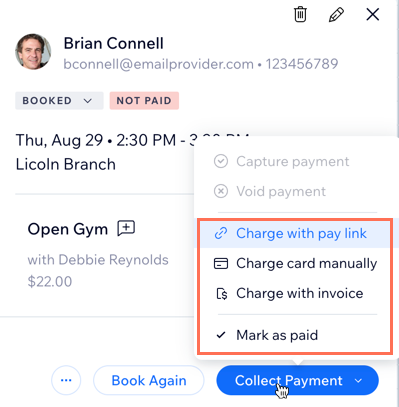
Termine stornieren und Rückerstattungen vornehmen
Je nach Zahlungsanbieter kannst du eine vollständige Rückerstattung vornehmen, wenn du einen Termin im Buchungskalender stornierst.
Erhebst du eine Stornierungsgebühr?
Erhebe zuerst die Stornierungsgebühr. Öffne dann die Bestellseite, um die Rückerstattung für die bezahlte Session zu bearbeiten.
Website-Verwaltung
Wix App
Wix Studio App
- Öffne den Buchungskalender in deiner Website-Verwaltung.
- Klicke auf den Termin, den du absagen möchtest.
- Klicke neben dem Namen der Session auf das Symbol für Weitere Aktionen
 und wähle Absagen.
und wähle Absagen. - Führe je nach Art der Session, die du absagen möchtest, die folgenden Schritte aus:
Individuell bezahlte Sessions (ohne Stornierungsgebühren)
Individuell bezahlte Sessions (mit Stornierungsgebühren)
Sessions, die mit einem Preisplan bezahlt wurden
Kundendetails verwalten
Klicke auf einen beliebigen Termin im Buchungskalender und wähle den Kunden aus, um seine Kontaktkarte anzuzeigen. Hier kannst du vorherige Buchungen der Kunden einsehen, wichtige Dokumente speichern, die sie geteilt haben, und Notizen über deinen Kunden speichern. Du kannst auch mit deinen Kunden chatten und ihnen Service-Links oder Gutscheine senden.
Website-Verwaltung
Wix App
Wix Studio App
- Öffne den Buchungskalender in deiner Website-Verwaltung.
- Klicke auf den entsprechenden Termin in deinem Kalender.
- Klicke auf den Namen deines Kunden, um seine Kontaktkarte zu öffnen.
- Was möchtest du machen?
- Klicke auf das Symbol für Bearbeiten
 , um die Kontaktinformationen des Kunden zu bearbeiten (z. B. E-Mail, Telefonnummer, Adresse).
, um die Kontaktinformationen des Kunden zu bearbeiten (z. B. E-Mail, Telefonnummer, Adresse). - Klicke auf den Tab Überblick, um die Termine und Details deiner Kunden zu verwalten, um zum Beispiel die Kontaktinformationen zu aktualisieren, ein Label hinzuzufügen, um Kontakte zu organisieren, den Kontakt mit einem Arbeitsablauf zu verknüpfen und vieles mehr.
Hinweis: Je nach den von dir verwendeten Features werden möglicherweise unterschiedliche Optionen angezeigt. - Der Tab Postfach zeigt den Aktivitätsverlauf deines Kontakts an und du kannst eine Chat-Nachricht, E-Mail und SMS an deinen Kontakt senden.
- Klicke auf das Symbol für Bearbeiten
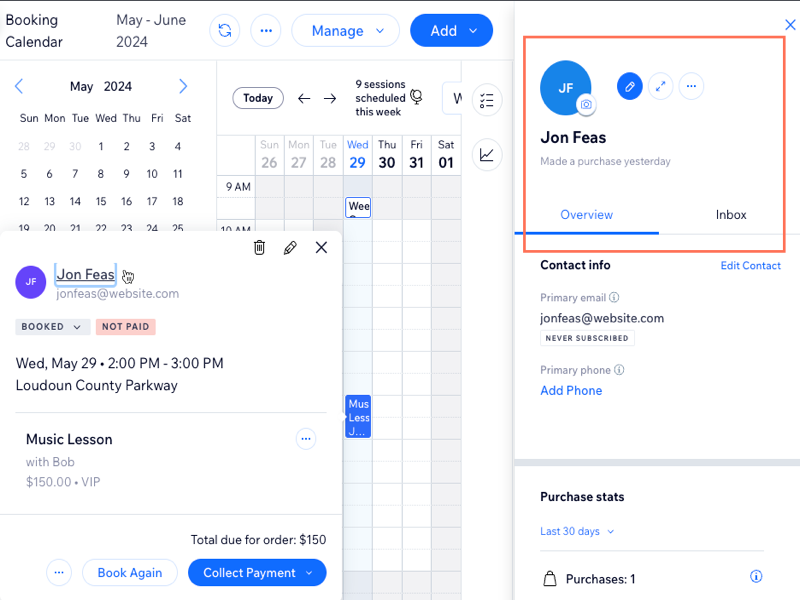
Mehr erfahren über das Anzeigen und Bearbeiten deiner Kundeninformationen.
Häufig gestellte Fragen
Klicke unten auf eine Frage, um mehr über die Verwaltung von Terminkunden zu erfahren.
Kann ich eine Teilrückerstattung für einen Termin anbieten?
Kann ich den vollständigen Buchungsverlauf eines Kunden in meiner Wix App sehen?
Kann ich Notizen oder zusätzliche Informationen zum Profil eines Kunden hinzufügen?
Was kann ich tun, wenn ich die Stornierungsgebühr berechnen, aber auch die Bestellung zurückerstatten möchte?






