Mit der Wix App kannst du von unterwegs neue Termine auf deinem Mobilgerät erstellen.
Termine sind Services, die Kunden dann buchen können, wenn ein Zeitfenster verfügbar ist. So kann zum Beispiel ein Friseur von 9:00 bis 19:00 Uhr verfügbar sein und Kunden können jede Zeit buchen, die noch nicht gebucht wurde.
Schritt 1 | Einen Termin in der Wix App erstellen
Erstelle einen neuen Service und wähle „Termin“, um loszulegen.
- Öffne deine Website in der Wix App.
- Tippe unten auf Verwalten
 .
. - Tippe auf Services oder tippe auf Katalog und wähle Buchungsservices aus.
- Tippe unten auf + Neuen Service erstellen.
- Tippe auf Termin.
Schritt 2 | Deine Servicedetails ausfüllen
Beschreibe, was Kunden von dem Termin erwarten können. Füge eine detaillierte Beschreibung hinzu, damit Kunden eine bessere Vorstellung von deinem Angebot erhalten. Du kannst auch die Dauer deines Termins festlegen und eine Pufferzeit hinzufügen, die du vor dem nächsten Termin benötigst.
Um deine Servicedetails auszufüllen:
- Deine Servicedetails eingeben
- Name: Gib einen Namen für den Termin ein.
- Kategorie: Wähle eine Kategorie aus dem Dropdown-Menü aus (wenn du Kategorien erstellt hast).
- Slogan (optional): Gib einen Slogan ein, der in deiner App unter dem Servicenamen angezeigt wird.
- Beschreibung (optional): Gib eine Beschreibung ein, die auf der Serviceseite deiner App angezeigt wird.
- Dauer: Wähle aus dem Dropdown-Menü aus, wie lange deine Session dauert.
- Pufferzeit: Wähle die Zeitspanne zwischen den Sessions aus, um eine kurze Pause einzulegen, bevor die nächste beginnt.
Hinweis: Dauer und Pufferzeit wirken sich auf die Terminverfügbarkeit aus. Mehr darüber erfahren, was sich auf die Terminverfügbarkeit auswirkt.
- Tippe auf Weiter.
Schritt 3 | Preis- und Zahlungsdetails festlegen
Gestalte deine Preise klar und verständlich. Lege fest, wie Kunden für Termine bezahlen können: pro Session, mit Preisplan oder beides. Du kannst einen Festpreis festlegen, einen individuellen Preis anbieten oder den Service kostenlos anbieten.
Um deine Preis- und deine Zahlungsdetails pro Session festzulegen:
Wähle aus, wie deine Kunden für Services bezahlen sollen:
Lasse deine Kunden ihre Termine zum von dir festgelegten Preis bezahlen.
- Tippe auf Pro Session.
- Tippe auf das Dropdown-Menü Preisgestaltung und wähle aus, wie dein Kunden pro Session zahlen soll:
- Festpreis: Du berechnest einen Festpreis für den Termin:
- Tippe auf Betrag und gib den Preis ein.
- Wähle aus dem Dropdown-Menü Zahlungseinstellungen, wie Kunden bezahlen:
- Gesamtbetrag online: Nimm nur Online-Zahlungen für den Termin entgegen.
- Gesamtbetrag vor Ort: Nimm nur Vor-Ort-Zahlungen entgegen (vor oder nach dem Termin).
- Gesamtbetrag entweder online oder vor Ort: Kunden können wählen, ob sie online oder persönlich vor Ort bezahlen.
- Online-Anzahlung und den Rest vor Ort: Nimm eine Online-Anzahlung für den Termin entgegen und lasse deine Kunden den Rest persönlich bezahlen. Füge den Anzahlungsbetrag hinzu, den Kunden online bezahlen müssen.
- Kostenlos: Biete den Service kostenlos an. Dies bietet sich an für Kennenlerntermine mit Kunden.
- Variierende Preise: Öffne dein Konto bei Wix auf dem Desktop, um variierende Preise zu deinen Terminen hinzuzufügen. Du kannst unterschiedliche Preise für Termine berechnen, abhängig vom Mitarbeiter, Kundentyp, Servicetyp und vieles mehr.
- Individueller Preis: Gib eine kurze Beschreibung deines Preises ein, der auf deiner Website angezeigt wird. Kunden können nicht online bezahlen, wenn sie Services mit individuellen Preisen buchen. Mehr erfahren über Offline-Zahlungen oder Zahlungen vor Ort.
2. Tippe auf Service erstellen.
Kunden können eine Mitgliedschaft oder ein Paket erwerben und damit eine Session buchen.
- Tippe auf Mit Preisplan.
- Tippe auf Preispläne verknüpfen, um einen vorhandenen Plan zu verknüpfen.
Hinweis: Wenn du keine Preispläne verknüpft hast, tippe auf + Neuen Preisplan erstellen , um ein Paket oder eine Mitgliedschaft zu verknüpfen. - Aktiviere den Schieberegler neben den entsprechenden Plänen oder tippe auf + Neuen Preisplan erstellen.
- Tippe auf Fertig.
- Tippe auf Service erstellen.
Pro Session oder mit Preisplan
Lass deine Kunden wählen, wie sie für den Termin bezahlen möchten. Sie können pro Session oder mit einem Preisplan bezahlen, den sie erworben haben.
- Tippe auf Pro Session oder mit Preisplan.
- Folge den Schritten in den Abschnitten Pro Session und Mit Preisplan oben.
- Tippe auf Service erstellen.
Schritt 4 | Servicedetails bearbeiten oder weitere hinzufügen
Schließe deine Servicedetails ab, indem du Preispläne hinzufügst, deinen Servicestandort auswählst und Mitarbeiter zuweist. Entscheide, ob du den Termin in deiner Serviceliste anzeigen oder ausblenden möchtest, bis du Buchungen entgegennehmen kannst. Zeige deinen Service direkt nach der Erstellung an, um deine Reichweite zu maximieren und Kunden schnell anzusprechen.
Um zusätzliche Servicedetails zu bearbeiten oder hinzuzufügen:
- Wähle aus, was du bearbeiten oder hinzufügen möchtest:
Tippe auf Bild hinzufügen und wähle ein Bild aus, das Kunden bei der Buchung von Terminen sehen.
Bearbeite alle vorhandenen Termindetails, wie zum Beispiel den Namen, die Kategorie oder die Dauer.
Bearbeite, wie Kunden die Session bezahlen können sollen, und bearbeite die Zahlungsdetails.
Zeige an, wo du den Termin anbietest, zum Beispiel an deinem Unternehmensstandort oder beim Kunden. Du kannst auch die Option für Online-Meetings mit einem Videolink hinzufügen.
- Tippe auf Standorte.
- Wähle aus, wo deine Kunden diesen Service erhalten:
- Unternehmensstandort: Tippe auf das Dropdown-Menü Standorte auswählen und aktiviere die Kontrollkästchen neben den Standorten, an denen du diesen Service anbietest.
Hinweis: Du kannst auf deinem Desktop einen neuen Unternehmensstandort hinzufügen. - Benutzerdefinierter Standort: Gib eine Beschreibung des Standorts in das Feld ein (z. B. Online-Meeting).
- Beim Kunden: Der Kunde fügt seinen Standort hinzu, sobald er seinen Termin gebucht hat.
- Videokonferenzen: Aktiviere den Schieberegler, um diesen Service online anzubieten.
Hinweis: Nimm Änderungen auf deinem Desktop vor oder richte Videokonferenzen ein.
- Tippe auf Speichern.

Sorge dafür, dass deine Mitarbeiter und Kunden über die Ressourcen verfügen, die sie für ein optimales Erlebnis benötigen.
- Tippe auf Ressourcen.
- Tippe auf das Kontrollkästchen neben den entsprechenden Ressourcen.
Hinweis: Du kannst auf deinem Desktop neue Ressourcen erstellen. - Tippe auf Speichern.
- Tippe auf Mitarbeiter.
- Tippe auf die Kontrollkästchen, um die Mitarbeiter auszuwählen, die für diesen Service verfügbar sind.
- Tippe auf Speichern.
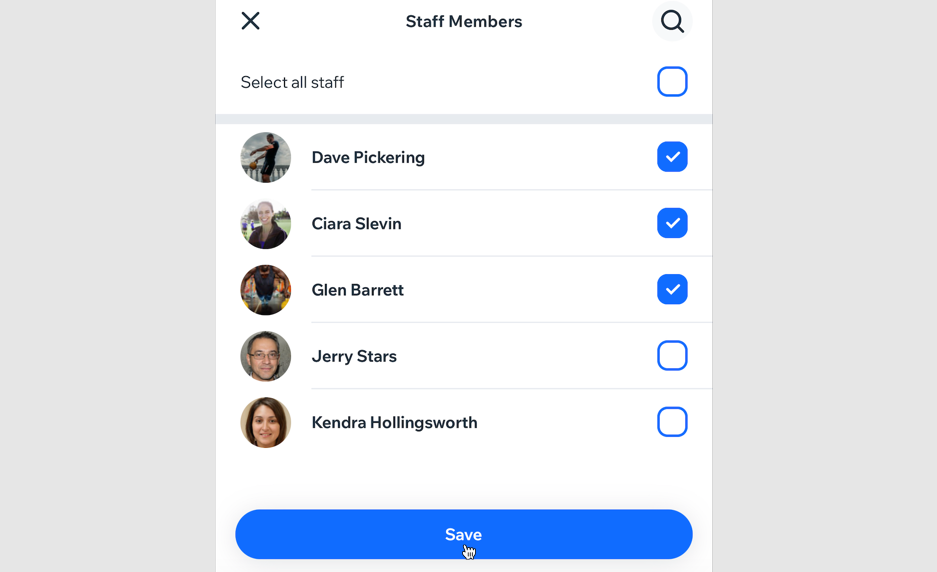
Füge ein Titelbild hinzu, das Kunden oben auf deiner Serviceseite sehen. Du kannst auch eine Galerie hinzufügen, um deine Services überall auf deiner Serviceseite anzuzeigen.
- Tippe auf Bilder.
- Wähle aus, was du bearbeiten möchtest:
- Titelbild: Tippe auf Bild hinzufügen und wähle ein Bild für den Hintergrund der Kopfzeile deines Service aus.
- Galerie: Tippe auf das Symbol für Hinzufügen
 und wähle die Fotos aus, die du einer Galerie für deine Serviceseite hinzufügen möchtest. Tippe dann auf Weiter.
und wähle die Fotos aus, die du einer Galerie für deine Serviceseite hinzufügen möchtest. Tippe dann auf Weiter.
- Tippe auf Speichern.
Füge eine Buchungsrichtlinie hinzu oder richte einen View-Only-Termin ein, wenn du möchtest, dass Kunden dich vor der Buchung für eine Beratung kontaktieren.
- Tippe auf Buchungseinstellungen.
- Wähle aus, was du aktualisieren möchtest:
- Buchungsrichtlinie: Tippe auf das Dropdown-Menü und wähle eine Richtlinie für deinen Termin aus. Erfahre mehr über das Erstellen neuer Richtlinien in deiner Wix App.
- Online-Buchungen: Tippe auf den Schieberegler Online-Buchungen akzeptieren, um festzulegen, ob Kunden den Service online buchen können:
- Aktiviert: Kunden können diesen Service online buchen. Wähle unter Buchungsanfragen, ob Buchungen automatisch angenommen werden oder deine Zustimmung erfordern.
Hinweis: Diese Aktion ist nur verfügbar, wenn der Termin nicht mit einer Mitgliedschaft oder einem Paket verknüpft ist. - Deaktiviert: Den Termin als „View-Only“ festlegen.
- Tippe auf Speichern.
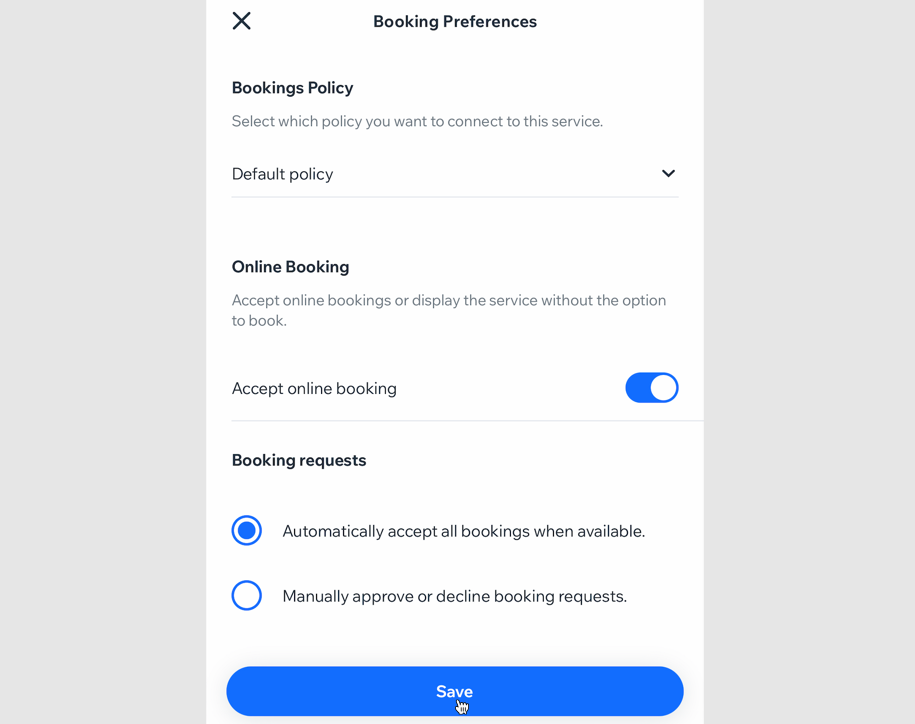
2. Tippe oben auf das Symbol für
Sichtbarkeit 
, wenn du den Termin auf deiner Website anzeigen möchtest.
3. Tippe auf Fertig.
Häufig gestellte Fragen
Klicke unten auf eine Frage, um mehr über Termine in der App und den Mitglieder-Apps von Wix zu erfahren.
Wie kann ich meinen Service teilen?
Du kannst deinen Service direkt nach dem Erstellen teilen. Tippe oben rechts auf der Seite „Service erstellen“ auf das Symbol für
Weitere Aktionen 
. Tippe dann auf
Service teilen. Erfahre mehr darüber, wie du
deinen Service in der Wix App bewerben kannst.
Wie kann ich Services in der Wix App ein- oder ausblenden?
Du kannst Services in der App von Wix ein- oder ausblenden, indem du das entsprechende Serviceformular öffnest und die Option Einblenden/Ausblenden auswählst.
- Öffne deine Website in der Wix App.
- Tippe auf Verwalten
 unten.
unten. - Tippe auf Services oder tippe auf Katalog und wähle Buchungsservices aus.
- Tippe neben dem entsprechenden Service auf das Symbol für Weitere Aktionen
 .
. - Tippe auf Ausblenden.
Wie kann ich einen Service löschen, den ich nicht mehr anbiete?
- Öffne deine Website in der Wix App.
- Tippe auf Verwalten
 unten.
unten. - Tippe auf Services oder tippe auf Katalog und wähle Buchungsservices aus.
- Tippe neben dem entsprechenden Service auf das Symbol für Weitere Aktionen
 .
. - Tippe auf Service löschen.
- Tippe auf das Kontrollkästchen Ich verstehe, dass gelöschte Elemente nicht wiederhergestellt werden können.
- Tippe auf Ja, löschen.
Wie kann ich einen Service duplizieren?
- Öffne deine Website in der Wix App.
- Tippe auf Verwalten
 unten.
unten. - Tippe auf Services oder tippe auf Katalog und wähle Buchungsservices aus.
- Tippe neben dem entsprechenden Service auf das Symbol für Weitere Aktionen
 .
. - Tippe auf Duplizieren.
Hinweis: Der duplizierte Service wird „Kopie von {Servicename}“ genannt. Du kannst auf den Service tippen, um Änderungen vorzunehmen.
Wie finde ich schnell einen Service im Tab Services in der Wix App?
Verwende die Suchleiste oben auf dem Bildschirm, um schnell einen Service zu finden.
Kann ich einen mehrtägigen Termin in der Wix App erstellen?
Ja, um einen mehrtägigen Termin zu erstellen:
- Folge den Schritten im Abschnitt oben, um einen Termin zu erstellen.
- Tippe in Schritt 2 auf das Dropdown-Menü Dauer und wähle die Dauer der Session aus, um mehrere Tage zu abdecken (bis zu 99 Stunden).
Tipps:
- Du musst die Arbeitszeiten der Mitarbeiter bearbeiten, die diesen Service anbieten, damit sie an den entsprechenden Tagen 24 Stunden am Tag verfügbar sind.
- Um einen ähnlichen Service in Zukunft anzubieten, kopiere einfach den von dir erstellten Service und lege ein neues Startdatum fest.
 .
.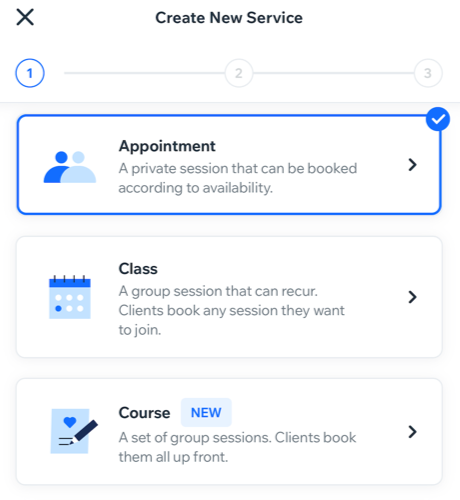
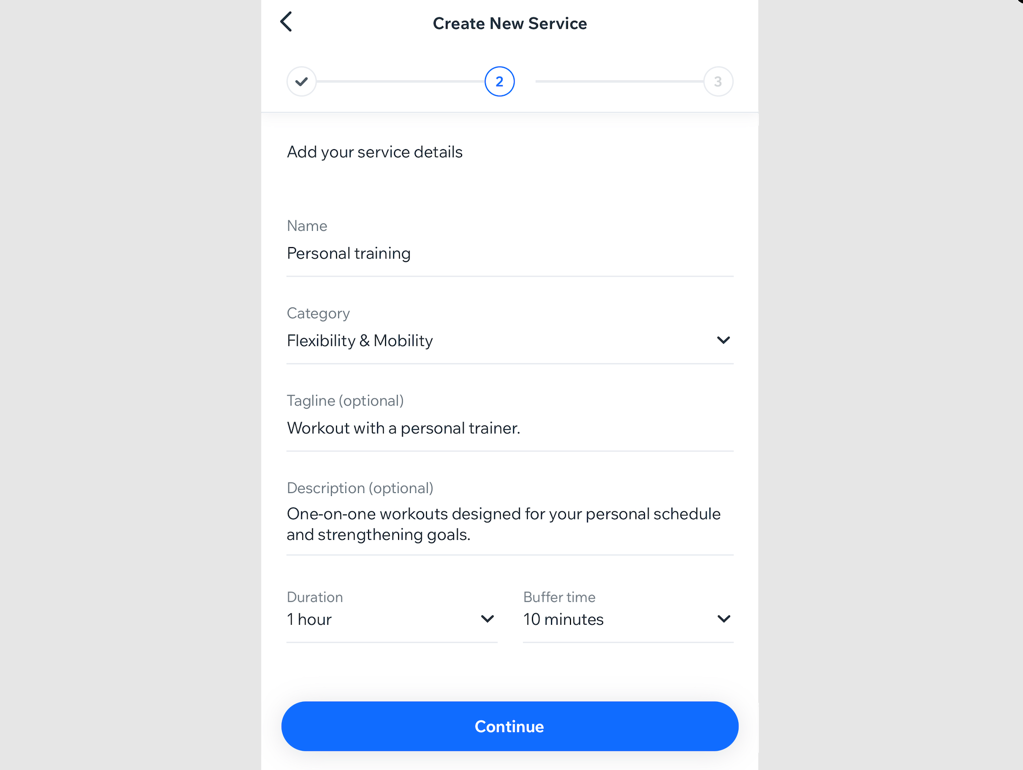

 , wenn du den Termin auf deiner Website anzeigen möchtest.
, wenn du den Termin auf deiner Website anzeigen möchtest. , wenn du den Termin auf deiner Website anzeigen möchtest.
, wenn du den Termin auf deiner Website anzeigen möchtest.


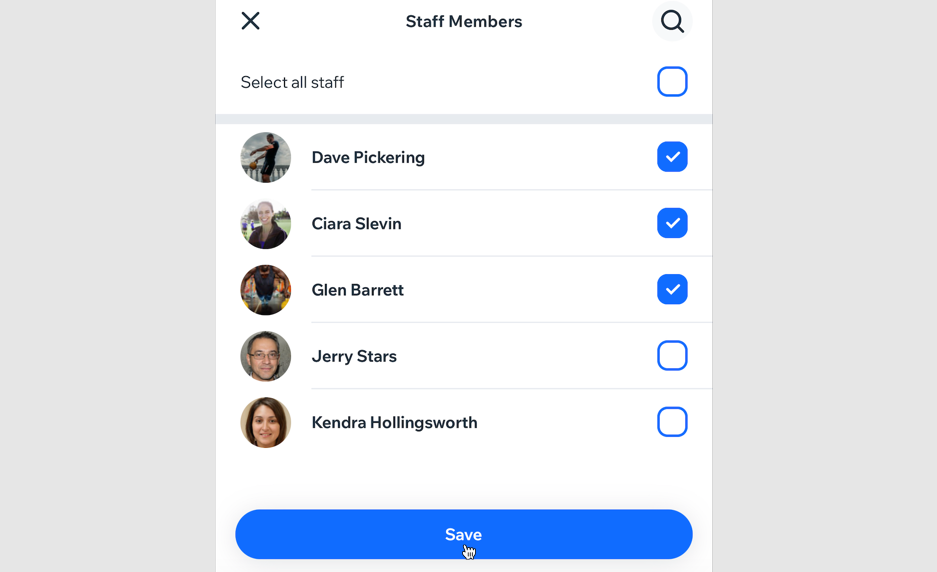
 und wähle die Fotos aus, die du einer Galerie für deine Serviceseite hinzufügen möchtest. Tippe dann auf Weiter.
und wähle die Fotos aus, die du einer Galerie für deine Serviceseite hinzufügen möchtest. Tippe dann auf Weiter.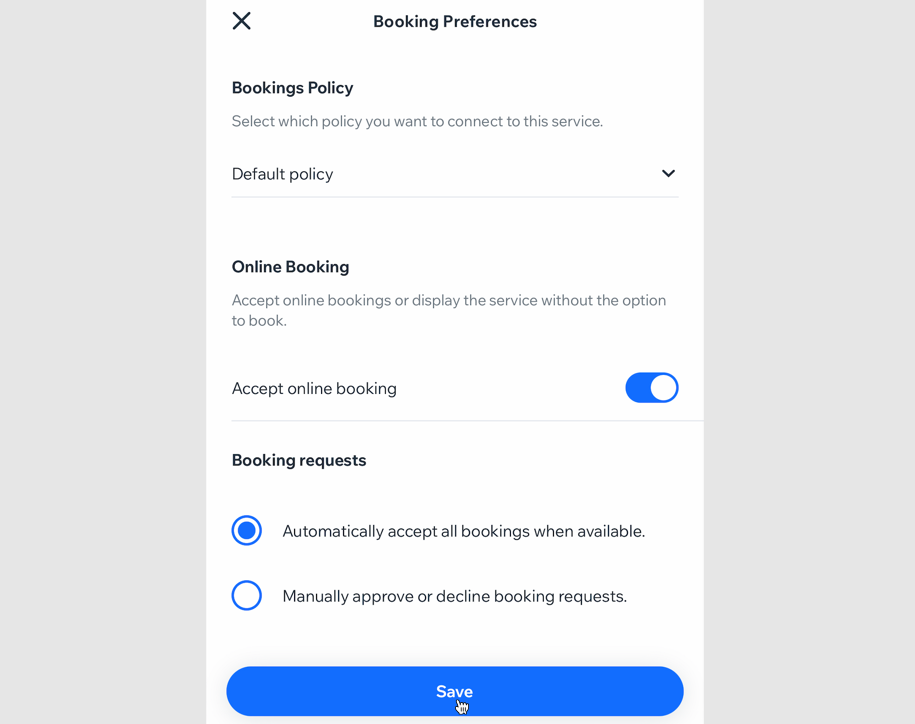
 . Tippe dann auf Service teilen. Erfahre mehr darüber, wie du
. Tippe dann auf Service teilen. Erfahre mehr darüber, wie du  unten.
unten.