Studio Editor: Abschnitte hinzufügen und verwalten
6 min
In diesem Artikel
- Wireframes und vorgefertigte Abschnitte hinzufügen
- Einen leeren Abschnitt hinzufügen
- Einen Abschnitt mithilfe von Zellen organisieren
- Die Seitenabschnitte neu anordnen
- Einen Abschnitt löschen
- FAQs
Abschnitte sind die Bausteine einer jeden Seite. Verwende sie, um verwandte Inhalte zusammenzuhalten und die Seite geordnet, professionell und strukturiert aussehen zu lassen.
Füge jeder Seite so viele Abschnitte hinzu, wie du möchtest. Du kannst zwischen leeren Abschnitten, Wireframes oder vorgefertigten Abschnitten wählen, die vollständig anpassbar sind. Die Abschnitte erstrecken sich über die Breite des Browsers und du kannst die Höhe nach Belieben einstellen.
Globale Abschnitte erstellen:
Zeige den gleichen Abschnitt auf mehreren Seiten an, indem du ihn als globalen festlegst erstellst.
Wireframes und vorgefertigte Abschnitte hinzufügen
Wir haben eine Vielzahl vorgefertigter und vollständig responsiver Abschnitte, die deinen Erstellungsprozess beschleunigen. Wähle einfach den gewünschten Abschnitt aus und passe ihn an den Stil deines Kunden an. Wenn du hauptsächlich Hilfe beim Layout und nicht so sehr beim Design benötigst, wähle stattdessen einen unserer leeren Wireframes aus.
Um ein Wireframe oder einen vorgefertigten Abschnitt hinzuzufügen:
- Klicke auf der linken Seite des Editors auf Hinzufügen
 .
. - Klicke auf Abschnitte /Wireframes.
- Klicke auf eine Kategorie, um die verfügbaren Designs anzuzeigen.
- Ziehe einen Abschnitt auf die Seite.
- Passe den Abschnitt an deine Bedürfnisse an:
- Klicke auf die Elemente, um deren Inhalt anzupassen.
- Ändere den Hintergrund.
- Ersetze Bilder und Text mit deinen eigenen Bildern und Texten.
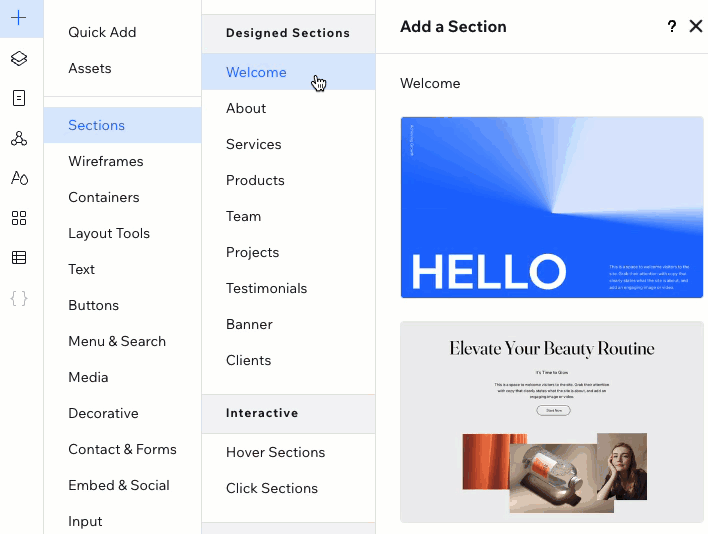
Einen leeren Abschnitt hinzufügen
Du kannst schnell neue leere Abschnitte hinzufügen, während du auf der Arbeitsfläche arbeitest. Fahre mit der Maus über den oberen oder unteren Rand eines Abschnitts und klicke auf + Abschnitt hinzufügen. Du kannst dann entscheiden, ob du ihn von Grund auf neu gestalten, ein Rasterlayout oder ein vorgefertigtes Design verwenden möchtest.
Um einen leeren Abschnitt hinzuzufügen:
- Gehe zur entsprechenden Seite.
- Fahre mit der Maus über den oberen oder unteren Rand des entsprechenden Abschnitts und klicke auf + Abschnitt hinzufügen.
- Wähle, wie du mit dem Gestalten beginnen möchtest:
- Gestalter Abschnitt: Wähle einen vorgefertigten Abschnitt und passe ihn an die Bedürfnisse deines Kunden an.
- Raster-Layout: Wähle ein Raster mit mehreren Zellen, um deine Inhalte zu organisieren.
- Element hinzufügen: Füge zunächst Elemente zu dem leeren Abschnitt hinzu.
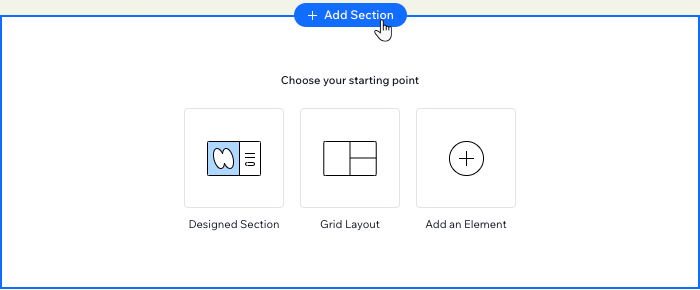
Speichere dein Design zur späteren Verwendung:
Wähle den Abschnitt im Editor aus und klicke auf das Symbol für Weitere Aktionen  . Klicke dann auf Als Asset speichern. Dies speichert dein Design und macht sie im „Elemente hinzufügen“-Panel im Tab „Assets“ verfügbar.
. Klicke dann auf Als Asset speichern. Dies speichert dein Design und macht sie im „Elemente hinzufügen“-Panel im Tab „Assets“ verfügbar.
 . Klicke dann auf Als Asset speichern. Dies speichert dein Design und macht sie im „Elemente hinzufügen“-Panel im Tab „Assets“ verfügbar.
. Klicke dann auf Als Asset speichern. Dies speichert dein Design und macht sie im „Elemente hinzufügen“-Panel im Tab „Assets“ verfügbar.Einen Abschnitt mithilfe von Zellen organisieren
Füge [Zellen]data-composite="true" href="https://support.wix.com/de/article/studio-editor-über-zellen-und-raster" target="") hinzu, um ein responsives, strukturiertes Layout zu erstellen. Indem du die Elemente in separaten Zellen behältst, stellst du sicher, dass sie auf allen Bildschirmen an ihrem Platz bleiben. Wähle ein Layout und verschiebe die Elemente in die Zellen. Du kannst die Zellen jederzeit teilen oder später neue hinzufügen.
Um ein Raster auf einen Abschnitt anzuwenden:
- Wähle den entsprechenden Abschnitt im Editor aus.
- Klicke oben im Abschnitt auf das Dropdown-Menü Leer.

- Wähle ein Layout: Zeilen, Spalten, Collage, usw.
Tipp: Du kannst das Layout jederzeit über das Dropdown-Menü ändern. Deine Elemente werden dabei nicht verschoben. - Ziehe Elemente in die entsprechenden Zellen.
- (Optional) Das Abschnittsraster anpassen — Zellen hinzufügen, vorhandene Zellen teilen, Abstände zwischen den Zellen hinzufügen usw.
Möchtest du zu einem Abschnitt ohne Raster zurückkehren?
Klicke jede Zelle mit der rechten Maustaste an und wähle Löschen.
Die Seitenabschnitte neu anordnen
Während du die Website deines Kunden erstellst, kannst du entscheiden, ob die Struktur und Anordnung des Inhalts leicht unterschiedlich sein soll. Hier sind Abschnitte besonders praktisch, denn du kannst Inhalte sehr schnell und wann imerr du möchtest auf deiner Arbeitsfläche verschieben.
Um Abschnitte auf der Arbeitsfläche neu anzuordnen:
- Wähle den entsprechenden Abschnitt im Editor aus.
- Klicke auf dem Abschnitt auf das Symbol für Weitere Aktionen
 .
. - Klicke auf Nach oben verschieben oder Nach unten verschieben.
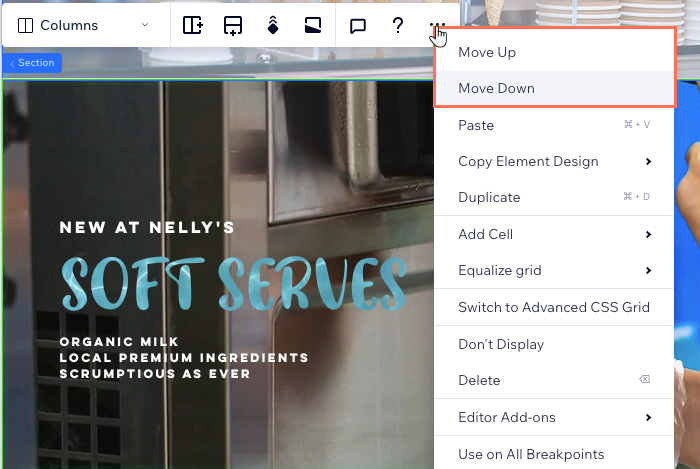
Hast du die Abschnittsreihenfolge an kleineren Breakpoints geändert?

Du kannst die Reihenfolge, die du aktuell auf dem Desktop hast, jederzeit erneut anwenden. Öffne das Ebenen-Panel  , klicke neben der Seite auf das Symbol für Weitere Aktionen
, klicke neben der Seite auf das Symbol für Weitere Aktionen  und wähle Abschnittsreihenfolge auf alle Breakpoints anwenden.
und wähle Abschnittsreihenfolge auf alle Breakpoints anwenden.
 , klicke neben der Seite auf das Symbol für Weitere Aktionen
, klicke neben der Seite auf das Symbol für Weitere Aktionen  und wähle Abschnittsreihenfolge auf alle Breakpoints anwenden.
und wähle Abschnittsreihenfolge auf alle Breakpoints anwenden.
Einen Abschnitt löschen
Du kannst einen Abschnitt jederzeit löschen. Dadurch wird der Abschnitt von der Seite an allen Breakpoints gelöscht.
Hinweis:
Es ist nicht möglich, Abschnitte zu löschen, die Apps wie Wix Stores, Veranstaltungen, Blog usw. enthalten.
Um einen Abschnitt zu löschen:
- Wähle den entsprechenden Abschnitt im Editor aus.
- Klicke auf dem Abschnitt auf das Symbol für Weitere Aktionen
 .
. - Klicke auf Löschen.
Möchtest du den Abschnitt stattdessen ausblenden?
Klicke auf Nicht anzeigen, um den Abschnitt aus dem aktuellen Breakpoint, an dem du arbeitest, auszublenden. Du findest den ausgeblendeten Abschnitt im Ebenen-Panel, wo du ihn auch wieder einblenden kannst.
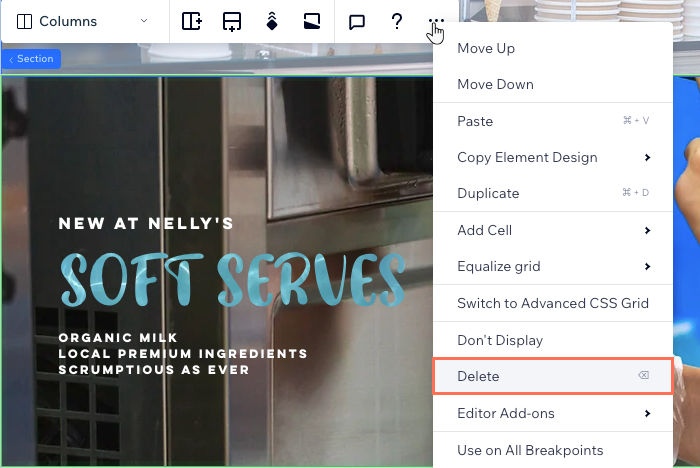
FAQs
Klicke unten auf eine Frage, um mehr zu erfahren.
Kann ich den Namen von Abschnitten ändern?
Wie verschiebe ich einen Abschnitt auf eine andere Seite?
Wie kann ich einen Abschnitt anpassen?


 .
.