Studio Editor: Bilder bearbeiten und anpassen
7 min
In diesem Artikel
- Den Anpassungsmodus des Bildes wählen
- Ein Bild zuschneiden
- Den Fokuspunkt eines Bildes festlegen
- Ein Bild mit einer Form maskieren
- Ein Bild im Fotostudio von Wix bearbeiten
- Ein Wasserzeichen zum Schutz des Urheberrechts hinzufügen
Verbessere die Bilder auf der Website deines Kunden mit den leistungsstarken Bearbeitungs- und Anpassungsoptionen im Studio Editor. Passe die Bildgröße an, schneide das Bild zu, um den Fokus auf die wichtigsten Details zu lenken, und lege den Fokuspunkt fest, um sicherzustellen, dass die wichtigsten Bereiche auf allen Bildschirmgrößen immer sichtbar sind. Verwende Photo Studio für erweiterte Bearbeitungen und füge ganz einfach Wasserzeichen hinzu, um deine Arbeiten zu schützen.
Tipp:
Bilder haben einzigartige Scroll-Animationen — Parallax-Füllung und Reveal-Füllung — , die dir helfen können, die Besuchererfahrung dynamischer zu gestalten.
Den Anpassungsmodus des Bildes wählen
Im Studio Editor hat jedes Bild einen Begrenzungsrahmen, der sich wie ein responsiver Container verhält. Das sind die blauen Ränder, die du um das Bild siehst. Du kannst auswählen, wie das Bild innerhalb des Begrenzungsrahmens angezeigt wird (z. B Ausfüllen, Anpassen).
Um den Anpassungsmodus des Bildes auszuwählen:
- Wähle das entsprechende Bild aus.
- Klicke auf das Symbol für Einstellungen
.
- Wähle aus dem Dropdown-Menü Anzeigemodus eine Option aus:
Begrenzungsrahmen ausfüllen
An Begrenzungsrahmen anpassen
Bildverhältnis beibehalten
Mit Breakpoints arbeiten:
Der Anzeigemodus, den du für das Bild wählst, gilt für alle Breakpoints.
Ein Bild zuschneiden
Du kannst für jeden Breakpoint auswählen, wie ein Bild zugeschnitten wird. So kannst du das Bild weiter an deine Angaben anpassen und bietest Besuchern auf allen Geräten ein ideales Erlebnis.
Um ein Bild zuzuschneiden:
- Klicke oben im Studio-Editor auf den entsprechenden Breakpoint.
- Wähle das Bild aus.
- Klicke auf das Symbol für Zuschneiden
.
- Passe den Zuschnitt an deine Bedürfnisse an.
- Klicke auf Anwenden.

Tipp:
Wenn du den Zuschnitt aufheben möchtest, kannst du das Bild zurücksetzen, indem du auf das Symbol für Einstellungen  und dann auf Bild zurücksetzen klickst.
und dann auf Bild zurücksetzen klickst.
Den Fokuspunkt eines Bildes festlegen
Du kannst den Fokuspunkt eines Bildes für jeden Breakpoint auswählen. Auf diese Weise kannst du festlegen, welcher Teil des Bildes sichtbar ist, wenn die Größe für verschiedene Breakpoints auf verschiedenen Bildschirmgrößen geändert wird.
Tipp:
Wenn ein dominantes Gesicht erkannt wird, wird es automatisch als Fokuspunkt des Bildes festgelegt. Du kannst den Fokuspunkt jedoch nach Bedarf ändern oder anpassen.
Um den Fokuspunkt festzulegen:
- Klicke oben im Editor auf den entsprechenden Breakpoint.
- Wähle das Bild aus.
- Klicke auf das Symbol für Fokuspunkt
.
- Wähle den Bereich des Bildes, der immer sichtbar sein soll, wenn sich die Größe ändert.

Ein Bild mit einer Form maskieren
Mit Bildmasken kannst du Bilder ganz einfach in verschiedene Formen zuschneiden, sodass du die Flexibilität hast, sie nahtlos in das Design einzufügen. Wähle eines unserer tausenden einzigartigen Designs oder lade deine eigene SVG-Datei hoch.
Um ein Bild zu maskieren:
- Wähle das entsprechende Bild aus.
- Klicke auf das Symbol für Maske
 .
. - Wähle die gewünschte Form:
- Entdecke die verschiedenen Formen, die im Panel verfügbar sind.
- Klicke auf das Symbol für Hinzufügen
 , um durch weitere Designs zu stöbern oder deine eigene Datei hochzuladen.
, um durch weitere Designs zu stöbern oder deine eigene Datei hochzuladen.
- (Optional) Passe das Bild an das ursprüngliche Seitenverhältnis der Form an, indem du auf Auf Formverhältnis zurücksetzen klickst
Hinweis: Dadurch kann sich die Bildgröße ändern.
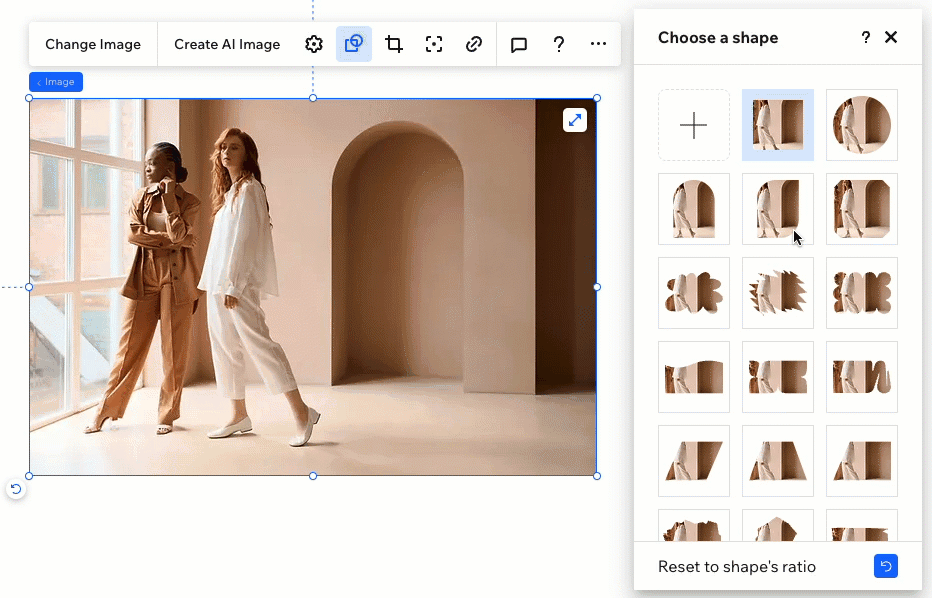
Du hast deine Meinung geändert?
Klicke oben im Panel auf das Quadrat. Dadurch wird jede Maske entfernt, die zuvor auf das Bild angewendet wurde.
Ein Bild im Fotostudio von Wix bearbeiten
Verwende das Fotostudio von Wix, um schöne Bilder zu gestalten, ohne den Editor zu verlassen. Mit dem Fotostudio von Wix kannst du Bilder, die du bereits hochgeladen hast, anpassen und die neu bearbeitete Version in der Medienverwaltung speichern.
Dir stehen eine Vielzahl von Bearbeitungsoptionen zur Verfügung, wie zum Beispiel Filter, Drehung und Überlagerungen, sodass du jedes Bild auf direkt überarbeiten kannst.
Tipp:
Du kannst Bilder auch direkt in der Medienverwaltung bearbeiten, indem du unter dem Miniaturbild auf Zuschneiden klickst.
Um ein Bild zu bearbeiten:
- Wähle das entsprechende Bild im Editor aus.
- Klicke auf das Symbol für Einstellungen
.
- Klicke auf Anpassen.
- (Im Fotostudio) Bearbeite das Bild mit den verfügbaren Optionen.
- Klicke auf Speichern.
Wie geht es weiter?
Die neu bearbeitete Version wird automatisch an allen Breakpoints ersetzt, wenn Fotostudio von Wix Änderungen an der Bildquelle vornimmt. Änderungen, die auf der Arbeitsfläche vorgenommen werden (an der Bildgestaltung oder dem Zuschnitt), gelten jedoch weiterhin nur für den aktuellen Breakpoint.

Ein Wasserzeichen zum Schutz des Urheberrechts hinzufügen
Schütze Bilder auf der Website, indem du im Fotostudio Wasserzeichen-Text hinzufügst. Der Text kann an deinen Kunden angepasst werden und kann beim Herunterladen nicht aus der Datei entfernt werden.
Um ein Wasserzeichen zu einem Bild hinzuzufügen:
- Wähle das Bild im Editor aus.
- Klicke auf das Symbol für Einstellungen
.
- Klicke auf Anpassen.
- (Im Fotostudio) Klicke unter Element hinzufügen auf Text.
- Sieh dir die Textstile an und klicke darauf, um einen zum Bild hinzuzufügen.
- Gib deine Wasserzeichen-Nachricht ein.
- (Optional) Klicke auf Design, um den Text anzupassen.
- Klicke auf Speichern.





