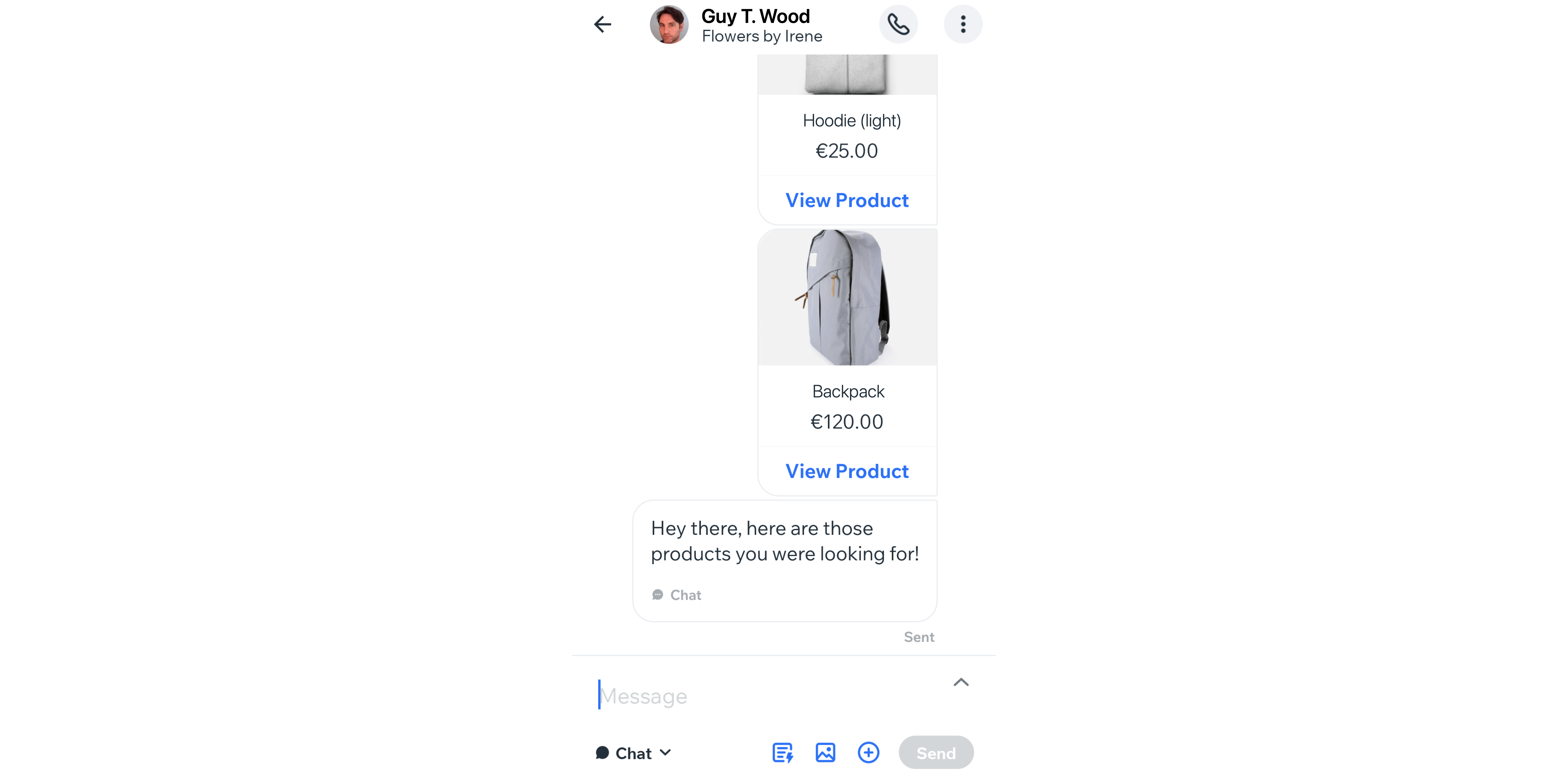Online-Programme: Die Teilnehmer deines Programms in der Wix App verwalten
10 Min. Lesezeit
Verfolge über die Wix App den Fortschritt der Teilnehmer deines Online-Programms. Über die App kannst du die Aktivitäten der Teilnehmer verfolgen, Chats starten und den Programmstatus des Teilnehmers aktualisieren, Zahlungen anfragen, Beitrittsanfragen genehmigen und weitere Personen einladen, deinem Programm beizutreten, während du unterwegs bist.
Tipps:
- Hierfür musst du Online-Programme zu deiner Website hinzufügen, damit du in der Wix App darauf zugreifen kannst.
- Du musst deine Website upgraden, damit Leute deinem Programm beitreten können.
In diesem Artikel erfährst du mehr über folgende Themen:
Teilnehmer einladen
Wenn du eine Einladung über die Wix App sendest, leitet diese die Teilnehmer auf deine Website in der entsprechenden Mitglieder-App weiter und von dort aus können Teilnehmer Schritte von unterwegs aus abschließen. Die Verwaltung deiner eingeladenen Teilnehmer ist einfach. Und wenn ein Teilnehmer nicht mehr aktiv ist, kannst du ihn auch aus dem Programm entfernen.
Wichtig:
Wenn du ein privates Programm erstellst, können Mitglieder deiner Website Informationen über das Programm einsehen, müssen jedoch eine Anfrage senden, um teilnehmen und auf den Inhalt zugreifen zu können. Mehr über das Genehmigen von Beitrittsanfragen für dein Programm erfahren.
Um Teilnehmer hinzuzufügen:
- Öffne deine Website in der Wix App.
- Tippe am unteren Rand auf Verwalten
 .
. - Tippe auf Online-Programme.
- Tippe auf das entsprechende Programm.
- Tippe auf Teilnehmer einladen.
- Wähle aus, was du tun möchtest:
- Teilnehmer einladen:
- Tippe auf das Kontrollkästchen neben den Mitgliedern, die du zu deinem Programm einladen möchtest.
- Tippe auf Fertig.
- Weitere Einladungsoptionen:
- Tippe auf Weitere Einladungsoptionen.
- Wähle aus den folgenden Optionen:
- E-Mail an Kontakte von Wix: Sende eine E-Mail an Kontakte, die in deinem Konto von Wix gespeichert sind (Website-Mitglieder, Kunden, Kontakte usw.).
- SMS senden: Versende den Link mit den Einladungscode per SMS (Textnachricht).
- Link kopieren: Kopiere den Link und füge ihn in eine neue Nachricht in einer beliebigen Anwendung ein.
- Über Social Media einladen: Teile den Link und den Einladungscode mit Gmail oder einem anderen sozialen Netzwerk, das mit deinem Telefon verbunden ist.
- Teilnehmer einladen:
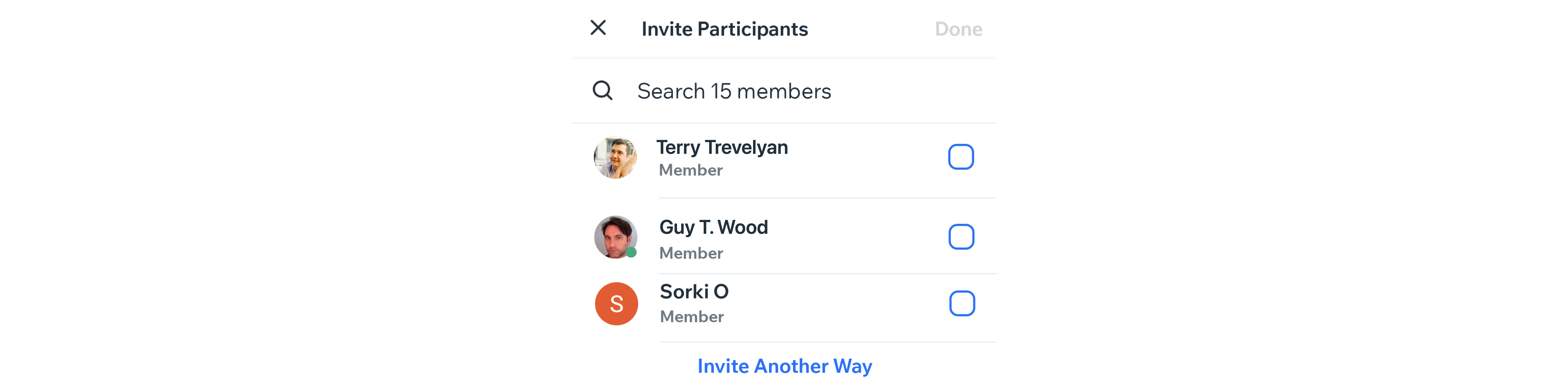
Um Teilnehmer aus deinem Programm zu entfernen:
- Öffne deine Website in der Wix App.
- Tippe am unteren Rand auf Verwalten
 .
. - Tippe auf Online-Programme.
- Tippe auf das entsprechende Programm.
- Tippe auf den Teilnehmer, den du entfernen möchtest.
- Tippe auf das Symbol für Weitere Aktionen
 .
. - Tippe auf Teilnehmer entfernen.
- Tippe zur Bestätigung auf Entfernen.
Beitrittsanfragen genehmigen
Wenn du ein privates Programm erstellst, können Mitglieder deiner Website die Details dazu sehen, müssen aber eine Anfrage senden, um teilnehmen und auf Inhalte zugreifen zu können. Du kannst diese Anfragen in der Wix App genehmigen oder ablehnen. Wenn dein Programm öffentlich (nicht privat) ist, musst du keine Beitrittsanfragen genehmigen.
Wichtig:
Wenn du einen Preis für dein privates Programm festgelegt hast, werden neue Teilnehmer automatisch zugelassen, nachdem sie die Zahlung vorgenommen haben.
Um Anfragen zu genehmigen:
- Öffne deine Website in der Wix App.
- Tippe am unteren Rand auf Verwalten
 .
. - Tippe auf Online-Programme.
- Tippe auf das entsprechende Programm.
- Tippe neben der ausstehenden Anfrage auf Anzeigen.
- Tippe neben dem Mitglied, das du genehmigen möchtest, auf Bestätigen.
Tipp: Du kannst mehrere Anfragen genehmigen, indem du unten auf Alle bestätigen tippst.
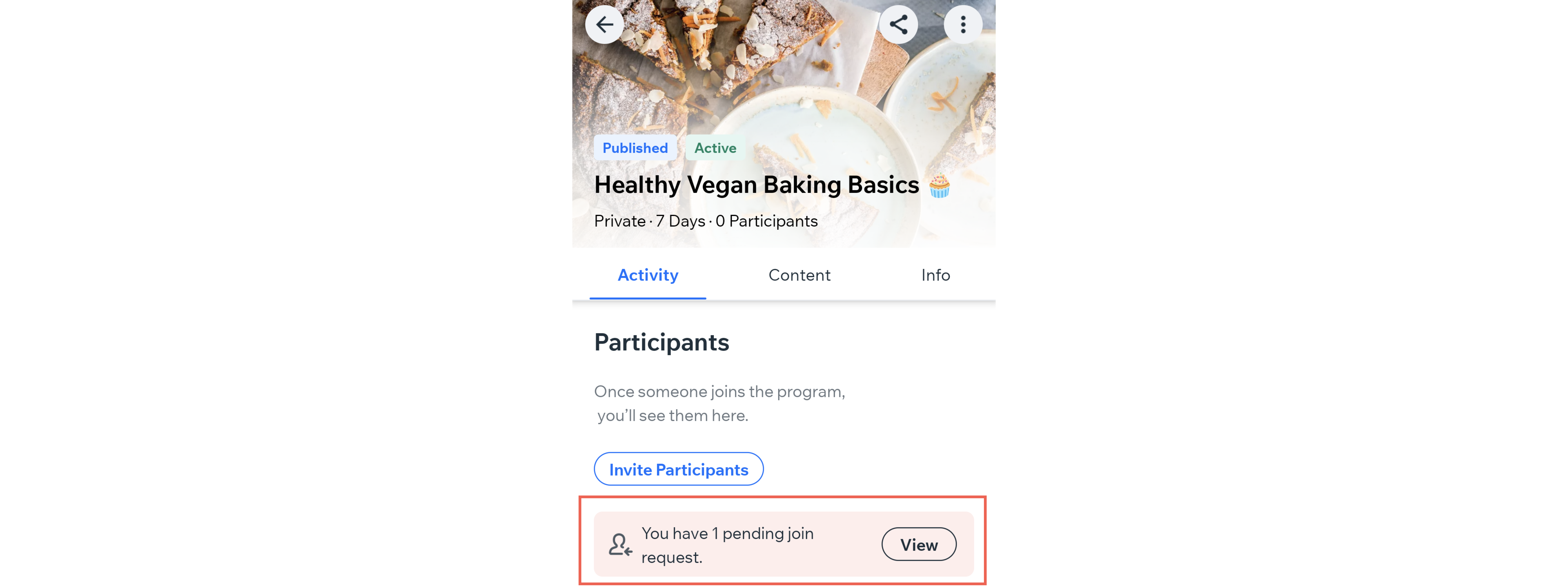
Die Profile deiner Teilnehmer anzeigen
Jeder Teilnehmer hat sein eigenes Profil, das seine Kontaktinformationen, sein Beitrittsdatum, aktive Abonnements und alle Aktivitäten seit Programmstart enthält. Über Teilnehmerprofile kannst du Programmaufgaben überwachen, den Fortschritt verfolgen, Zahlungsanfragen einsehen, Mitbearbeiter zuweisen, Notizen oder Erinnerungen für dich selbst hinzufügen, Abzeichen zuweisen und vieles mehr.
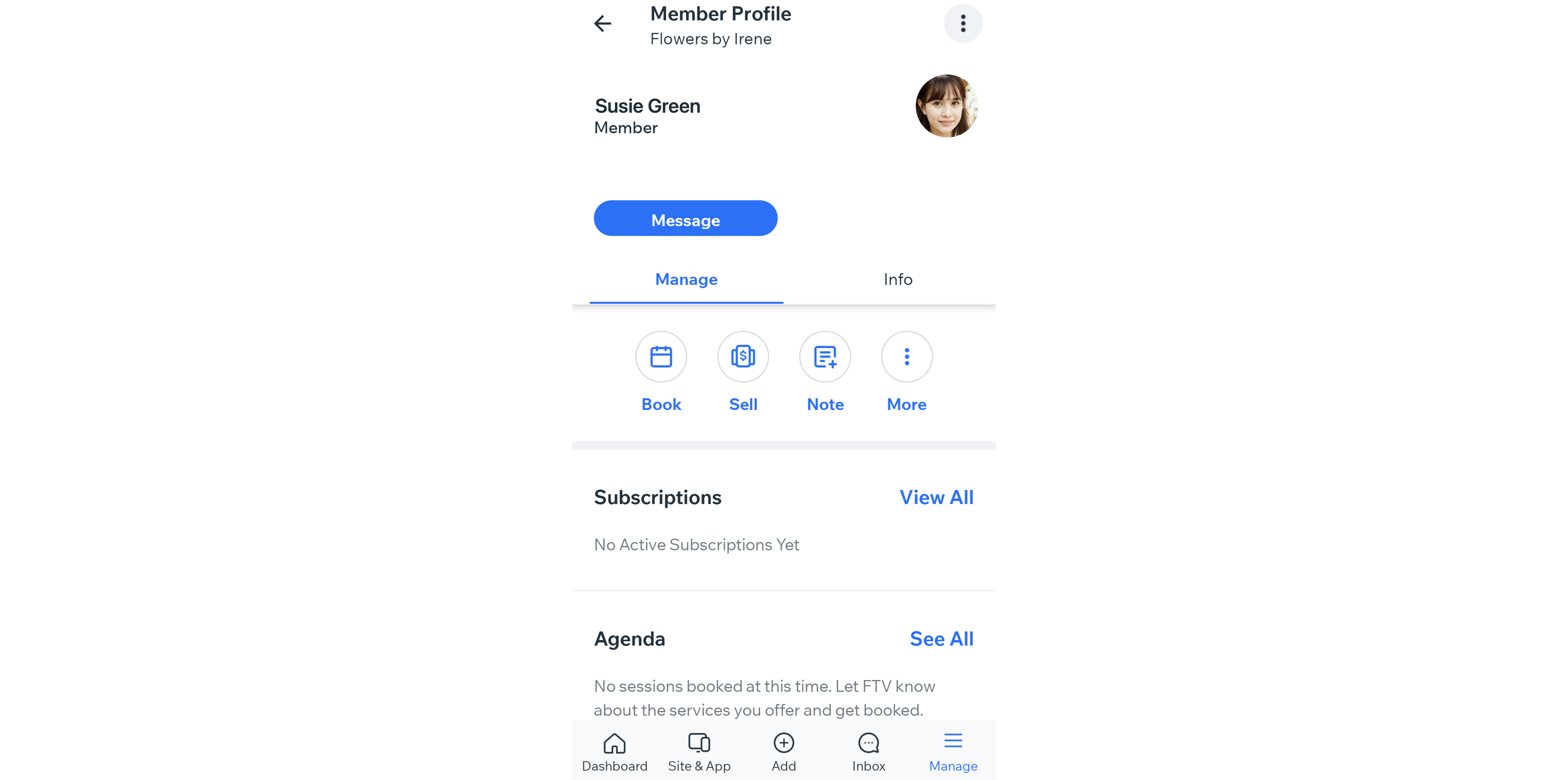
Um Profile anzuzeigen:
- Öffne deine Website in der Wix App.
- Tippe am unteren Rand auf Verwalten
 .
. - Tippe auf Online-Programme.
- Tippe auf das entsprechende Programm.
- Tippe neben Teilnehmer auf Alle anzeigen.
- Tippe auf den entsprechenden Teilnehmer.
Hinweis: Wenn du noch keine Teilnehmer hast, tippe auf Teilnehmer einladen, um sie einzuladen. - Tippe auf Profil anzeigen.
- Was möchtest du machen?
Nachricht senden
Teilnehmer einladen, der Mitglieder-App beizutreten
Termin vereinbaren
Einen Preisplan verkaufen
Aufgabe hinzufügen
Notiz hinzufügen
Den Teilnehmer anrufen
Abzeichen zuweisen und verwalten
Einem Mitbearbeiter einen Kontakt zuweisen
Mitglied blockieren
Den Fortschritt der Teilnehmer verfolgen
Überprüfe, wie deine Teilnehmer in ihrem Programm abschneiden. Verfolge ihren Fortschritt, sieh dir an, wie viele Schritte sie rechtzeitig abgeschlossen haben, wie viele nicht erreicht wurden, und sieh dir an, was sie hochgeladen haben.
Neben dem Namen jedes Teilnehmers befinden sich Labels, anhand derer du den Status überwachen kannst. Graue Labels mit einem Häkchen stehen für die Schritte, die dein Teilnehmer rechtzeitig abgeschlossen hat, und rote Labels mit Ausrufezeichen stehen für Schritte, die er nicht erreicht hat oder noch absolvieren muss.
Um den Fortschritt zu verfolgen:
- Öffne deine Website in der Wix App.
- Tippe am unteren Rand auf Verwalten
 .
. - Tippe auf Online-Programme.
- Tippe auf das entsprechende Programm.
- Tippe neben Teilnehmer auf Alle anzeigen.
- Tippe auf den Namen eines Teilnehmers, um die Aktivitäten des Teilnehmers zu sehen, sobald das Programm gestartet wurde. Von dort aus kannst du Folgendes anzeigen:
- Ob sie dein Programm gestartet haben
- Das Datum, an dem sie deinem Programm beigetreten sind
- Wann sie das letzte Mal aktiv waren
- Ein Kalender, der die geplanten Schritte, abgeschlossenen Schritte und/oder versäumten Schritte verfolgt
- (Wenn verfügbar) Feedback, das sie zu den einzelnen Schritten hinterlassen haben
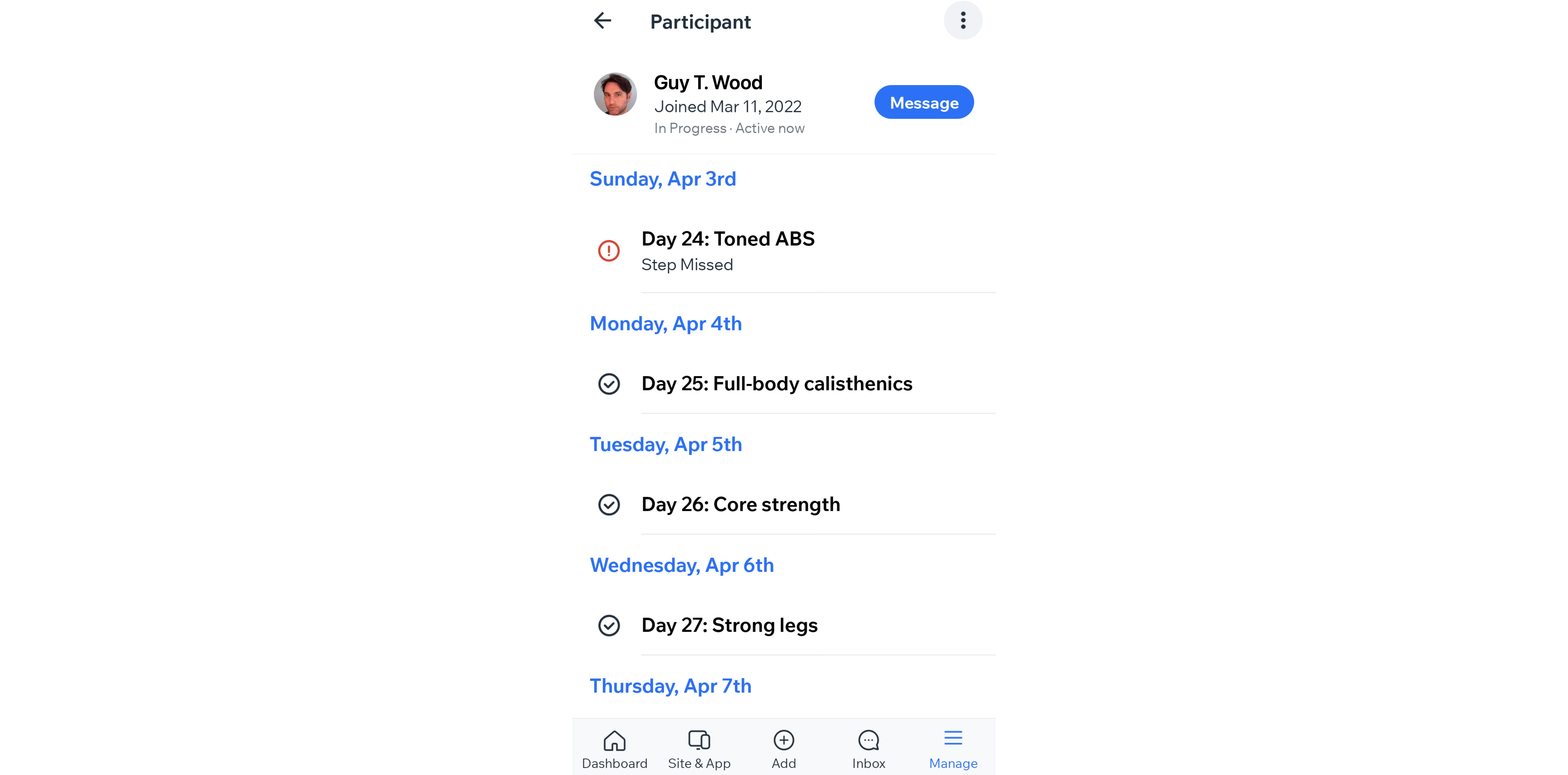
Mit Teilnehmern chatten
Kommuniziere mit deinen Programmteilnehmern auf ihrem bevorzugten Kanal direkt aus der Wix App. Wähle aus, über welchen Kanal du kommunizieren möchtest, und teile Informationen oder Medien. Das Chatten mit deinen Teilnehmern kann die Motivation steigern und ermöglicht es dir, Anleitung und nützliche Tipps zu geben.
Um mit Teilnehmern zu chatten:
- Öffne deine Website in der Wix App.
- Tippe unten auf Verwalten
 .
. - Tippe auf Online-Programme.
- Tippe auf das entsprechende Programm.
- Tippe neben Teilnehmer auf Alle anzeigen.
- Tippe auf den entsprechenden Teilnehmer.
- Tippe auf Nachricht.
- Wähle den entsprechenden Kommunikationskanal aus dem Aufklappmenü und erstelle deine Nachricht.
- Wenn du Medien im Chat teilen möchtest, wähle aus den folgenden Optionen:
- Gespeicherte Antworten: Tippe auf das Symbol für Gespeicherte Antworten
 und wähle aus einer vorgespeicherten Antwort, zum Beispiel über Versandinformationen, Rückgaberichtlinien usw.
und wähle aus einer vorgespeicherten Antwort, zum Beispiel über Versandinformationen, Rückgaberichtlinien usw.
Tipp: Tippe auf Gespeicherte Antwort erstellen, um eine neue Antwort zu erstellen. - Medien hochladen: Tippe auf das Symbol für Medien hochladen
 für folgende Optionen:
für folgende Optionen:
- Foto aufnehmen: Tippe auf Foto aufnehmen, um Medien direkt von der Kamera deines Geräts hinzuzufügen.
- Aus Mediathek auswählen: Tippe auf Aus Mediathek auswählen, um eine Mediendatei von deinem Gerät auszuwählen, die du hinzufügen möchtest.
- Aus der Medienverwaltung auswählen: Tippe auf Aus der Medienverwaltung auswählen, um aus den hochgeladenen Medien auszuwählen.
- Ein Element senden: Tippe auf das Symbol für Element senden
 für folgende Optionen:
für folgende Optionen:
- Fotos senden: Tippe auf das Symbol für Fotos
 , um ein Foto im Chat zu teilen.
, um ein Foto im Chat zu teilen. - Gespeicherte Antworten senden: Tippe auf das Symbol für Gespeicherte Antworten
 , um eine gespeicherte oder neue Antwort im Chat zu teilen.
, um eine gespeicherte oder neue Antwort im Chat zu teilen. - Produkte senden: Tippe auf das Symbol für Produkte
 , um ein verfügbares Produkt im Chat zu teilen.
, um ein verfügbares Produkt im Chat zu teilen. - Gutscheine senden: Tippe auf das Symbol für Gutscheine
 , um Rabatte und Angebote im Chat zu teilen.
, um Rabatte und Angebote im Chat zu teilen. - Services senden: Tippe auf das Symbol für Services
 , um einen Service (Online-Programm) im Chat zu teilen.
, um einen Service (Online-Programm) im Chat zu teilen. - Zahlung erhalten: Tippe auf das Symbol für Zahlung anfragen
 um eine Zahlungsanfrage im Chat zu senden.
um eine Zahlungsanfrage im Chat zu senden.
Hinweis: Du benötigst eine verbundene Zahlungsmethode, um eine Zahlung über den Chat anzufordern. So verbindest du eine Zahlungsmethode auf deiner Website
- Fotos senden: Tippe auf das Symbol für Fotos
- Gespeicherte Antworten: Tippe auf das Symbol für Gespeicherte Antworten
- Wenn du Medien im Chat teilen möchtest, wähle aus den folgenden Optionen:
- Tippe auf Senden.