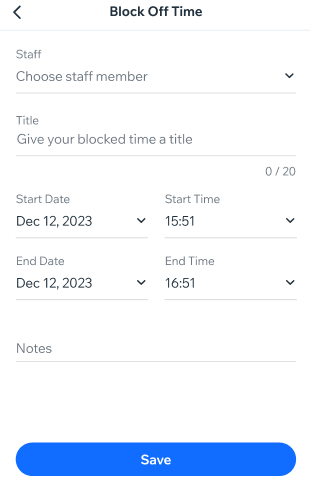Verwalte deine Buchungen von unterwegs, direkt über dein Mobilgerät in der Wix App. Du kannst neue Sessions planen, bestehende verschieben oder Zeiträume blockieren, um zu verhindern, dass Kunden deine Services buchen, wenn du nicht verfügbar bist. Filtere deinen Kalender, um Sessions leichter nach Mitarbeitern, Standorten oder Services zu durchsuchen.
In diesem Artikel erfährst du mehr über folgende Themen:
Deine bevorstehenden Sessions im Buchungskalender prüfen
Greife in der Wix App auf deinen Buchungskalender zu, um deine Sessions von unterwegs aus anzuzeigen und zu organisieren. Je nach persönlicher Vorliebe stehen verschiedene Ansichten zur Auswahl. Du kannst auch jede Ansicht filtern, um Sessions unterwegs schnell zu finden und zu verwalten.
Tippe auf eine Buchung, um die Details anzuzeigen, einschließlich der Teilnehmerliste, Uhrzeit und Datum.
Um deine bevorstehenden Sessions im Buchungskalender zu überprüfen:
- Öffne deine Website in der Wix App.
- Tippe unten auf Verwalten
 .
. - Tippe auf Buchungskalender.
- Tippe auf Kalender.
- Tippe auf das Symbol für Ansicht
 oben rechts.
oben rechts. - Wähle mithilfe der Kalenderansicht und der erweiterten Filter, wie dein Kalender angezeigt werden soll:
Tippe auf die Kalenderansicht, die du anzeigen möchtest:
- Terminplan: Zeige alle anstehenden Sessions in ihrer Reihenfolge an, ohne die Zeiträume dazwischen (z. B. Sessions am Freitag und Montag werden nebeneinander angezeigt, wenn dein Unternehmen am Wochenende geschlossen ist). So kannst ganz einfach die nächste Session für Kunden buchen.
- Tagesansicht: Zeige alle anstehenden Sessions für einen bestimmten Tag an, einschließlich leerer Zeitfenster. Dies ist nützlich, um Kunden neu einzuplanen oder neue Services zu erstellen.
- 3-Tages-Ansicht: Sieh dir Sessions über einen Zeitraum von 3 Tagen an. Dies ist ideal für die Planung neuer Buchungen, insbesondere in Stoßzeiten.
Tippe, um auszuwählen, welchen Filter du zu deinem Kalender hinzufügen möchtest:
- Mitarbeiter: Tippe auf das Kontrollkästchen neben den entsprechenden Mitarbeitern, die du anzeigen möchtest. Tippe dann auf Auswählen.
- Standort: Wähle eine Option: Alle Standorte, Unternehmensstandorte, Benutzerdefinierter Standort oder Beim Kunden. Tippe dann auf Auswählen.
Hinweis: Wenn du mehrere Unternehmensstandorte hast, tippe auf das Kontrollkästchen neben den entsprechenden Standorten. - Services: Tippe auf die Kategorie, die du hinzufügen möchtest (falls relevant). Tippe dann auf das Kontrollkästchen neben jedem Service, nach dem du filtern möchtest, und tippe auf Auswählen.
Tipp: Du kannst auf das Kontrollkästchen Alle tippen, um eine ganze Kategorie hinzuzufügen. Tippe dann auf Auswählen. - Andere Veranstaltungen: Wähle aus, welche anderen Veranstaltungen du anzeigen möchtest: Vom synchronisierten Kalender oder Blockierte Zeit.
Neue Sessions im Buchungskalender planen
Verwende den Buchungskalender in der App, um neue Termine oder Klassen zu planen. Du kannst Kurse nur vom Desktop aus hinzufügen, über die App kannst du dann auch weitere Personen zu vorhandenen Kursen und Klassen hinzufügen.
Um Sessions im Buchungskalender zu planen:
- Öffne deine Website in der Wix App.
- Tippe unten auf Verwalten
 .
. - Tippe auf Buchungskalender.
- Tippe auf Kalender.
- Wähle, was du als Nächstes tun möchtest:
Einen neuen Termin zum Kalender hinzufügen
- Tippe auf das Symbol für Hinzufügen
 und wähle Termin.
und wähle Termin. - Wähle einen bestehenden Kunden oder tippe auf + Neuen Kontakthinzufügen, um einen neuen Kunden hinzuzufügen.
- Wähle den entsprechenden Termin aus.
- (Optional) Tippe neben dem Namen deines Kunden auf Ändern, um einen anderen Kunden auszuwählen.
- Wähle aus dem Aufklappmenü das Datum des Termins aus.
- (Optional) Wähle aus, ob du einen wiederkehrenden Termin erstellen möchtest:
- Wähle aus dem Aufklappmenü Wiederholungen aus, wie oft die wiederkehrenden Termine stattfinden.
- Wähle aus dem Aufklappmenü Häufigkeit aus, wie oft die Termine wiederholt werden. Tippe dann auf Auswählen.
- Tippe auf das Aufklappmenü Ort, um auszuwählen, wo der Termin stattfindet.
- (Optional) Tippe neben dem Terminnamen auf Ändern, um einen anderen Service auszuwählen.
- Füge die Startzeit, Dauer, den Mitarbeiter und alle relevanten Ressourcen der Session hinzu.
Hinweis: Wenn es Terminkonflikte gibt, wird eine Benachrichtigung angezeigt. Du kannst mit der Planung fortfahren oder auf Verfügbare Zeitfenster anzeigen tippen, um den Zeitpunkt anzupassen. - Tippe auf das Aufklappmenü Zahlungsoptionen, um auszuwählen, wie dein Kunde für die Session bezahlt:
- Jetzt vom Preisplankontingent abziehen: Löse für die Session die Mitgliedschaft oder ein Paket des Kunden ein, wenn du sie planst.
- Später vom Preisplankontingent abziehen: Löse für diese Session die Mitgliedschaft oder ein Paket des Kunden zu einem späteren Zeitpunkt ein (über den Abschnitt Teilnehmer verwalten des Buchungskalenders oder über den Tab Bestellungen). Hinweis: Wenn dein Kunde noch keinen Preisplan hat, kannst du auf Preisplan verkaufen tippen, um einen Plan für ihn auszuwählen, bevor du mit der Erstellung des Termins fortfährst. Hole zunächst die Zustimmung des Kunden ein, bevor du ihn für einen deiner Preispläne anmeldest.
- Zahlung erfassen: Stelle dem Kunden diese Session jetzt in Rechnung.
- (Optional) Tippe für Multi-Service-Termine auf Weiteren Service hinzufügen. Wiederhole anschließend die Schritte 5–10, um einen neuen Service hinzuzufügen.
- (Optional) Tippe auf das Kontrollkästchen Kunden per E-Mail benachrichtigen, um deinem Kunden eine E-Mail mit den Details zu senden.
- Tippe auf Buchen.
Hinweis: Tippe bei sich wiederholenden Sessions auf Weiter, um deine Sessions zu überprüfen, und tippe dann auf Buchen. - Wenn du Zahlungen erfassen möchtest, wähle eine Zahlungsmethode aus.
Eine neue Klasse zum Kalender hinzufügen
- Tippe auf das Symbol für Hinzufügen
 und wähle Klasse aus.
und wähle Klasse aus. - Füge die Servicedetails hinzu:
- Service: Wähle den Service aus, den du planen möchtest.
- Mitarbeiter: Wähle den Mitarbeiter aus, der die Klasse anbietet.
- Servicestandort: Wenn du den Service an mehr als einem Standort anbietest, wähle den Standort der Klasse aus.
- Startdatum: Bearbeite das Datum.
- Startzeit: Bearbeite die Startzeit der Klasse.
- Dauer: Wähle die Dauer der Klasse aus.
- Wiederholung: Tippe, um auszuwählen, wie oft die Klasse stattfindet.
- Wähle die entsprechende Option aus dem Aufklappmenü aus: Wöchentlich, Alle 2, 3 oder 4 Wochen.
- Wähle die Wochentage aus, an denen die Klasse stattfindet.
- (Optional) Klicke auf Enddatum festlegen und wähle das Datum der letzten Klassensession.
- Tippe auf Session(s) hinzufügen.
Teilnehmer zu einer vorhandenen Session hinzufügen
- Tippe auf die entsprechende Session in deinem Kalender.
- Tippe auf Teilnehmer verwalten.
- Wähle oben rechts im Tab Gebucht das Symbol für Hinzufügen
 aus.
aus. - Wähle einen Teilnehmer aus deiner Kontaktliste oder tippe auf + Neuen Kontakt hinzufügen, um die Details eines neuen Kunden einzugeben.
- (Optional) Mache daraus eine Gruppenbuchung, indem du die Zahl neben Teilnehmeranzahl anpasst.
- (Optional) Aktiviere das Kontrollkästchen Teilnehmer per E-Mail benachrichtigen, um deinem Kunden eine E-Mail mit den Details zu senden.
- (Optional) Aktiviere das Kontrollkästchen Als „Eingecheckt“ markieren, um deinen Kunden als eingecheckt zu markieren.
- Tippe auf Teilnehmer hinzufügen.
Tipp: Tippe auf den Tab
Warteliste, um diese spezifischen Teilnehmer anzuzeigen (achte darauf, dass du in deinen Buchungsrichtlinien die Option
Wartelisten aktiviert hast, damit du auf diesen Tab zugreifen kannst.
Sessions aktualisieren und verschieben
In der Wix App kannst du Termine, einzelne Sessions oder alle zukünftigen Sessions aktualisieren. Du kannst auch Mitarbeiter oder Standorte ändern oder Notizen für dich hinzufügen.
Um Sessions zu aktualisieren oder neu zu planen:
- Öffne deine Website in der Wix App.
- Tippe unten auf Verwalten
 .
. - Tippe auf Buchungskalender.
- Tippe auf Kalender.
- Tippe, um das entsprechende Datum auszuwählen.
- Tippe neben der entsprechenden Session auf das Symbol für Weitere Aktionen
 .
. - Führe je nach Buchungsart die folgenden Schritte aus:
- Tippe auf Bearbeiten.
- Nimm die entsprechenden Änderungen vor, einschließlich:
- Datum: Wähle ein neues Datum für den Termin aus.
- Ort: Wähle einen neuen Ort für den Termin.
- Zeit & Dauer: Bearbeite, wann die Session stattfindet und wie lange sie dauert.
- Mitarbeiter: Weise einen anderen Mitarbeiter zu. Hinweis: Wenn ein Mitarbeiter nicht verfügbar ist oder es einen Konflikt in der Terminplanung gibt, siehst du eine Benachrichtigung.
- Freie Zeitfenster anzeigen: Zeige andere verfügbare Zeitfenster des Mitarbeiters an und wähle eine neue Zeit aus.
- Notiz hinzufügen: Füge eine persönliche Notiz über den Termin hinzu.
- Kunden per E-Mail benachrichtigen: Aktiviere das Kontrollkästchen, um Kunden über Änderungen zu informieren.
- Tippe auf Speichern.
- Tippe auf Session bearbeiten.
- Nimm die erforderlichen Änderungen vor, einschließlich:
- Mitarbeiter: Weise einen anderen Mitarbeiter zu.
- Maximale Teilnehmerzahl: Bearbeite, wie viele Personen an der Session teilnehmen können.
- (Nur für Klassen) Ort: Ändere den Ort, an dem die Session stattfindet.
- Zeit & Dauer: Bearbeite, wann die Session stattfindet und wie lange sie dauert.
- Zusätzliche Informationen: Füge eine Notiz über die Session hinzu.
- Tippe auf Speichern.
- (Optional) Tippe auf Ja , um deinem Kunden eine E-Mail mit den aktualisierten Details zu senden.
In der Wix App Zeit blockieren
Wenn du oder ein Mitarbeiter nicht verfügbar ist, blockiere die Zeit in deinem Kalender, um zu verhindern, dass Kunden deine Services buchen.
Um Zeit mit der Wix App zu blockieren:
- Öffne deine Website in der Wix App.
- Tippe unten auf Verwalten
 .
. - Tippe auf Buchungskalender.
- Tippe auf Kalender.
- Tippe auf das Symbol für Hinzufügen
 .
. - Tippe auf Blockierte Zeit.
- Tippe, um den entsprechenden Mitarbeiter aus dem Aufklappmenü auszuwählen.
- Tippe, um einen Titel für die blockierte Zeit einzugeben.
- Wähle ein Startdatum und eine Startzeit.
- Wähle ein Enddatum und eine Endzeit.
- (Optional) Tippe auf Notizen, um weitere Informationen darüber hinzuzufügen, warum die Zeit des Mitarbeiters blockiert ist (diese Notiz ist für Kunden nicht sichtbar).
- Tippe auf Speichern.
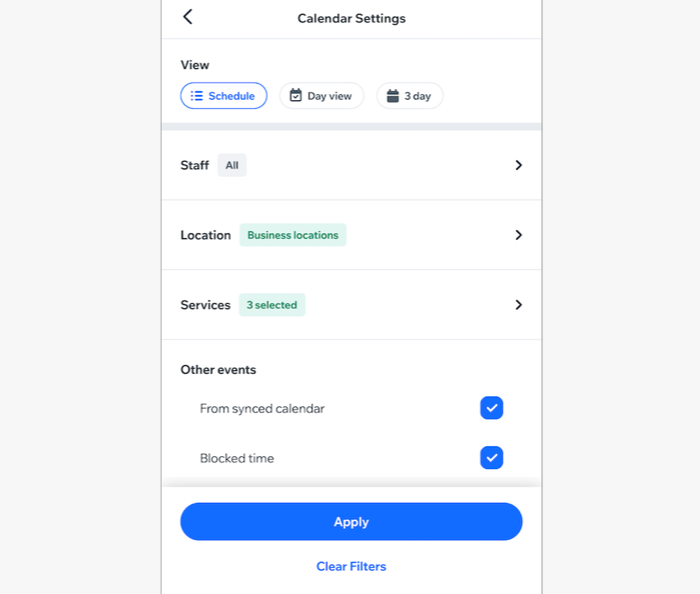
 .
. oben rechts.
oben rechts.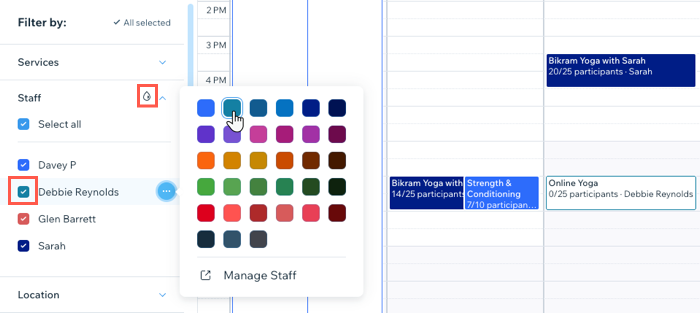
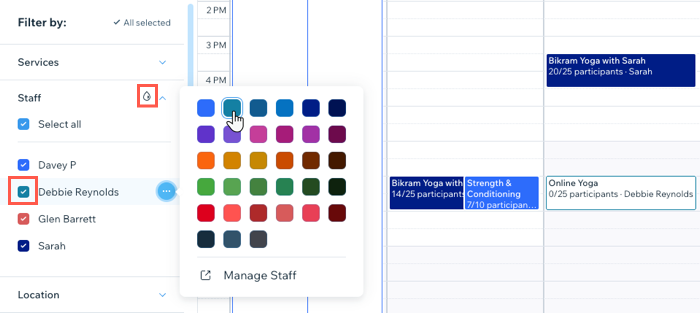
 .
. .
. .
. .
. .
.