Personen einladen, deiner Website in den Mitglieder-Apps von Wix beizutreten
7 min
In diesem Artikel
- Personen über die Wix App einladen
- Automatisierte E-Mail-Einladungen über die Wix App einrichten
- Mitglieder per E-Mail-Kampagne einladen
Lade Leute ein, Mitglieder deiner Website zu werden, und zwar über die Mitglieder-Apps von Wix, Spaces by Wix oder Fit by Wix, um dein Unternehmen und deine Community zu erweitern. Versende Einladungen ganz einfach über die Wix App oder deine Website-Verwaltung.
Wenn du zum Beispiel ein Fitnessstudio betreibst, kannst du Kunden einladen, über Fit by Wix beizutreten und ihnen so einfachen Zugriff auf Terminpläne, Klassen und exklusive Inhalte geben. Dies verbessert das Kundenerlebnis und stärkt die Verbindung zu deiner Marke.
Personen über die Wix App einladen
Wenn du jemandem eine Einladung sendest, erhält diese Person einen Link zum Herunterladen der entsprechenden Mobile-App. Sobald sie die App heruntergeladen haben, können deine Mitglieder von ihrem Mobilgerät aus mit deinem Unternehmen und deiner Online-Community interagieren.
Bevor du loslegst:
Du kannst Mitglieder erst einladen, nachdem du deine bevorzugte App ausgewählt hast.
Wix App
Wix Studio App
- Öffne deine Website in der Wix App.
- Tippe unten auf Verwalten
 .
. - Tippe auf Mobile-App.
- (Falls erforderlich) Wechsle zur Bearbeitung einer anderen App:
- Tippe oben auf den Namen der App.
- Tippe auf die entsprechende Mitglieder-App.
Tipp: Wenn du eine andere App bearbeiten möchtest (z. B. Spaces by Wix, Fit by Wix) wähle die App als deine bevorzugte App aus.
- Wähle aus, wie du Personen einladen möchtest:
Einladungscode teilen
SMS senden
Auf Social Media teilen
Tipp:
Füge ein Einladungsbanner zur mobilen Version deiner Website hinzu, um Besucher in aktive Mitglieder zu verwandeln.
Automatisierte E-Mail-Einladungen über die Wix App einrichten
Spare Zeit, indem du automatisierte E-Mail-Einladungen einrichtest. Jedes neue Mitglied, das deinem Mitgliederbereich beitritt, erhält eine automatisierte E-Mail-Einladung, deiner Website in der App beizutreten.
Bevor du loslegst:
Um eine automatisierte E-Mail-Einladung zu versenden, musst du den Mitgliederbereich auf deiner Website installieren.
Wix App
Wix Studio App
- Öffne deine Website in der Wix App.
- Tippe unten auf Verwalten
 .
. - Tippe auf Mobile-App.
- (Falls erforderlich) Wechsle zur Bearbeitung einer anderen App:
- Tippe oben auf den Namen der App.
- Tippe auf die entsprechende Mobile-App.
Tipp: Wenn du eine andere Mobile-App bearbeiten möchtest (z. B. Spaces by Wix, Fit by Wix) wähle die App als deine bevorzugte App aus.
- Tippe unter Wachstums-Tools auf E-Mail-Einladung aktivieren.
- Tippe auf den Schieberegler Automatisierte E-Mail-Einladung, um die automatisierten E-Mail-Einladungen zu aktivieren.
- (Optional) Sieh dir die automatisierte E-Mail in der Vorschau an und passe die Details an:
- Tippe auf E-Mail-Details ansehen & bearbeiten und wähle aus, wie du weiter vorgehen möchtest:
- Bearbeite die allgemeinen Angaben (z. B Absendername und Antwort-E-Mail).
Hinweis: Einige Angaben (z. B. Betreffzeile) können nur auf dem Desktop im Bereich „Automatisierungen“ in deiner Website-Verwaltung bearbeitet werden. - Tippe auf das Dropdown-Menü Zeitpunkt, um auszuwählen, wann die E-Mail gesendet werden soll, nachdem Mitglieder deiner Website beigetreten sind.
- Tippe auf E-Mail ansehen, um eine Vorschau deiner automatisierten Einladung anzuzeigen.
- Tippe auf Test-E-Mail senden, um zu sehen, was deine Mitglieder erhalten.
- Bearbeite die allgemeinen Angaben (z. B Absendername und Antwort-E-Mail).
- Tippe anschließend auf Details speichern.
- Tippe auf E-Mail-Details ansehen & bearbeiten und wähle aus, wie du weiter vorgehen möchtest:
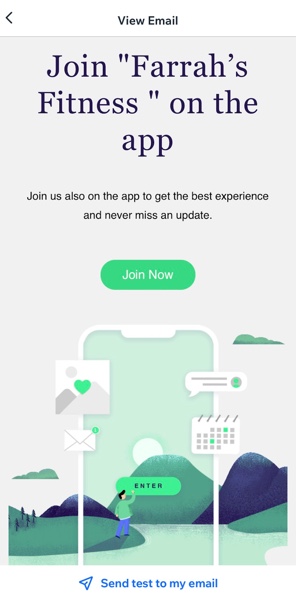
Mitglieder per E-Mail-Kampagne einladen
Lade Leute ein, deiner Website in den Mobile-Apps beizutreten, indem du eine E-Mail-Kampagne über deine Website-Verwaltung auf dem Desktop versendest.
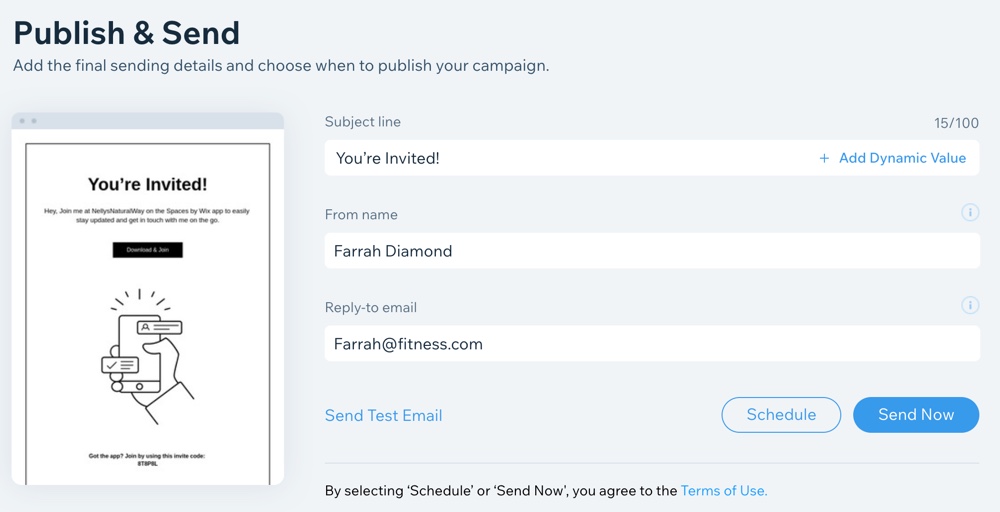
Um Personen über E-Mail-Kampagnen einzuladen:
- Öffne die App in deiner Website-Verwaltung.
- Klicke auf den entsprechenden Tab (z. B. „Spaces by Wix“-App, Fit by Wix-App).
- Scrolle nach unten und klicke im Abschnitt Tools für Wachstum und Marketing auf Kampagne senden.
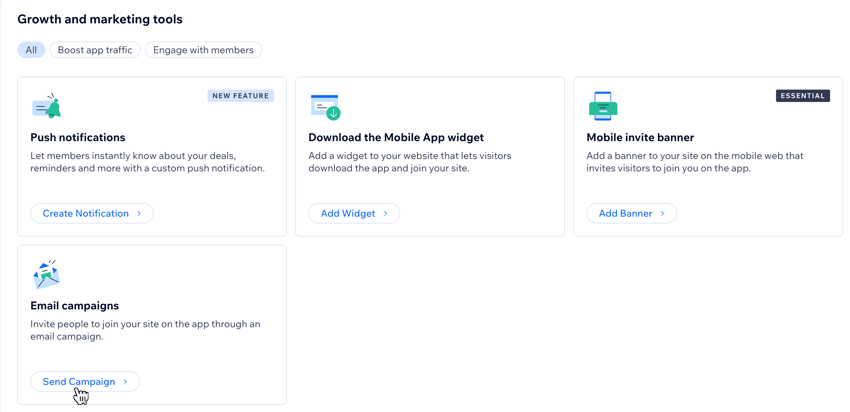
- Erstelle deine E-Mail-Kampagne und klicke auf Weiter.
- Füge Empfänger hinzu, an die du die E-Mail-Kampagne senden möchtest, und klicke dann auf Weiter.
Tipp: Erfahre mehr über das Versenden einer E-Mail-Kampagne, einschließlich des Hinzufügens von Empfängern, der Betreffzeile und Newsletter-Details. - Klicke auf Veröffentlichen, wenn du fertig bist.
- (Optional) Klicke auf Auf Social Media teilen oder Link kopieren , um deine Kampagne zu teilen.
- Klicke auf Fertig.


 .
.

