Wix Automations: Automatisierte E-Mails anpassen
9 min
In diesem Artikel
- Die Absenderangaben deiner E-Mail anpassen
- Dein E-Mail-Template bearbeiten
- Deinen E-Mail-Typ festlegen
- Die E-Mail-Empfänger auswählen
- Häufig gestellte Fragen (FAQs)
Wenn du eine Automatisierung erstellst, die eine E-Mail sendet, kannst du die versendete E-Mail anpassen. Verfasse und gestalte deine E-Mail, versende sie von deiner bevorzugten Adresse, damit Empfänger wissen, wem sie antworten, lege deinen E-Mail-Typ fest, um zu bestimmen, wie und wann deine Empfänger deine E-Mails stummschalten oder sich davon abmelden können, und wähle alle Empfänger aus, die deine E-Mail erhalten sollen.
Die Absenderangaben deiner E-Mail anpassen
Wen sollen die Empfänger als Absender deiner E-Mails sehen? Verwende deinen Unternehmensnamen, damit deine Botschaft auf den ersten Blick erkennbar ist. Füge eine Antwort-E-Mail-Adresse hinzu, die direkt an das richtige Postfach weitergeleitet wird, damit deine Kunden dich leicht kontaktieren können.
Deine Absenderangaben festlegen:
- Öffne den Bereich Automatisierungen in deiner Website-Verwaltung.
- Erstelle eine neue Automatisierung oder bearbeite eine bereits vorhandene.
- Achte darauf, dass als Aktion die Option E-Mail senden ausgewählt ist.
- Klicke in deinem Flow auf die Aktion E-Mail senden, um das Panel zu öffnen.

- Klicke unter Absenderangaben auf Bearbeiten:
- Absendername: Bearbeite den Namen, der im Posteingang der Empfänger angezeigt wird, und klicke auf Speichern.
- Antwort-E-Mail-Adresse: Bearbeite die E-Mail-Adresse, an die Antworten gesendet werden, und klicke auf Speichern.
Hinweis: Wenn du die „Dynamische E-Mail für Antworten“ aktivierst, wird die von dir eingegebene Adresse für die Empfänger als „Absender“ angezeigt.
- (Optional) Klicke auf den Schieberegler Dynamische E-Mail für Antworten, um die E-Mail-Adresse zu ändern, an die deine Empfänger ihre Antworten senden.
- Aktiviert: Die E-Mail-Adresse für Antworten ist dynamisch und basiert auf dem von dir ausgewählten Wert. Klicke auf das Dropdown-Menü, um einen dynamischen Wert aus der Eigenschaften-Auswahl zu wählen (z. B. Kontakt-E-Mail-Adresse aus den Trigger-Daten).
- Deaktiviert: Der Empfänger sieht die E-Mail für Antworten, wenn er auf Antworten klickt.
- Klicke oben rechts auf Aktivieren oder Speichern.
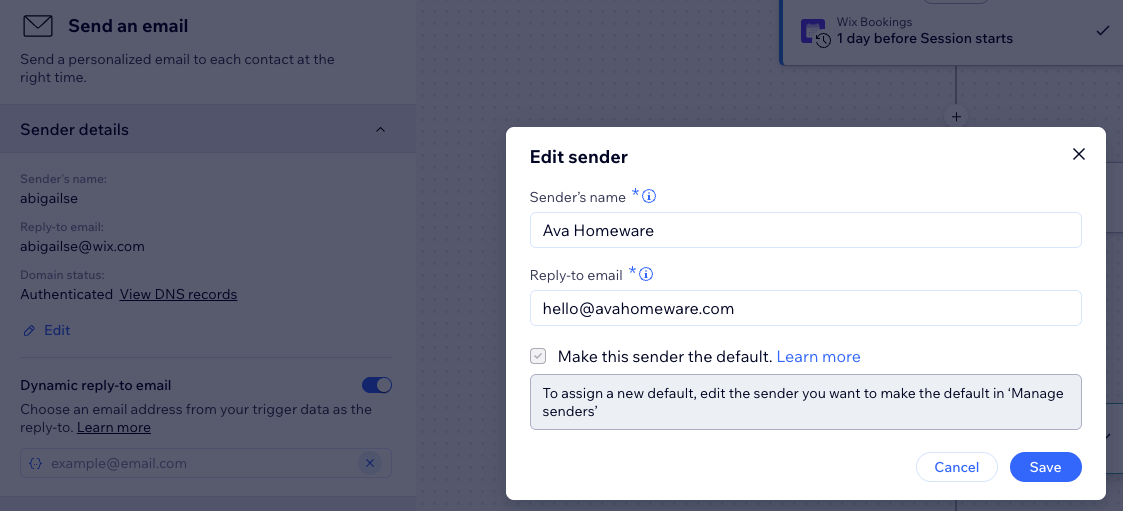
Wichtige Informationen zur Antwortadresse:
- Automatisierte E-Mails, die von einem öffentlichen E-Mail-Dienstleister wie Gmail oder Yahoo gesendet werden, landen tendenziell im Spam-Ordner. Daher ist es besser, eine vertrauenswürdige Adresse zu verwenden (z. B. du@deinunternehmen.com).
- Wenn du eine öffentliche Domain verwendest, leitet Wix deine E-Mail über unsere eigene authentifizierte Adresse um. Keine Sorge, es werden nur dein Name und die Betreffzeile im Posteingang angezeigt und die Antworten der Leser werden direkt in deinen Posteingang geleitet.
- Du wirst möglicherweise aufgefordert, deine Antwortadresse zu bestätigen. In diesem Fall erhältst du eine E-Mail mit einer Anleitung.
Dein E-Mail-Template bearbeiten
Personalisiere deine automatisierte E-Mail. Füge Text, Bilder, Videos und mehr hinzu, damit sie ins Auge springt und deine Marke widerspiegelt. Füge personalisierte Inhalte für eine persönliche Note hinzu (z. B. „Hallo David, wir haben gesehen, dass du etwas im Warenkorb vergessen hast“).
Um dein E-Mail-Template bearbeiten:
- Öffne den Bereich Automatisierungen in deiner Website-Verwaltung.
- Erstelle eine neue Automatisierung oder bearbeite eine bereits vorhandene.
- Achte darauf, dass als Aktion die Option E-Mail senden ausgewählt ist.
- Klicke in deinem Flow auf die Aktion E-Mail senden, um das Panel zu öffnen.

- Wähle unter E-Mail erstellen aus, was du tun möchtest:
- Bearbeiten:
- Bearbeite das von dir gewählte E-Mail-Template:
- Nun kannst du in der E-Mail vorhandene Elemente anpassen.
Hinweis: Einige vorinstallierte Automatisierungen bieten die Möglichkeit, Elemente, die in der E-Mail mit mehreren Zuständen verknüpft sind, zu bearbeiten. Erfahre mehr im FAQ-Abschnitt unten. - Weitere Elemente zur E-Mail hinzufügen.
- Personalisierte Inhalte zu E-Mails hinzufügen.
- Nun kannst du in der E-Mail vorhandene Elemente anpassen.
- Wenn du fertig bist, klicke oben rechts auf Speichern & fortfahren/Veröffentlichen.
- Bearbeite das von dir gewählte E-Mail-Template:
- Template wechseln: Verwende ein anderes E-Mail-Template aus einer anderen Automatisierung oder E-Mail-Marketing-Kampagne.
- Weitere Aktionen: Klicke auf Vorschau & Test, um die E-Mail anzusehen und zu testen oder auf Auf Standard-Template zurücksetzen, um die Änderungen an dem Template zurückzusetzen.
- Bearbeiten:
- Klicke auf Aktivieren oder Speichern, um deine Automatisierung zu aktivieren oder zu speichern.
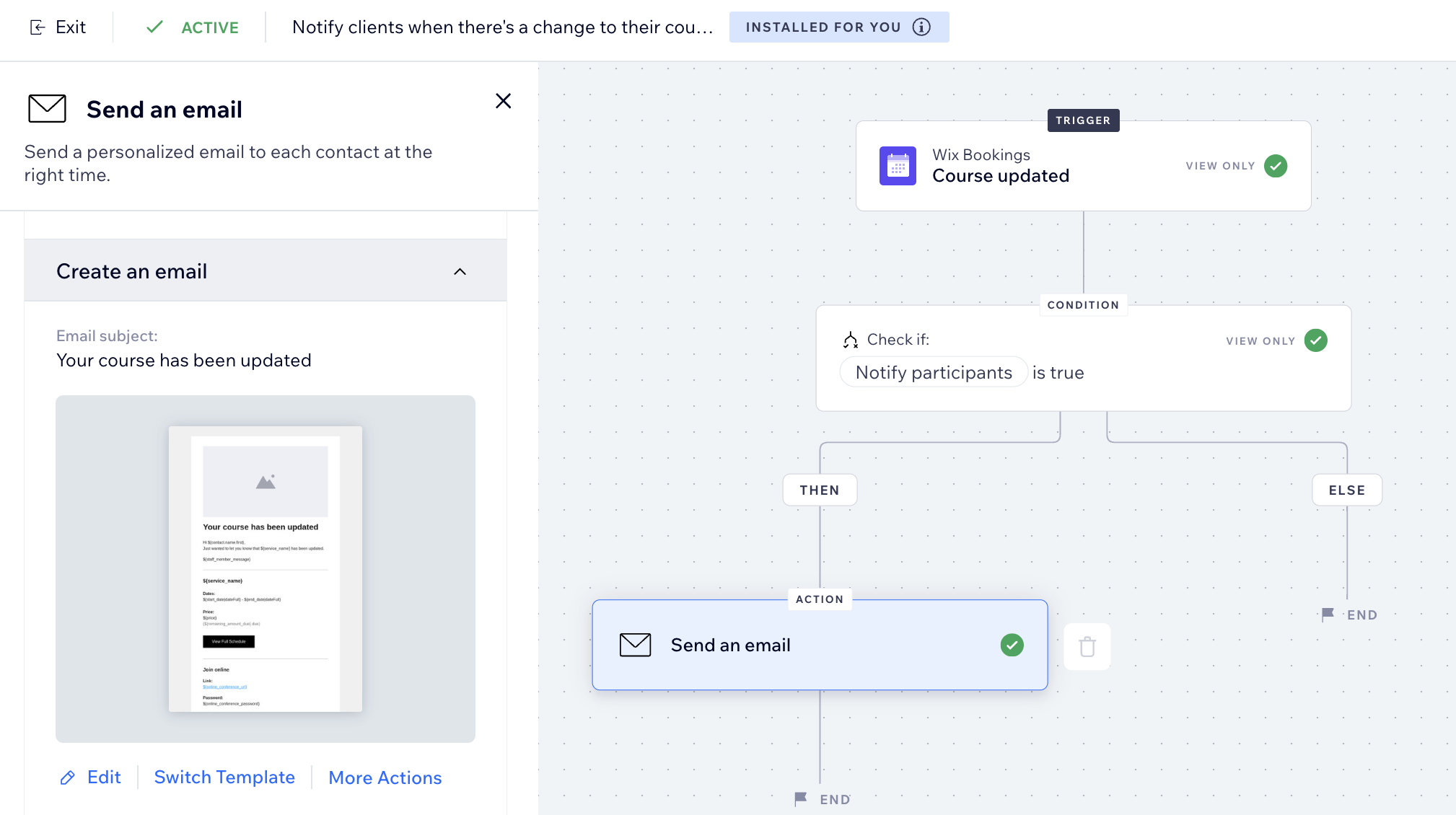
Tipp:
Wenn du eine E-Mail bearbeitest, kannst du eine Vorschau generieren und dir selbst eine Testversion deiner E-Mail senden. Beachte, dass personalisierte Inhalte in Test-E-Mail-Kampagnen nicht angezeigt werden. Deine Empfänger sehen sie aber, wenn du die Kampagne versendest.
Deinen E-Mail-Typ festlegen
Die Auswahl eines E-Mail-Typs hilft dir, zu bestimmen, wie und wann deine Empfänger deine E-Mails stumm schalten oder sich davon abmelden können. Je nach Verwendungszweck deiner E-Mail kannst du zwischen 3 verschiedenen Typen wählen:
- Werbung: Nicht unbedingt erforderliche Unternehmensinformationen oder Marketinginhalte. Empfänger, die das ausgewählte Benachrichtigungsthema abbestellt oder stummgeschaltet haben, erhalten diese E-Mail nicht.
- Geschäftliche Transaktion: Wichtige Informationen für deine Kunden, die in direktem Zusammenhang mit ihren Aktivitäten auf deiner Website stehen. Empfänger, die das ausgewählte E-Mail-Benachrichtigungsthema stummgeschaltet haben, erhalten diese E-Mail nicht.
- Geschäftskritisch: Nur für kritische Fälle gedacht. Empfänger können diese E-Mails nicht stummschalten und sie werden unabhängig von den Abmeldeeinstellungen gesendet.
Hinweis:
Der von dir gewählte E-Mail-Typ bestimmt, ob die E-Mail sich auf dein monatliches Guthaben auswirkt oder nicht.
Um deinen E-Mail-Typ festzulegen:
- Öffne den Bereich Automatisierungen in deiner Website-Verwaltung.
- Erstelle eine neue Automatisierung oder bearbeite eine bereits vorhandene.
- Achte darauf, dass als Aktion die Option E-Mail senden ausgewählt ist.
- Klicke in deinem Flow auf die Aktion E-Mail senden, um das Panel zu öffnen.

- Wähle unter E-Mail-Typ festlegen einen Typ für deine E-Mail aus:
- Werbung: Nicht unbedingt erforderliche Unternehmensinformationen oder Marketinginhalte. Wähle aus dem Dropdown-Menü aus, von welchem E-Mail-Benachrichtigungs-Thema ein Empfänger sich abmelden kann.
- Geschäftliche Transaktionen: Grundlegende Informationen für deine Kunden, die in direktem Zusammenhang mit ihren Aktivitäten auf deiner Website stehen. Wähle aus dem Dropdown-Menü aus, von welchem E-Mail-Benachrichtigungs-Thema ein Empfänger sich abmelden kann.
- Geschäftskritisch: Nur für kritische Fälle gedacht. Empfänger können diese E-Mails nicht stummschalten und sie werden unabhängig von den Abmeldeeinstellungen gesendet.
Hinweis: Der Inhalt dieser E-Mails variiert je nach Rechtssystem. Wenn du dir also nicht sicher bist, solltest du dich bei der Erstellung deiner E-Mails rechtlich beraten lassen.
- Klicke auf Aktivieren oder Speichern, um deine Automatisierung zu aktivieren oder zu speichern.
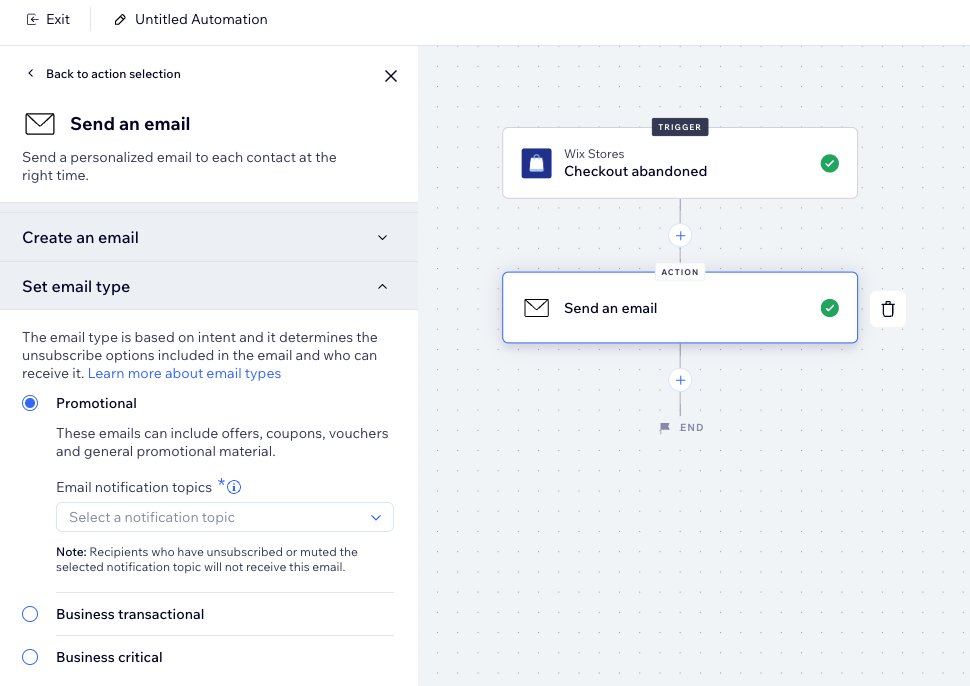
Die E-Mail-Empfänger auswählen
Lege fest, wer deine automatisierte E-Mail erhalten soll. Du kannst deine E-Mail an den Empfänger senden, der diese Automatisierung ausgelöst hat, oder weitere Empfänger hinzufügen.
Sieh dir die Automatisierung an und überlege, ob ein zusätzlicher Empfänger ebenfalls von dieser E-Mail profitieren könnte (z. B. könntest du deine Yogalehrerin jedes Mal benachrichtigen, wenn sich jemand für ihre Klasse anmeldet.)
Um deine Empfänger festzulegen:
- Öffne den Bereich Automatisierungen in deiner Website-Verwaltung.
- Erstelle eine neue Automatisierung oder bearbeite eine bereits vorhandene.
- Achte darauf, dass als Aktion die Option E-Mail senden ausgewählt ist.
- Klicke in deinem Flow auf die Aktion E-Mail senden, um das Panel zu öffnen.

- Klicke unter Empfänger auswählen auf + Empfänger hinzufügen.
- Klicke auf eine Empfängergruppe, die diese automatisierte E-Mail erhält, wenn sie ausgelöst wird (z. B. Kontakte, Kontaktsegmente, Mitbearbeiterrollen).
- Wähle die entsprechenden Empfänger aus.
- Klicke, um deine Auswahl zu bestätigen.
- Klicke auf Aktivieren oder Speichern, um deine Automatisierung zu aktivieren oder zu speichern.

Häufig gestellte Fragen (FAQs)
Nachstehend findest du einige häufig gestellte Fragen zum Anpassen automatisierter E-Mails:
Wie kann ich eine neue automatisierte E-Mail an mich selbst oder einen Mitbearbeiter auf meiner Website senden?
Kann ich automatisierte E-Mails von verschiedenen E-Mail-Adressen versenden?
Kann ich sehen, ob Kunden meine automatisierten E-Mails erhalten und geöffnet haben?
Was sind personalisierte Inhalte?
Was sind mehrere Zustände und wie werden diese angezeigt?
Warum senden meine Automatisierungen E-Mails doppelt?
Was kann ich tun, wenn meine automatisierten E-Mails nicht gesendet werden?




