Inviting People to Join Your Site on the Wix Member Apps
7 min
In this article
- Inviting people from the Wix app
- Setting up automated email invites from the Wix app
- Inviting members via email campaigns
Invite people to become members of your site through the Wix member apps, Spaces by Wix or Fit by Wix, to grow your business and expand your community. You can send invitations easily from the Wix app or your site's dashboard.
For example, if you run a fitness studio, you can invite clients to join through Fit by Wix, giving them easy access to schedules, classes, and exclusive content. This enhances their experience and strengthens their connection to your brand.
Inviting people from the Wix app
When you send someone an invite, they receive a link to download the relevant mobile app. Once they download the app, your members can engage with your business and online community from their mobile device.
Before you begin:
You can only invite members after you have chosen your preferred mobile app.
Wix app
Wix Studio app
- Go to your site in the Wix app.
- Tap Manage
 at the bottom.
at the bottom. - Tap Mobile App.
- (If needed) Switch to editing a different mobile app:
- Tap the mobile app name at the top.
- Tap the relevant member app.
Tip: If you want to edit a different app (e.g. Spaces by Wix, Fit by Wix), choose the app as your preferred mobile app.
- Choose how to invite people:
Share invite code
Send an SMS
Share via social networks
Tip:
Add an invite banner to the mobile version of your site to turn visitors into engaged members.
Setting up automated email invites from the Wix app
Save time by setting up automated email invites. Each new member who joins your members area receives an automated email inviting them to join your site on the app.
Before you begin:
To send out an automated email invite automation, make sure you install the members area on your site.
Wix app
Wix Studio app
- Go to your site in the Wix app.
- Tap Manage
 at the bottom.
at the bottom. - Tap Mobile App.
- (If needed) Switch to editing a different mobile app:
- Tap the mobile app name at the top.
- Tap the relevant mobile app.
Tip: If you want to edit a different mobile app (e.g. Spaces by Wix, Fit by Wix), choose the app as your preferred mobile app.
- Tap Enable Email Invite under Growth tools.
- Tap the Enable Invite Email Automation toggle to activate the automated email invites.
- (Optional) Preview and customize the details of the automated email:
- Tap View & Edit Email Details and choose what to do next:
- Edit the general details (e.g. Sender Name and Reply to Email).
Note: Some details (e.g. Subject Line) can only be edited on desktop, from the Automations tab in your site's dashboard. - Tap the Timing drop-down to choose when to send the email after members join your site.
- Tap View Email to see a preview of your automated invite.
- Tap Send test to my email to see what your members receive.
- Edit the general details (e.g. Sender Name and Reply to Email).
- Tap Save Details when ready.
- Tap View & Edit Email Details and choose what to do next:
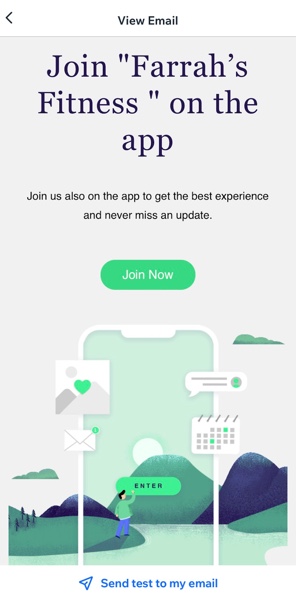
Inviting members via email campaigns
Invite people to join your site on the mobile apps by sending an email campaign from your site's dashboard on your desktop.
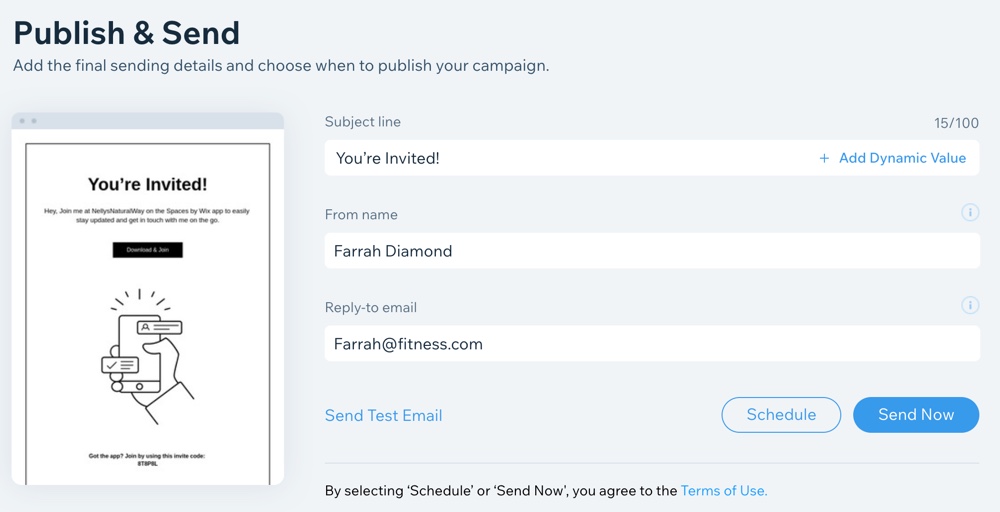
To invite people via email campaigns:
- Go to Mobile App in your site's dashboard.
- Click the relevant tab (e.g. Spaces by Wix app, Fit by Wix app).
- Scroll down and click Send Campaign in the Growth and marketing tools section.
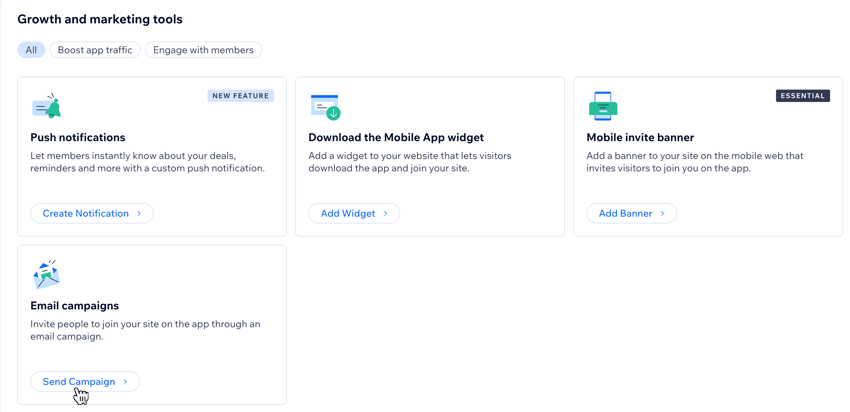
- Create your email campaign, then click Next.
- Add recipients to send the email campaign to, then click Next.
Tip: Learn more about sending an email campaign, including adding recipients, subject line, and newsletter details. - Click Publish when you're ready.
- (Optional) Click Share on Social or Copy Link to share your campaign.
- Click Done.


 at the top right of your screen.
at the top right of your screen.


