Wix Bookings: Randevu Oluşturma
10 dk.
Bu makalede
- 1. Adım | Randevu oluşturma
- 2. Adım | Ücret ve ödeme bilgilerinizi düzenleyin
- 3. Adım | (İsteğe bağlı) Eklentiler oluşturun
- 3. Adım | Konum ekleyin
- 4. Adım | Personel müsaitliğini ayarlayın
- 6. Adım | (İsteğe bağlı) Kaynak ve oda ekleyin
- 6. Adım | Randevunuza görüntü ekleyin
- 6. Adım | Randevu tercihlerinizi özelleştirin
- SSS
Randevular, sizinle bire bir görüşmek isteyen müşteriler için, kendilerine ve sizin müsaitlik durumunuza uygun esnek saatlerde mükemmeldir. Randevu sunmak aynı zamanda daha sessiz iş saatlerinizi doldurmanın, planlamayı basitleştirmenin ve müşteri memnuniyetini artırmanın harika bir yoludur.
İpucu:
Wix Bookings üç farklı hizmet türü sunar: dersler, kurslar ve randevular. İşletmeniz için doğru hizmet türünü seçtiğinizden emin olun.
1. Adım | Randevu oluşturma
Yeni bir randevu oluşturmak için sitenizin kontrol panelindeki Katalog bölümündeki Randevulu hizmetinden başlayın. Müşterilere randevudan neler bekleyebilecekleri hakkında bilgi sağlayın. Randevu hizmetiniz hakkında daha net bir fikir vermek için ayrıntılı bir açıklama ve görüntü ekleyebilirsiniz.
Kaydetmeden önce, Genel Bakış bölümüne göz atarak randevu almak isteyen müşterilerinizin neler göreceğini kontrol edebilirsiniz.
Bir randevu oluşturmak için:
- Sitenizin kontrol panelindeki Randevu Hizmetleri sekmesine gidin.
- Sağ üstteki + Yeni Hizmet Ekle'ye tıklayın.
- Randevu başlığı altından seçim yapın:
- İlgili randevu şablonunun altındaki Düzenle'ye tıklayın.
- Boş bir şablon kullanmak için + Sıfırdan Başlat'a tıklayın.
- Hizmet Bilgileri alanını doldurun:
- Ad: Hizmet için bir ad girin.
- Slogan (tercihe bağlı): Sitenizde hizmet adının altında görünecek bir slogan girin.
- Açıklama (tercihe bağlı): Sitenizin hizmet sayfasında görünecek bir açıklama girin.
İpucu: Yapay Zeka (AI) özelliğinin bir açıklama oluşturmasına izin vermek için AI Açıklama Oluştur'a tıklayın. - Görüntü (tercihe bağlı): Hizmet listenize göz atan müşteriler için bir görüntü ekleyin.
- Süre: Seansınızın ne kadar süreceğini belirleyin.
İpucu: Çok günlü bir hizmet oluşturmak için, açılır menüden Özel'i seçin ve seans süresini birden fazla günü kapsayacak şekilde (en fazla 99 saat) ayarlayın. - Dinlenme süresi: Her seanstan sonra kısa molalar ekleyin.
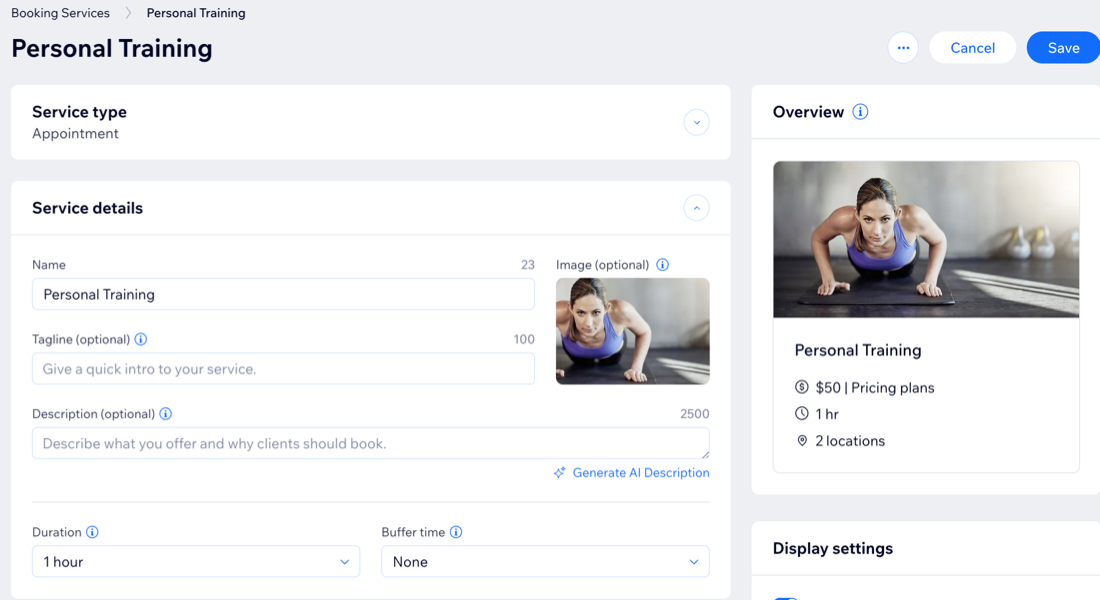
2. Adım | Ücret ve ödeme bilgilerinizi düzenleyin
Randevu içeriğini tanımladıktan sonra ücretinizi müşterilerinize net bir şekilde açıklayın. Sabit, özel veya çeşitli ücret seçenekleri arasından seçim yapabilir veya hizmeti ücretsiz olarak sunabilirsiniz. Ayrıca randevuyu bir pakete veya üyeliğe dahil ederek indirimler sunabilirsiniz. Müşterilerin seans başına veya üyelik planı/paketi ile ödeme yapmasına izin verin ya da her iki yöntemi de sunarak seçimi müşterilere bırakın.
Fiyat ve ödeme bilgilerinizi ayarlamak için:
- Ücret ve Ödeme bölümüne gelin.
- Müşterilerin bu hizmet için ne şekilde ödeme yapabileceklerini seçin başlığı altından seçim yapın:
- Seans başına: Müşteriler belirlediğiniz ücrete göre seans başına ödeme yaparlar.
- Plan ile: Müşteriler seansa randevu almak için bir üyelik veya paket satın alır.
- Seans başına veya plan ile: Müşteriler seans başına veya bir üyelik/paket dahilinde ödeme yaparlar.
- Seçtiğiniz ödeme yöntemine bağlı olarak aşağıdaki adımları izleyin:
Seans başına
Plan ile
Seans başına veya plan ile
3. Adım | (İsteğe bağlı) Eklentiler oluşturun
Eklentiler, müşterilerin randevu sırasında isteğe bağlı ekstraları seçerek randevularını kişiselleştirmelerine olanak tanır. Her şeyin net ve yapılandırılmış görünmesini sağlamak için bunları randevuya göre gruplar halinde düzenleyin. Müşteriler yalnızca randevunun bir parçası olarak eklenti randevusu alabilirler, bağımsız olarak olamazlar.
Örneğin, kuaför hizmetleri sunuyorsanız, tırnak tasarımı ve özel oje gibi eklentilerin bulunduğu bir "Son Rötuşlar" grubu oluşturabilirsiniz. Ayrıca sırt masajı ve ücretsiz içecekler gibi seçeneklerin sunulduğu bir "Rahatlama Ekstraları" grubunuz olabilir.
Önemli:
- Randevular, her bir grupta en fazla 7 eklenti olmak üzere, en fazla 3 eklenti grubu içerebilir.
- Eklentiler, ücretsiz hizmetlerde veya yalnızca ücretli abonelikler kullananlarda kullanılamaz.
Eklenti oluşturmak için:
- Eklentiler bölümüne ilerleyin.
- Başla'ya (yalnızca ilk seferde) veya Yeni Grup Oluştur'a tıklayın.
- Bu hizmet için grubu ve eklentileri ayarlayın:
- Grup adı: Grup için bir ad girin.
- Grup açıklaması: Gruptaki eklentilerin müşterilerin anlamalarına yardımcı olmak için bir açıklama ekleyin.
- Bu grup için eklentiler seçin altından:
- + Yeni Eklenti Oluştur'a tıklayın ve bilgileri girin:
- Eklenti adı: Eklentinize bir ad verin (ör. "Parlak görünüm").
- Fiyat: Eklenti için bir fiyat girin veya ücretsizse 0 olarak bırakın.
- Ek ayarlar: Eklentinizin sınırlarını seçin:
- Ek süre: Eklenti tarafından dakika başı dakika (ör. delüks bir uygulama için ekstra 10 dakika) uygulanıyorsa, bunu seçin.
- Adet: Müşterilerin birden fazla birim (ör. en fazla 2 kutu su) toplamasını istiyorsanız, bu seçeneği işaretleyin.
Not: Ek süreyi veya miktarı birbirinden bağımsız olarak belirleyebilirsiniz.
- Eklenti Oluştur'a tıklayın.
- + Yeni Eklenti Oluştur'a tıklayın ve bilgileri girin:
- (İsteğe bağlı) Bu gruba daha fazla eklenti oluşturmak için bu adımları tekrarlayın. Ardından, Hizmet başına maksimum eklenti açılır menüsüne tıklayın ve bir müşterinin grup başına randevu alabileceği eklenti sayısını ayarlayın. Limit yok'u seçin veya belirli bir sayı (ör. 1) seçin.
- Kaydet'e tıklayın.
- (İsteğe bağlı) Bu randevu için başka bir eklenti grubu ayarlamak için Yeni Grup Oluştur'a tıklayın. Ardından yukarıdaki adımları izleyerek kurulumu tamamlayın.
Not: Yeni eklentiler oluşturabilir veya daha önce oluşturduğunuz eklentileri seçebilirsiniz.
Eklentilerinizi tek bir yerden yönetin:
Hizmetleriniz için eklentileri düzenlemek, silmek, çoğaltmak veya yeni eklentiler oluşturmak için Rezervasyon ayarlarınızdaki Eklentiler sekmesine gidin.
3. Adım | Konum ekleyin
Randevuyu işletme konumunuzun/konumlarınızın veya müşterinin adresinin bulunduğu bir yer olarak ayarlayın. Bir video bağlantısıyla online toplantı seçeneğini ekleyebilirsiniz.
Ayrıca verginin doğru şekilde uygulandığından emin olmak için her randevu için verginin hesaplanma şeklini ayarlayabilirsiniz. Örneğin, müşterinizin konumunda bir randevu sunuyorsanız, vergiyi müşterinin adresine göre belirleyebilirsiniz.
Konum eklemek için:
- Sayfayı aşağı kaydırarak Konumlar bölümüne gelin.
- Hizmetinizin verildiği konumu seçmek için Düzenle'ye tıklayın:
- İşletme konumu: Konum seçin açılır menüsüne tıklayın ve bu hizmeti sunduğunuz konumları seçin.
İpucu: Yeni bir işletme konumu eklemek için + Konum ekle'ye tıklayın. - Özel konum: İlgili alana bir konum açıklaması (ör. Online Buluşma) girin.
- Müşteri konumu: Müşteriler bu hizmete randevu alırken kendi konumlarını eklerler.
- İşletme konumu: Konum seçin açılır menüsüne tıklayın ve bu hizmeti sunduğunuz konumları seçin.
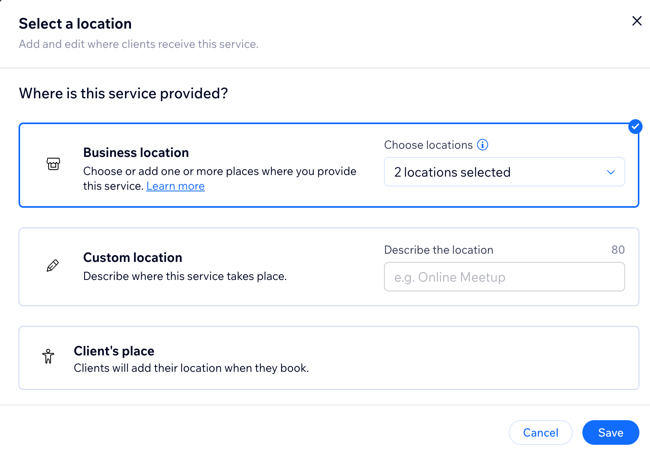
- Kaydet'e tıklayın.
- (İsteğe bağlı) Hizmetin online olarak sunulabilmesi için video konferans özelliği ekleyin:
- Video konferans yanından Ekle'ye tıklayın.
Not: Daha önce video konferans eklediyseniz, geçiş düğmesine tıklayarak etkinleştirin. - İlgili seçeneği seçin ve Devam'a tıklayın. Hizmetleriniz karşılığında online video konferans sunma hakkında daha fazla bilgi edinin.
- Video konferans yanından Ekle'ye tıklayın.
- Hizmet vergisinin nasıl hesaplanacağını belirleyin:
Not: Sitenizin vergi ayarlarında vergiyi nasıl tahsil edeceğinizi belirlemeyi unutmayın.- İşletme konumuna göre: Vergi, işletme adresiniz kullanılarak hesaplanır.
- Müşterinin fatura adresine göre: Vergi, müşterinizin fatura adresi kullanılarak hesaplanır.
4. Adım | Personel müsaitliğini ayarlayın
Randevu saatleriniz personelinizin çalışma saatleri içindeki müsaitlik durumuna bağlı olarak belirlenir. Yeni personel ekleyebilir ve kişisel programlarına göre müsaitliklerini ayarlayabilirsiniz.
Personel müsaitliğini ayarlamak için:
- Atanan Personel bölümüne ilerleyin.
- Randevu hizmetini veren her bir personelin yanındaki onay kutusunu işaretleyin. Bu işlem randevu müsaitliğini ayarlar.
- (İsteğe bağlı) Yeni bir personel eklemek için Yeni personel ekle simgesine
 tıklayın.
tıklayın.
İpucu: Daha sonra daha fazla bilgi ekleyebilir ve personelin çalışma saatlerini özelleştirebilirsiniz . - Randevu müsaitliğini görüntülemek için Hizmet Müsaitliğini Göster'e tıklayın ve işiniz bitince Kapat'a tıklayarak pencereyi kapatın.
Not: Randevu müsaitiği personelin çalışma saatlerine ve diğer bazı etkenlere bağlıdır. Randevu müsaitliğini nelerin etkilediği hakkında daha fazla bilgi edinin.
Not:
Ayrıca personelinizin haftalık müsaitlik durumunu sitenizin kontrol panelindeki Randevu Takvimi sekmesindeki Çalışma Programı sekmesinden görüntüleyebilir ve yönetebilirsiniz.
6. Adım | (İsteğe bağlı) Kaynak ve oda ekleyin
Oda ve ekipman gibi kaynaklar, müsaitliği yönetmenize ve belirli varlık gerektiren hizmetler için çifte randevuları önlemenize yardımcı olur. İşletmeniz için kaynakları ekledikten sonra, hizmetinizde sunulmasını istediğiniz kaynakları seçin.
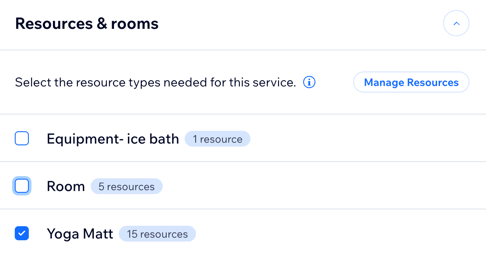
Randevunuza kaynaklar ve çalışma alanları eklemek için:
- Sayfayı aşağı kaydırın ve Kaynaklar ve odalar'a tıklayın.
- Hizmetiniz için gereken kaynak türlerinin yanındaki onay kutularını işaretleyin.
Not: Müşterilerin bu hizmetten randevu alabilmeleri için seçilen her kaynak türünden bir kaynağın müsait olması gerekir.
İpucu:
Yeni kaynak türleri oluşturmak veya mevcut kaynak türlerini düzenlemek için Kaynakları Yönet'e tıklayın.
6. Adım | Randevunuza görüntü ekleyin
Müşterilerinizi randevu almaya teşvik etmek için yüksek çözünürlüklü görüntüler ekleyin.
Randevunuza görüntü eklemek için:
- Aşağı kaydırarak Görüntüler simgesine tıklayın.
- Randevunuza aşağıdaki görüntüleri ekleyin:
- Kapak Resmi: Hizmet üst bilgisinin arka planında görünecek bir görüntü seçin.
- Hizmet Galerisi: Hizmet sayfanız için daha yüksek kaliteli görüntülerin bulunduğu bir galeri ekleyin. Galerinin düzenini ve tasarımını editörünüzden özelleştirebilirsiniz.
- (İsteğe bağlı) Görüntülerinize arama motorlarının ve ekran okuyucuların erişimine uygun bir alternatif metin eklemek için + Alt Metin Ekle'ye tıklayın.
6. Adım | Randevu tercihlerinizi özelleştirin
Randevu tercihleri bölümünde online randevu seçeneklerinizi ve randevu formunuzu özelleştirebilirsiniz. Müşterilerin randevu almadan önce bir ön görüşme için sizinle iletişime geçmesini istiyorsanız, randevuyu salt okunur olarak ayarlayın. Ayrıca çok talep gören hizmetleriniz için randevulara onay şartı getirebilir veya müşterilerden ek bilgiye ihtiyacınız varsa özel bir randevu formu oluşturabilirsiniz.
Randevu tercihlerinizi özelleştirmek için:
- Aşağı kaydırarak Randevu tercihleri simgesine tıklayın.
- Açılır menüden bir Randevu politikası seçin veya ne yapmak istediğinizi seçin:
- Yeni Politika Ekle: Yeni bir randevu politikası oluşturmak için + Yeni Politika Ekle'ye tıklayın.
- Politikayı düzenleme: Mevcut bir randevu politikasında değişiklik yapmak için Politikayı düzenle'ye tıklayın.
- Müşterilerin online randevu almalarına izin vermek için Online randevular geçiş düğmesini etkinleştirin:
Not: Randevuyu salt okunur yapmak için Online randevular geçiş düğmesini devre dışı bırakın.- Açılır menüden hangi Randevu formunu kullanmak istediğinizi seçin:
- Özel form: Bu hizmet için yeni bir randevu formu oluşturmak üzere Özel randevu formu'na tıklayın.
- Formu düzenleme: Randevu formunuzda değişiklik yapmak için Formu Düzenle'ye tıklayın.
- Randevu taleplerini kabul etme şeklinizi belirlemek için Randevu Talepleri bölümüne tıklayın (yalnızca online randevuları etkinleştirdiyseniz kullanılabilir):
- Müsaitliğe göre tüm randevuları otomatik olarak kabul edin: Müşteriler sizden onay almadan randevu alabilirler.
- Randevu taleplerini manuel olarak onaylayın veya reddedin: Müşteri randevularını onaylamanız/reddetmeniz gerekir.
Not: Yalnızca randevunun bir üyelik planına veya pakete bağlı olması durumunda kullanılabilir.- (İsteğe bağlı) Müşterilerin aynı zaman dilimlerine randevu talep etmelerine izin vermek için Birden fazla müşteri aynı zaman dilimi için randevu talep edebilir geçiş düğmesini etkinleştirin.
- Açılır menüden hangi Randevu formunu kullanmak istediğinizi seçin:
- Kaydet'e tıklayın.
SSS
Randevu oluşturma hakkında daha fazla bilgi edinmek için aşağıdaki sorulara tıklayın.
Mevcut bir randevu ayrıntılarını nasıl düzenleyebilirim?
Nasıl çok günlü randevu oluşturabilirim?
Gece yarısından sonrasına uzanan bir randevu oluşturabilir miyim?



 tıklayın.
tıklayın.

 tıklayın.
tıklayın. 