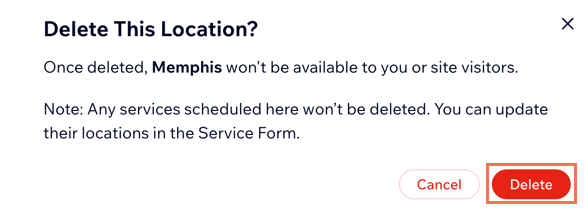Wix Bookings: Birden Fazla Konumda Hizmet Sunma
7 dk.
Bu makalede
- Sitenize işletme konumları ekleme
- Personelin hizmet verdiği konumları değiştirme
- Randevu ve ders hizmetlerine yeni konum ekleme
- Kursları birden fazla konumda sunma
- Hizmetleri konum bazında gösterme
- İşletme konumunu sitenizden kaldırma
Müşterilerinize ve personelinize daha fazla seçenek ve esneklik sağlamak için birden fazla işletme konumunda hizmet verin. Birden fazla konumda sunulan randevu ve ders hizmetleri oluşturabilir veya her şubede farklı bir hizmet vermeyi tercih edebilirsiniz.
Önemli:
Kaynak gerektiren hizmetlerde müşterileriniz ve personeliniz için sorunsuz bir deneyim sağlamak için ilgili kaynak türlerini ve miktarlarını konumlarınızın her birine eklediğinizden emin olun. Hizmetlerinize farklı yerlerde kaynak ekleme hakkında daha fazla bilgi edinin.

Notlar:
- Yeni hizmet rezervasyonlarıyla ilgili bildirimler varsayılan işletme konumuna bağlı e-posta adresine gelir.
- Birden fazla konumunuz olduğunda kontrol panelinizin saat dilimi değişmez. Sitenizde yalnızca varsayılan konumunuzun saat dilimi görünür.
Sitenize işletme konumları ekleme
İşletmeniz büyüdükçe sitenizin İşletme Bilgileri bölümüne yeni konumlar ekleyin. Güncellenen konum ayrıntılarına kolayca erişerek müşterilerinizin yeniliklerden haberdar olmasını sağlayın. Böylece müşterileriniz kendilerine en uygun olan konumu seçebilirler.
Sitenize işletme konumları eklemek için:
- Sitenizin kontrol panelinde İşletme Bilgileri'ne gidin.
- Sayfayı aşağı kaydırarak Konum ve iletişim bilgileri bölümüne gelin.
- Henüz yapmadıysanız, ilk konum bilgilerinizi girin:
- İşletme adresinizi girin.
- (İsteğe bağlı) Konum adı girin, örneğin "En yeni konumumuz".
- (İsteğe bağlı) Adres açıklaması girin , örneğin "Asansörün yanındaki kapıdan girin".
- Bu konumla ilgili iletişim bilgilerini girin.
Not: Varsayılan konumunuz, varsayılan saat diliminize ayarlanır. Ek konumlar için Saat Dilimi açılır menüsünden yeni bir saat dilimi seçin. Saat dilimlerini görüntüleme hakkında daha fazla bilgi edinin
- Kaydet'e tıklayın.
- Yeni Konum Ekle'ye tıklayın.
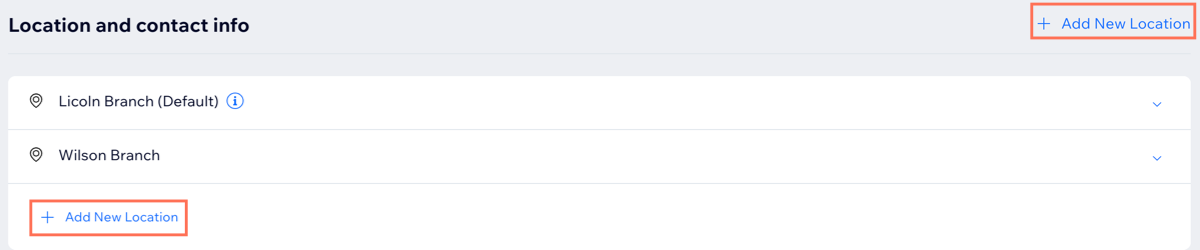
- Yeni konumunuzun bilgilerini girin.
- Başka konumlar oluşturmak için 3-5 arasındaki adımları tekrarlayın.
- Kaydet'e tıklayın.
Personelin hizmet verdiği konumları değiştirme
Müşterilerinize daha uygun seçenekler sunmak için personelinizi birden fazla konuma kurun. Personel müsaitliği ayarlarını yaptıktan sonra tüm şubeleriniz için randevu oluşturabilir ve mevcut randevuları düzenleyebilirsiniz. Randevu uygunluğunu etkileyebilecek ek faktörler hakkında bilgi edinin.
Başlamadan önce:
Varsayılan çalışma saatlerinizi ayarlama aşamasını tamamladığınızdan emin olun.
Personelin hizmet verdiği konumları değiştirmek için:
- Sitenizin kontrol panelindeki Personel sekmesine gidin.
- Güncellemek istediğiniz personelin üzerine gelin ve Düzenle'ye tıklayın.
- Aşağı kaydırın ve haftanın ilgili gününün yanındaki Düzenle simgesine
 tıklayın.
tıklayın.

- Konum açılır menüsüne tıklayın ve personelinizin o gün çalıştığı konumu seçin.
- Kaydet'e tıklayın.
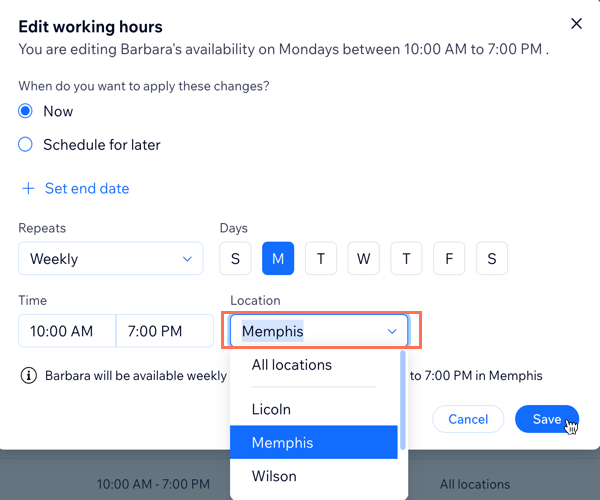
- (İsteğe bağlı) Personelin çalışma günü için konumları seçmek üzere 4-6 arasındaki adımları tekrarlayın.
- (İsteğe bağlı) Birden fazla konumda çalışan tüm personel için yukarıdaki adımları tekrarlayın.
Randevu ve ders hizmetlerine yeni konum ekleme
İşleriniz büyüdükçe daha fazla konumda hizmet vermek isteyebilirsiniz. Bu hem yeni müşteriler kazanmanın hem de mevcut müşterilerinize ekstra kolaylık sağlamanın harika bir yoludur.
Randevu ve ders hizmetlerine yeni konum eklemek için:
- Sitenizin kontrol panelindeki Randevu Hizmetleri sekmesine gidin.
- İlgili randevu veya ders hizmetine tıklayın.
- Konum'un altındaki Düzenle'ye tıklayın.
- İşletme konumu'nu seçin.
- Konum seçin açılır menüsünden ilgili işletme adreslerini seçin.
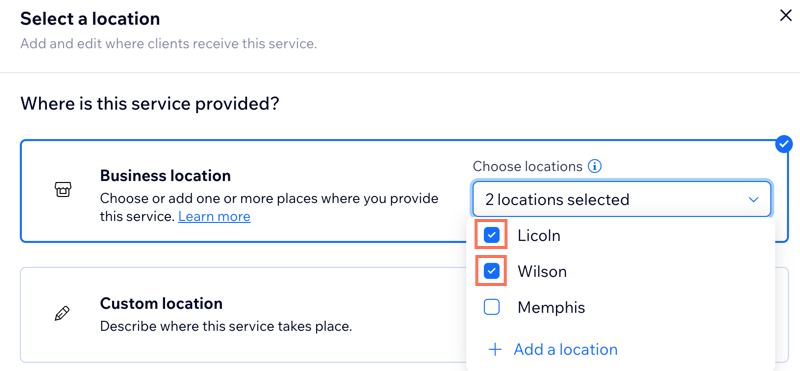
- Kaydet'e tıklayın.
- (İsteğe bağlı) Sayfayı aşağı kaydırarak Program bölümüne gelin.
- Seans Ekle'ye tıklayın (bu aşamada bir pop-up penceresi açılırsa, Kaydet ve Devam Et'e tıklayın).
- Konum dahil olmak üzere gerekli seans bilgilerini ekleyin.
- (İsteğe bağlı) Ek seanslar planlamak için + Kaydet ve Yeni Ekle'ye tıklayın.
- Kaydet'e tıklayın.
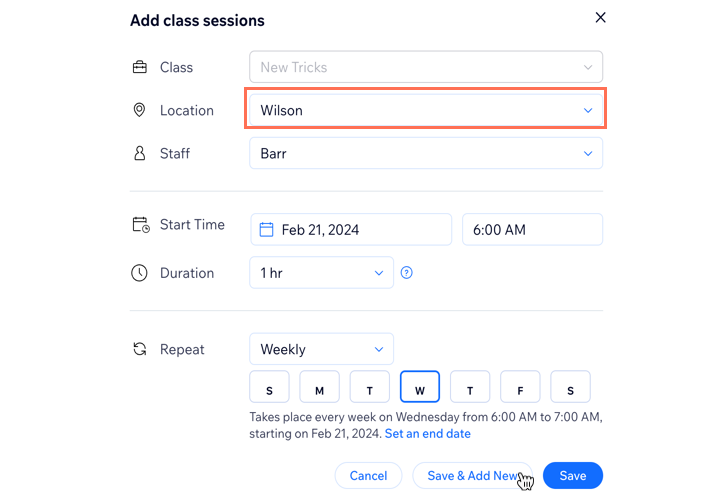
İpucu:
- Ders bilgilerini düzenlemek için Program bölümünden Programı düzenle'ye tıklayın.

- Randevu takviminiz aracılığıyla tek seferlik bir seans ekleyin.
Kursları birden fazla konumda sunma
Oluşturduğunuz bir kurs hizmeti için yalnızca bir konum seçebilirsiniz. Tek bir kurs hizmetini birden fazla konumda gerçekleşecek şekilde oluşturamazsınız.
Birden fazla konumda hizmet vermek istiyorsanız, rotayı tek bir konumda oluşturarak başlayın. Ardından rotayı çoğaltın ve farklı bir konuma ayarlayın. Tek bir kurs hizmetinin seansları için farklı konumlar seçemezsiniz.
Bir kursu birden fazla konumda sunmak için:
- Sitenizin kontrol panelindeki Randevu Hizmetleri sekmesine gidin.
- Düzenlemek istediğiniz kurs hizmetine tıklayın.
- Konumlar bölümündeki Konum seçeneğinin yanındaki Düzenle'ye tıklayın.
- Kursun gerçekleşmesini istediğiniz konumu seçin:
- İşletme konumu: İşletme adreslerinizden birini seçin.
- Özel konum: İşletme adreslerinizden farklı bir konum ekleyin. Örneğin, bir Online seans.
- Kaydet'e tıklayın.
- Randevu Hizmetleri sekmesine geri dönün ve oluşturduğunuz kursun yanındaki Diğer Eylemler simgesine
 tıklayın.
tıklayın. - Çoğalt seçeneğine tıklayın.
- Çoğalttığınız sınıfın üzerine gelin ve Düzenle'ye tıklayın.

- Konumlar bölümündeki Konum seçeneğinin yanındaki Düzenle'ye tıklayın.
- İkinci kursun nerede gerçekleştirileceğini seçin:
- İşletme konumu: İşletme adreslerinizden birini seçin.
- Özel konum: İşletme adreslerinizden farklı bir konum seçin.
- (İsteğe bağlı) Kursa dahil etmek istediğiniz konumların sayısına bağlı olarak, yukarıdaki 6-10 arasındaki adımları gerektiği kadar tekrarlayın.
Not: Müşterilerinizin farklı konumlardaki kurs seansları için ayrı ayrı kayıt yaptırmaları gerekir.
- Kaydet'e tıklayın.
Hizmetleri konum bazında gösterme
Sitenizdeki Hizmet Listesi sayfasına sekmeler eklediyseniz, hizmetlerinizi kategori yerine konum bazında gösterebilirsiniz.

Hizmetleri konum bazında göstermek için:
Wix Editor
Studio Editor
- Editörünüze gidin.
- Online Randevu sayfanıza gidin:
- Sol çubuktaki Sayfalar ve Menü simgesine
 tıklayın.
tıklayın. - Randevu Sayfaları'na tıklayın.
- Online Kitap sayfasına tıklayın.
- Sol çubuktaki Sayfalar ve Menü simgesine
- Sayfanızdaki Online Randevu'ya tıklayın.
- Ayarlar'a tıklayın.
- Görüntüleme sekmesine tıklayın.
- Sitenize bir başlık eklemek istiyorsanız Başlığı Hizmet Listesinde göster geçiş düğmesini etkinleştirin (ör. "Hizmetlerimiz").
- Hizmet Listesi'nde sekmeleri göster geçiş düğmesini etkinleştirin.
- Filtreleme sekmeleri başlığının altından Konumlar onay kutusunu işaretleyin.
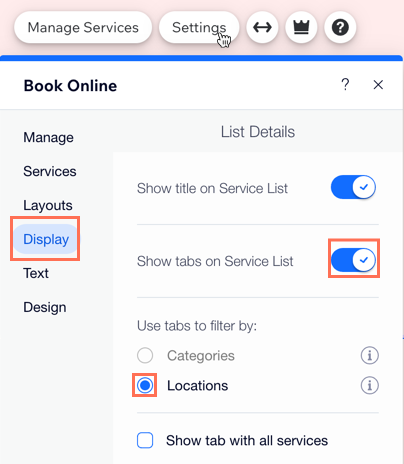
İşletme konumunu sitenizden kaldırma
Bir konumda hizmet sunmayı bıraktığınızda bu hizmeti sitenizden kaldırabilirsiniz. Silinen konumdaki planlanmış hizmetler etkilenmeyecektir; bu nedenle yeni konumu güncellediğinizden emin olun veya hizmeti takviminizden iptal edin. Alternatif olarak, ilgili tüm hizmetleri sitenizin kontrol panelindeki Randevulu Hizmetleri bölümünden güncelleyebilirsiniz.
Not:
Varsayılan konumunuzu silemezsiniz. Ancak, başka bir konumu varsayılan olarak ayarlayabilir ve ardından orijinal varsayılan konumu silebilirsiniz.
Bir işletmenin konumunu sitenizden kaldırmak için:
- Sitenizin kontrol panelinde İşletme Bilgileri'ne gidin.
- Sayfayı aşağı kaydırarak Konum ve iletişim bilgileri bölümüne gelin.
- Silmek istediğiniz sayfanın yanındaki Diğer Eylemler simgesine
 tıklayın.
tıklayın. - Sil'e tıklayın.
- Açılan pencerede Sil'e tıklayarak işlemi onaylayın.