Wix Bookings: Personel Yetkileri Ekleme
4 dk.
Bu makalede
- Randevular Birimi Personel Üyesi rolünü atama
- Rol davetlerini kabul etme
- Personelin kendi çalışma saatlerini yönetmesine izin verme
- SSS
Wix takviminde Randevular Birimi Ekip Üyesi rolünü atayarak, personel üyelerinin kendi müşterilerini ve oturumlarını yönetmelerine izin verebilirsiniz. Bu rolde personel şunları yapabilir:
- Kendi randevularını, dersleri ve kurslarını yönetin (örneğin seans ayrıntılarını düzenleyin, katılımı işaretleyin, katılımcı ekleyin veya bir seansı "ücretli" olarak işaretleyin)
- Seanslardan herhangi birindeki tüm katılımcılara e-posta gönderin
- Takvimde kendi zaman aralıklarını dolu olarak işaretleme
- Wix mobil uygulamasında Ajandam sekmesine erişme
İpuçları:
- Ayrıca başkalarının sitenizi yönetmesine izin vermek için roller atayabilirsiniz.
- Sitenizde ortak çalışan olması için izin verebileceğiniz personel sayısı Wix sitenize veya Wix Studio paketinize göre değişir.
- Politikaları belirleme ve personeliniz için roller ekleme hakkında bilgi edinmek için Wix'teki eğitim içeriğine göz atın.
Randevular Birimi Personel Üyesi rolünü atama
Personelinizi sitenizde Bookings personeli yaparak kendi randevularını yönetmelerine izin verin. Bu, işinizin diğer yönlerine odaklanmanızı sağlar ve çalışanlarınıza daha fazla özgürlük sağlar.
Randevular Birimi Ekip Üyesi rolünü atamak için:
- İlgili kişiyi personel üyesi olarak eklediğinizden emin olun.
- Sitenizin kontrol panelindeki Personel sekmesine gidin.
- İlgili personelin üzerine gelin.
- Yönet veya Düzenle'ye tıklayın.
- Randevu İzinleri'nin yanındaki İzin Ver tıklayın.
- Davetiye Gönder'e tıklayın.
- (İsteğe bağlı) Personel daveti kabul ettikten sonra, yeni Bookings personelinizin kişisel takvimini senkronize etmesine izin vermek için ikinci bir e-posta göndermek için Takvimi Senkronizasyona Davet Et'e tıklayın.
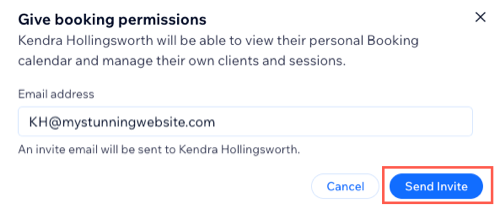
Rol davetlerini kabul etme
Nasıl Randevular birimi ekip üyesi olunacağını açıklayarak personelinizi kendi müşterilerini ve seanslarını yönetmeye teşvik edin. Bu size gelecekte zaman kazandırır ve kendi programlarını yönetmelerine olanak sağlar.
Randevular birimi ekip üyesi rolü davetini kabul etmek için:
- Ekip üyeniz, aldıkları e-postada Daveti Kabul Et'e tıklar.
- Gerekirse mevcut Wix hesaplarına giriş yaparlar veya yeni bir Wix hesabı açarlar.
- Randevu Takvimi'ndeki Diğer Eylemler simgesine
tıklarlar.
- Kişisel takvimi senkronize et'e tıklarlar.

- İlgili kişisel takvimin yanındaki Senkronizasyon'a tıklarlar.
- Wix Bookings takvimleriyle senkronize etmek için ilgili hesabı seçerler.
- Gerekli izinleri vermek için İzin Ver'e tıklarlar.
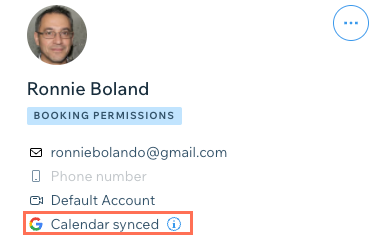
Personelin kendi çalışma saatlerini yönetmesine izin verme
Personelinizin kendi çalışma saatlerini yönetmesine ve programlarını kontrol etmesine izin verin. Personel üyeleri daha sonra müsaitlik durumlarını koruyabilir ve zamanlama çakışmalarını azaltabilir. Bu, yönetici zamanınızı azaltır ve işinizin diğer alanlarına odaklanmanızı sağlar.
Başlamadan önce:
Personelinizin kendi çalışma saatlerini düzenlemesine ve yönetmesine izin verebilmeniz için, Bookings Personeli Üyesi olmak için davetinizi kabul etmesi gerekir.
Personelin kendi çalışma saatlerini yönetmesine izin vermek için:
- Sitenizin kontrol panelindeki Roller ve İzinler ayarlarına gidin.
- Rolleri Yönet'e tıklayın.
- + Yeni Rol Oluştur'a tıklayın.
- Rol Başlığını girin (ör. Kıdemli Randevular personeli) ve rolün kısa bir Açıklaması (ör. kendi çalışma saatlerini güncelleyebilir ve yönetebilir).
- İzinleri genişletmek için İzinler'in altından Randevular'a tıklayın.
- Personelin Çalışma Saatlerini Yönet onay kutusunu işaretleyin.
- (İsteğe bağlı) Yeni özel rolünüzle ilgili diğer izinlerin yanındaki onay kutusunu seçin.
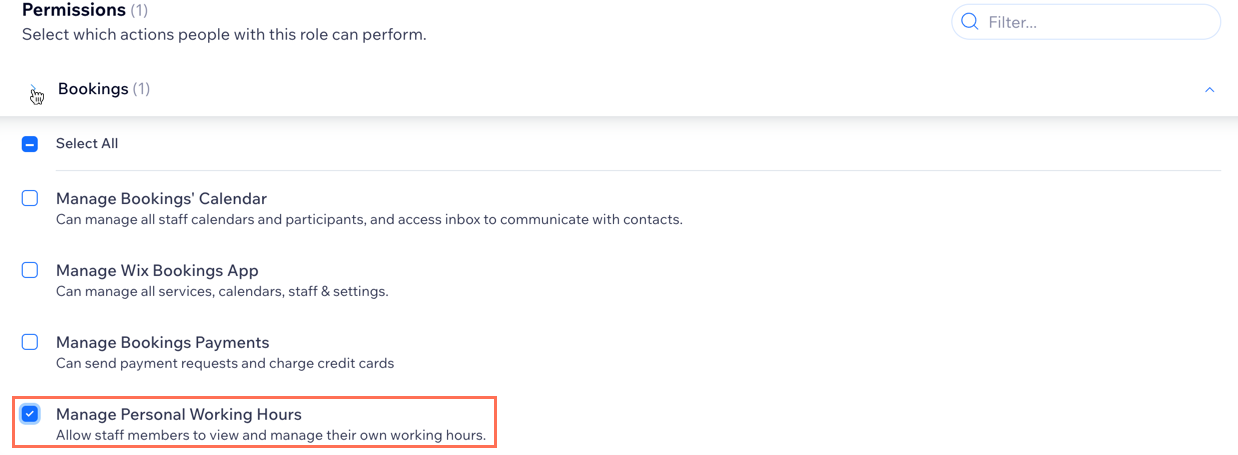
- Kaydet'e tıklayın.
- Sitenizin kontrol panelindeki Roller ve Yetkiler'e gidin.
- Randevu personelinin personelin yanındaki Diğer Eylemler simgesine
 tıklayın. Not: Aşağıdaki adımları tamamlayabilmeniz için personelin davetinizi kabul etmesi gerekir.
tıklayın. Not: Aşağıdaki adımları tamamlayabilmeniz için personelin davetinizi kabul etmesi gerekir. - Rolü Değiştir'i seçin.
- Yeni oluşturduğunuz özel rolün yanındaki onay kutusunu seçin.
- Kaydet'e tıklayın.
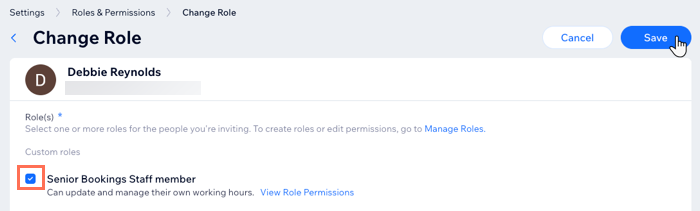
İpucu:
Özel roller oluşturma ve yönetme hakkında daha fazla bilgi edinin.
SSS
Personel izinleri hakkında daha fazla bilgi edinmek için aşağıdaki sorulardan birine tıklayın.
Ekip üyemin bir daveti ne kadar sürede kabul etmesi gerekir?
Bir daveti iptal edebilir miyim?
Ekip üyemi davet etmek için şartlar ve koşullar var mı?

