Wix Bookings: Ders Oluşturma
8 dk.
Bu makalede
- 1. Adım | Ders oluşturma
- 2. Adım | Dersleriniz için fiyat ve ödeme seçeneklerini belirleme
- 3. Adım | (İsteğe bağlı) Eklentiler oluşturun
- 4. Adım | Ders konumunu belirleyin
- 4. Adım | Ders saatlerinizi ayarlayın
- 5. Adım | Dersinize resim ekleyin
- 7. Adım | Randevu tercihleri üzerinden ders seansınızı özelleştirin
- SSS
Dersler müşterilerin tüm seanslara katılma taahhüdünde bulunmadan yer ayırtabilecekleri tekrarlayan hizmetlerdir. Haftada bir verilen gitar dersleri veya her gün verilen yoga dersleri buna örnek olarak verilebilir.
Dersi oluşturarak başlayın ve sonra istediğiniz sıklıkta aynı dersi planlayın. Ne zaman ve ne sıklıkla ders vereceğinize ve dersin ne kadar süreceğine siz karar verirsiniz.
İpucu:
Wix Bookings üç farklı hizmet türü sunar: dersler, kurslar ve randevular. İşletmeniz için doğru hizmet türünü seçtiğinizden emin olun.
Sitenize dersler ve kurslar ekleme hakkındaki Wix Learn eğitimine göz atın.
1. Adım | Ders oluşturma
Dersi oluşturarak ve gerekli bilgileri ekleyerek başlayın. Müşterilerin dersten neler bekleyebilecekleri hakkında ayrıntılı bilgi verdiğinizden emin olun. Örneğin, ders deneyiminizi sergileyen görüntüler.
Kaydetmeden önce, Genel Bakış bölümünde müşterilerinizin ders randevusu almadan önce gördüklerini inceleyebilirsiniz.

Bir ders oluşturmak için:
- Sitenizin kontrol panelindeki Randevu Hizmetlerine Gidin.
- Sağ üstteki + Yeni Hizmet Ekle'ye tıklayın.
- Ders başlığı altından ne yapmak istediğinizi seçin:
- İlgili ders şablonunun altındaki Düzenle'ye tıklayın.
- Boş bir şablon kullanmak için + Sıfırdan Başlat'a tıklayın.
- Hizmet Bilgileri alanını doldurun:
- Ad: Ders için bir ad girin.
- Slogan (isteğe bağlı): Sitenizde ders adının altında görünecek bir slogan girin.
- Açıklama (tercihe bağlı): Sitenizin hizmet sayfasında görünecek bir açıklama girin.
İpucu: Yapay zekanın bir açıklama oluşturmanıza izin vermesi için AI Açıklaması Oluştur'a tıklayın. - Görüntü (isteğe bağlı): Müşterilerin sınıf listenize göz attıklarında göreceği bir görüntü ekleyin.
- Maksimum katılımcı: Her ders için maksimum katılımcı sayısını girin.
2. Adım | Dersleriniz için fiyat ve ödeme seçeneklerini belirleme
Dersle ilgili temel bilgileri ekledikten sonra, çeşitli fiyatlandırma ve ödeme seçenekleri arasından seçim yapabilirsiniz. Daha fazla seçenek sunmak, satışlarınızı artırmanıza yardımcı olabilir.
Derslerinize fiyat ve ödeme seçeneklerini belirlemek için:
- Fiyat ve Ödeme bölümüne ilerleyin.
- Müşterilerin bu hizmet için ne şekilde ödeme yapabileceklerini seçin başlığı altından seçim yapın:
- Seans başına: Müşteriler belirlediğiniz ücrete göre seans başına ödeme yaparlar.
- Plan ile: Müşteriler üyeliklerinizden veya paketlerinizden birini kullanarak ödeme yaparlar.
- Seans başına veya plan ile: Müşteriler seans başına veya bir üyelik/paket dahilinde ödeme yaparlar.
- Seçtiğiniz ödeme yöntemine bağlı olarak aşağıdaki adımları izleyin:
Seans başına
Plan ile
Seans başına veya plan ile
3. Adım | (İsteğe bağlı) Eklentiler oluşturun
Eklentiler müşterilerinizin ders seanslarına ekstra seçenekler ekleyerek randevularını kişiselleştirmelerine olanak sağlar. Her hizmet hizmete göre ayrı bir grup halinde gösterilir, böylece müşteriler yer ayırtırken seçenekleri net ve düzenli olarak görürler. Her grup kendine özgüdür, ancak aynı eklentiyi birden fazla grupta veya hizmette kullanabilirsiniz.
Örneğin, yoga dersi için yoga materyali kiralama, sabun veya ders sonrası meyve suları gibi eklentilerin bulunduğu bir 'Ekstralar' grubu oluşturabilirsiniz.
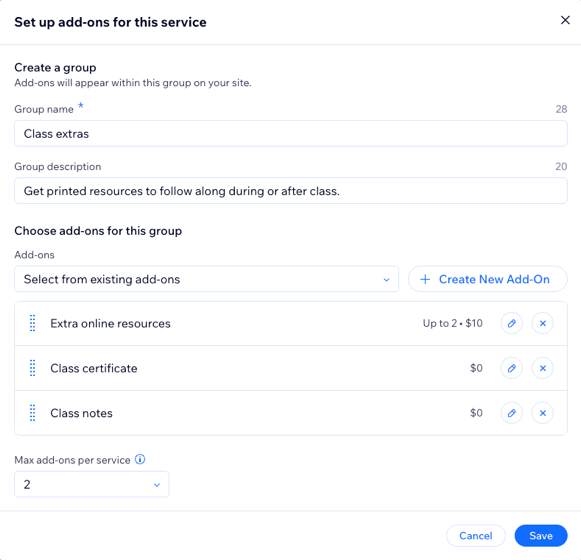
Önemli:
- Derslerde yalnızca bir eklenti grubu olabilir ve bu eklentiler süresiz olarak eklenemez.
- Eklentiler yalnızca ücretsiz hizmetlerde veya yalnızca ücretli aboneliklerle rezerve edilebilecek hizmetlerde kullanılamaz.
Eklenti oluşturmak için:
- Eklentiler bölümüne ilerleyin.
- Başla'ya (yalnızca ilk seferde) veya Yeni Grup Oluştur'a tıklayın.
- Bu hizmet için grubu ve eklentileri ayarlayın:
- Grup adı: Grup için bir ad girin.
- Grup açıklaması: Gruptaki eklentilerin müşterilerin anlamalarına yardımcı olmak için bir açıklama ekleyin.
- Bu grup için eklentiler seçin altından:
- + Yeni Eklenti Oluştur'a tıklayın ve bilgileri girin:
- Eklenti adı: Eklentinize bir ad verin (ör. 'Ders notları').
- Fiyat: Eklenti için bir fiyat girin veya ücretsizse 0 olarak bırakın.
- Ek ayarlar: Eklentinizin sınırlarını seçin:
- Ek süre: Eklenti tarafından dakika başı dakika (ör. delüks bir uygulama için ekstra 10 dakika) uygulanıyorsa, bunu seçin.
- Adet: Müşterilerin birden fazla birim (ör. en fazla 2 kutu su) toplamasını istiyorsanız, bu seçeneği işaretleyin. Not: Ek süreyi veya miktarı birbirinden bağımsız olarak belirleyebilirsiniz.
- Eklenti Oluştur'a tıklayın.
- + Yeni Eklenti Oluştur'a tıklayın ve bilgileri girin:
- (İsteğe bağlı) Bu gruba daha fazla eklenti oluşturmak için bu adımları tekrarlayın. Ardından, Hizmet başına maksimum eklenti açılır menüsüne tıklayın ve bir müşterinin grup başına randevu alabileceği eklenti sayısını ayarlayın. Limit yok'u seçin veya belirli bir sayı (ör. 1) seçin.
- Kaydet'e tıklayın.
4. Adım | Ders konumunu belirleyin
Ders verdiğiniz yerleri gösterin, örneğin işletmenizin bulunduğu konum veya başka bir yerdeki özel bir konum seçin. Hizmeti online olarak sunuyorsanız, Video Konferans özelliği ekleyebilirsiniz.
Ders konumunuzu ayarlamak için:
- Konum bölümüne ilerleyin.
- Hizmetinizin verildiği konumu seçmek için Düzenle'ye tıklayın:
- İşletme Konumu: Hizmetin sunulduğu işletme konumunun yanındaki onay kutularını işaretleyin.
İpucu: Ek konumlar ekleme hakkında daha fazla bilgi edinin. - Özel konum: Özelbir konum seçin (ör. online toplantı).
- İşletme Konumu: Hizmetin sunulduğu işletme konumunun yanındaki onay kutularını işaretleyin.
- Kaydet'e tıklayın.
- (İsteğe bağlı) Dersi online olarak sunmak için Video Konferans geçiş düğmesini etkinleştirin.
Not: Bu ilk online hizmetinizse, Ekle'ye tıklayın. Daha sonra, Zoom veya özel bir bağlantı seçerek Devam'a tıklayın.
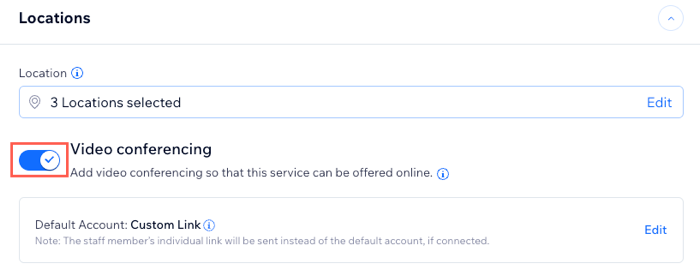
4. Adım | Ders saatlerinizi ayarlayın
Artık ders saatlerini ayarlayabilir ve haftanın farklı günleri için belirli bilgiler ekleyebilirsiniz. Eğitmen, haftanın gününe göre bireysel ders süreleri ve ders dönemi için başlangıç ve bitiş tarihlerini ekleyin.
İpucu:
Belirli bir günde başlayıp birkaç gün boyunca devam ettikten sonra sonlanan hizmetler oluşturabilirsiniz. Bu özellik birden fazla güne yayılan seminerler, atölye çalışmaları, rehberli turlar gibi tek seferlik hizmetler için son derece kullanışlıdır.
Ders saatlerinizi ayarlamak için:
- Paket'in altında Seans Ekle'ye tıklayın.
- İlgili bilgileri düzenleyin:
- Konum: Açılır menüden dersin nerede verileceğini belirleyin.
Not: Hafta boyunca farklı yerlerde ders veriyorsanız bu seçenek kullanışlıdır. - Personel: Açılır menüden ilgili personeli seçin.
- Başlangıç Saati: İlk seansın başlayacağı tarihi ve saati seçin.
- Süre: Süre açılır menüsünden bir dersin seans uzunluğunu seçin.
İpucu: Çok günlü bir hizmet oluşturmak için, açılır menüden Özel'i seçin ve seans süresini birden fazla günü kapsayacak şekilde (en fazla 99 saat) ayarlayın. - Tekrar: Tekrar açılır menüsünden dersi ne sıklıkta vereceğinizi belirleyin.
İpucu: Tekrarlanmayan bir seans oluşturmak için Randevu Takvimi üzerinden bir ders planlayın. - (İsteğe bağlı) Bitiş tarihi belirleyin: Seansların bitiş tarihini seçin.
- Konum: Açılır menüden dersin nerede verileceğini belirleyin.
- Tıklayın ve bir kaydetme seçeneği belirleyin:
- Kaydet ve Yeni Ekle: Aynı dersi farklı bir saat, gün, konumda veya farklı bir personelle kaydedin ve planlayın.
- Kaydet: Programı kaydedin ve dersi düzenlemeye dönün.

5. Adım | Dersinize resim ekleyin
Müşterilere dersinizin neyle ilgili olduğunu göstermek için bir kapak resmi ve bir resim galerisi ekleyin. Hizmet sayfasının üst kısmında kapak resmi, sınıfınızla ilgili bilgilerin yanında galeri görünür.
Dersinize görüntü eklemek için:
- Aşağı kaydırarak Görüntüler simgesine tıklayın.
- Aşağıdakileri yaparak sınıfınıza görüntüler ekleyin:
- Kapak görüntüsü ekle: Hizmet başlığının arka planı için bir görüntü seçin.
- Hizmet galerisi ekle: Hizmet sayfanız için bir galeriye daha yüksek kaliteli görüntüler ekleyin. Galerinin düzenini ve tasarımını editörünüzden özelleştirebilirsiniz.
- (İsteğe bağlı) Görüntülerinize arama motorlarının ve ekran okuyucuların erişimine uygun bir alternatif metin eklemek için + Alt Metin Ekle'ye tıklayın.

7. Adım | Randevu tercihleri üzerinden ders seansınızı özelleştirin
Randevu tercihleri bölümünde yeni sınıfınızı daha fazla özelleştirin. Yaklaşan hizmetlere ilgi çekmek için özelleştirilmiş bir randevu politikası ekleyin veya dersi salt okunur olarak ayarlayın.
Müşteriler katılmadan önce onlardan daha fazla bilgiye ihtiyacınız varsa, ders için özel bir rezervasyon formu oluşturun. Üye uygulamalarında daha hızlı bir randevu deneyimi için üyelerin randevu formunu atlamalarına izin verebilirsiniz.
Not:
Ders hizmetinin farklı fiyat seçenekleri varsa, tek bir randevuda birden fazla katılımcıya (grup rezervasyonları) izin veriyorsa veya ad ve numara gibi gerekli kişisel bilgileri eksikse müşteriler randevu formunu atlayamazlar.
Dersinizi randevu tercihlerine göre özelleştirmek için:
- Aşağı kaydırarak Randevu tercihleri simgesine tıklayın.
- Açılır menüden bir Randevu Politikası seçin veya ne yapmak istediğiniz belirleyin:
- Yeni Politika Ekle: Yeni bir randevu politikası oluşturmak için + Yeni Politika Ekle'ye tıklayın.
- Politikayı düzenleme: Mevcut bir randevu politikasında değişiklik yapmak için Politikayı düzenle'ye tıklayın.
- Müşterilerin online ders rezervasyonu yapmalarına izin vermek için Online randevular geçiş düğmesini etkinleştirin:
Not: Ders hizmetini salt okunur yapmak için Online randevular geçiş düğmesini devre dışı bırakın.- Açılır menüden hangi Randevu formunu kullanmak istediğinizi seçin:
- Özel form: Bu hizmet için yeni bir randevu formu oluşturmak üzere Özel randevu formu'na tıklayın.
- Formu düzenleme: Randevu formunuzda değişiklik yapmak için Formu Düzenle'ye tıklayın.
- (İsteğe bağlı) Müşterilerinize uygulamada daha hızlı bir rezervasyon deneyimi sunmak için Müşteriler bir Wix mobil üye uygulamasından randevu aldığında bu formu atla onay kutusuna tıklayın.
- Açılır menüden hangi Randevu formunu kullanmak istediğinizi seçin:
- Kaydet'e tıklayın.
Daha fazla bilgi edinmek ister misiniz?
Sitenize dersler ve kurslar ekleme hakkındaki Wix Learn eğitimine göz atın.
SSS
Ders oluşturma ve yönetme hakkında daha fazla bilgi edinmek için aşağıdaki sorulara tıklayın.
Mevcut bir ders bilgilerini nasıl düzenleyebilirim?
Müşteriler üye uygulamalarına tek bir dokunuşla nasıl ders rezervasyonu yapabilir?
Bir ders tamamen rezerve edildiğinde müşterilerim ne görüyor?
Mevcut derslerin randevu takvimimde görünme şeklini etkileyen faktörler nelerdir?
Dersle aynı anda diğer hizmetler randevu takvimimdeki mevcut dersleri etkiler mi?
Nasıl çok günlük bir sınıf oluşturabilirim?



