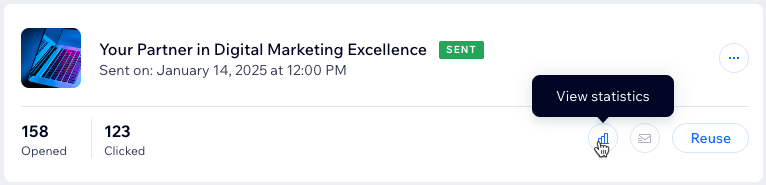Wix Studio: criar e enviar campanhas de email marketing
5 min
Neste artigo
- Etapa 1 | Escolha um template ou crie seu email
- Etapa 2 | Personalize sua campanha de email
- Etapa 3 | Visualize e envie um email de teste
- Etapa 4 | Adicione destinatários
- Etapa 5 | Revise e envie sua campanha
Crie e envie campanhas de email marketing profissionais no Wix Studio. Escolha um template ou crie o seu próprio, visualize e teste sua campanha, selecione seus destinatários e envie-a. Após uma verificação de conformidade, sua campanha é enviada aos destinatários.

Dica:
Após compartilhar sua campanha, confira as estatísticas para ver como os destinatários interagiram com seu email.
Etapa 1 | Escolha um template ou crie seu email
Comece escolhendo um template ou criando seu próprio email do zero.
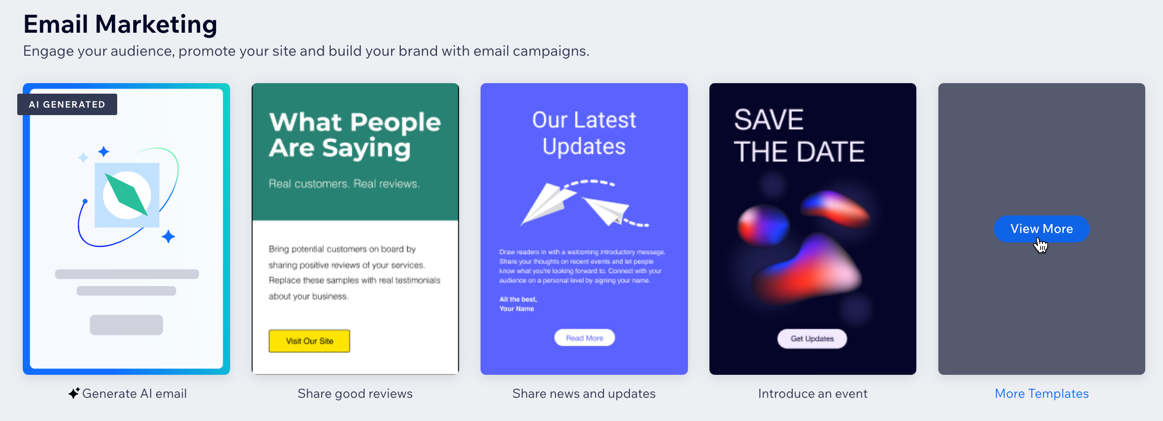
Para criar uma campanha de email:
- Vá para CRM e faturamento no seu workspace do Wix Studio.
- Clique na aba Email marketing à esquerda.
- Escolha o que você deseja fazer:
- Usar um template: escolha um template para sua campanha.
- Criar seu próprio email: clique em Mais templates à direita e clique em + Criar email no canto superior direito.
Etapa 2 | Personalize sua campanha de email
Crie um email atraente usando o editor de campanha. Adicione elementos, personalize o layout e ajuste as cores e o texto para criar um visual profissional que combine com a sua marca.
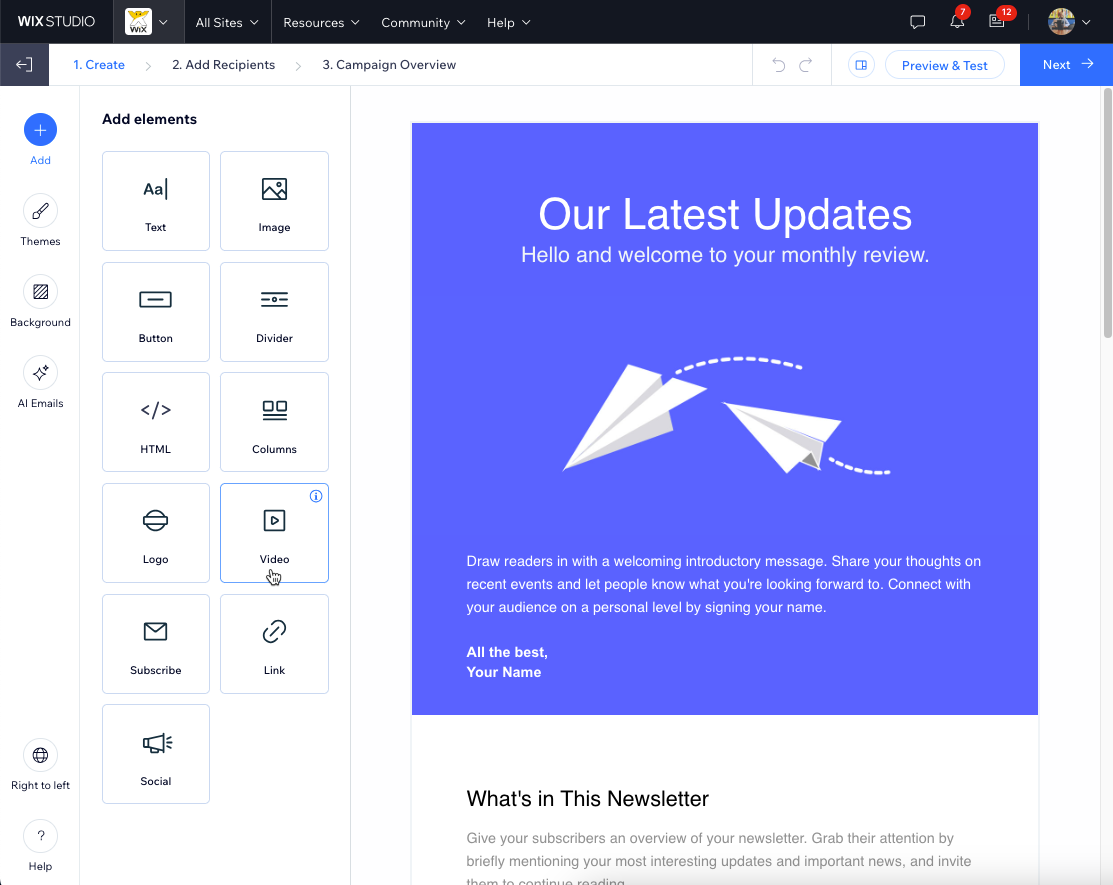
Etapa 3 | Visualize e envie um email de teste
Antes de enviar o email para seus clientes, visualize e envie um teste para garantir que ele tenha uma boa aparência no desktop e no mobile
Para visualizar e testar sua campanha:
- Clique em Visualizar e testar no canto superior direito.
- Visualize sua campanha no:
- Mobile: clique no ícone Mobile
 .
. - Desktop: clique no ícone Desktop
 .
.
- Mobile: clique no ícone Mobile
- Envie um email de teste:
- Clique em Enviar email de teste na parte superior.
- Insira o endereço de email para o qual você deseja enviar um email de teste no campo Enviar para.
- (Opcional) Edite o assunto, o nome do remetente e os campos de email do remetente.
- Clique em Enviar.
- Clique em OK.
- Clique em Voltar a editar no canto superior direito para retornar ao editor de campanha.
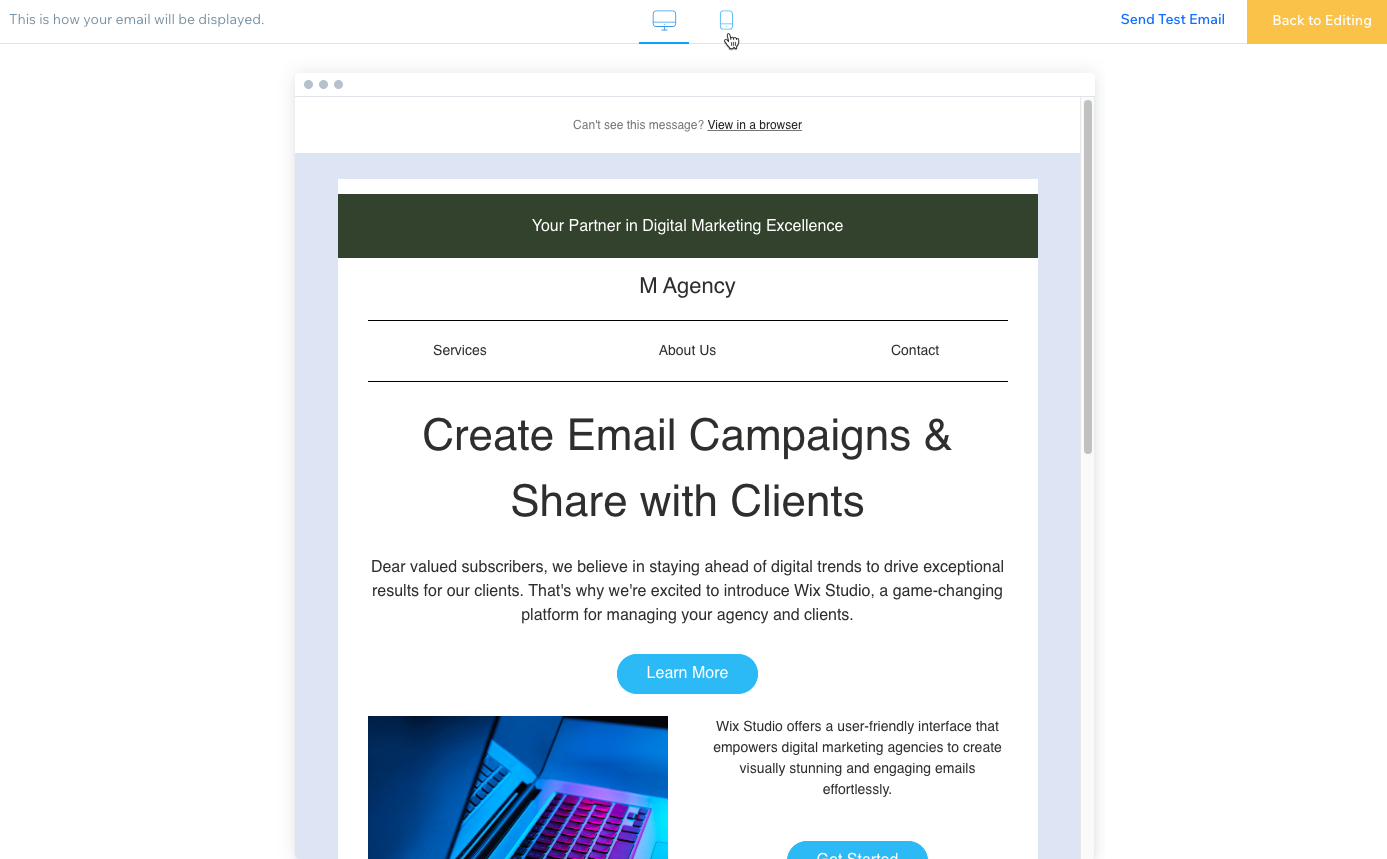
Etapa 4 | Adicione destinatários
Adicione os destinatários para os quais você deseja enviar sua campanha. Selecione contatos individuais ou use etiquetas e segmentos para adicionar grupos de contatos rapidamente. Se você tiver uma lista de destinatários que ainda não estão em seus contatos, importe-a usando um arquivo CSV ou conta do Gmail.
Importante:
Certifique-se de seguir as práticas recomendadas de Email Marketing do Wix ao enviar sua campanha.
Para adicionar destinatários:
- Clique em Próximo no canto superior direito do editor de campanha.
- (Opcional) Importar contatos:
- Clique em Importar contatos no canto inferior direito.
- Clique em Importar contatos no pop-up para confirmar.
- Escolha entre Arquivo CSV ou Conta do Gmail e siga os passos na tela.
- Quando estiver tudo pronto, clique em Voltar para Email marketing na parte superior.
- Selecione os destinatários:
- Clique em Próximo.
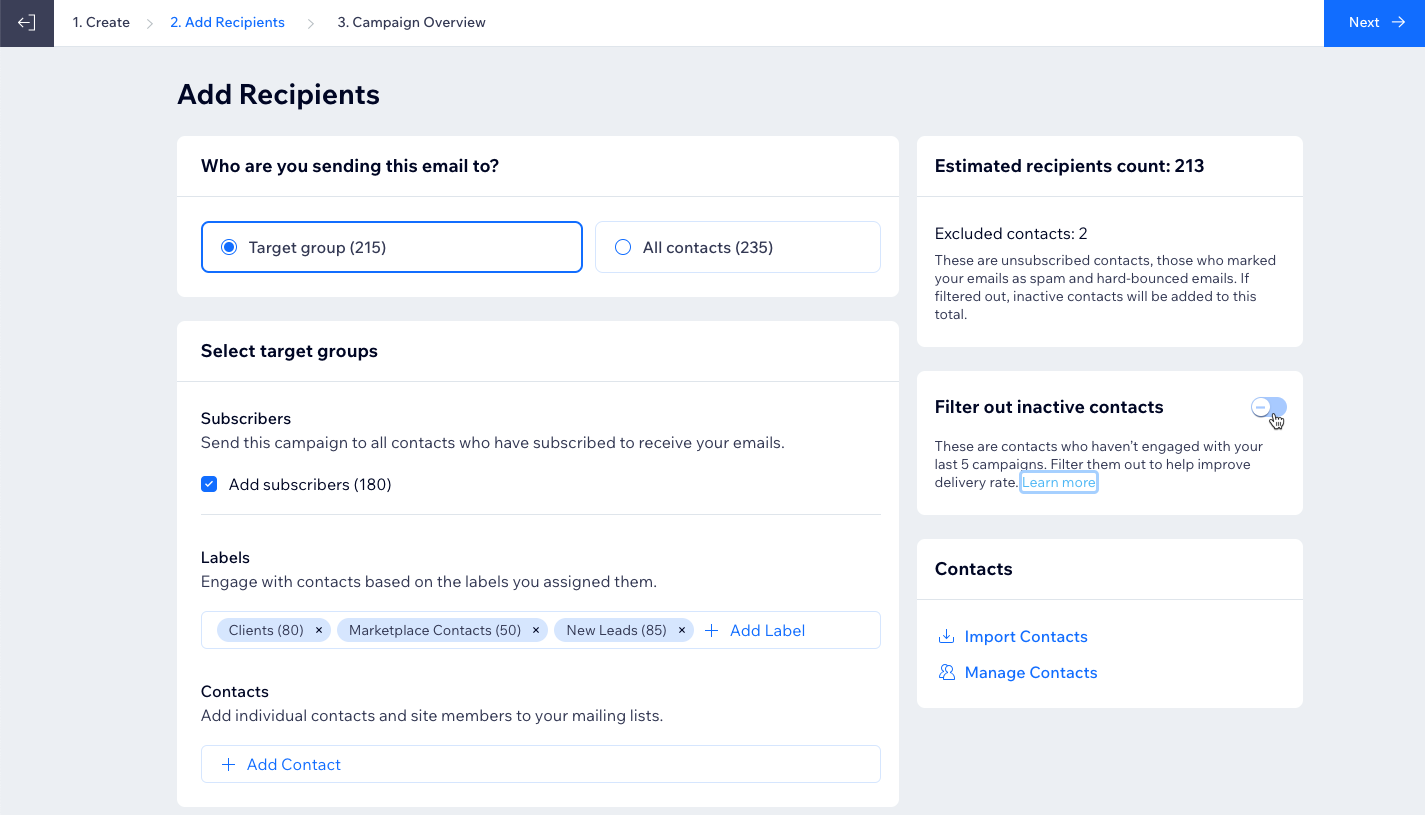
Etapa 5 | Revise e envie sua campanha
Finalize os detalhes da sua campanha e escolha se deseja enviá-la imediatamente ou agendá-la para uma data posterior.
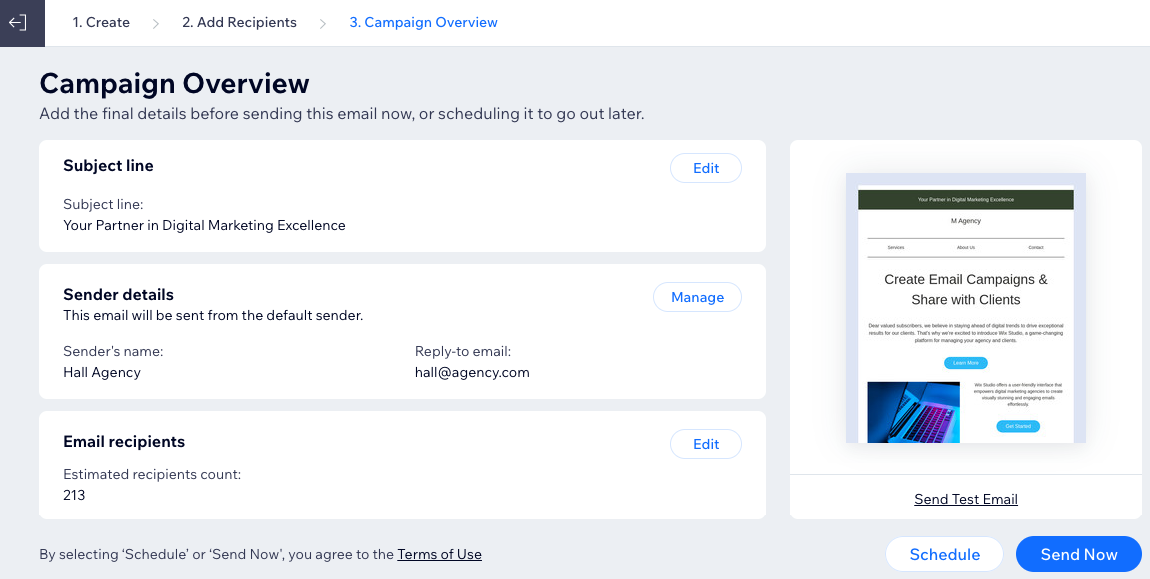
Para revisar e enviar sua campanha:
- Adicione os detalhes finais antes de enviar sua campanha:
- Assunto: clique em Editar para atualizar a linha de assunto e visualizar o texto.
Dica: clique em + Personalizar para adicionar valores dinâmicos. - Dados do remetente: clique em Gerenciar para editar o nome do remetente e o email do remetente.
- Destinatários do email: clique em Editar para adicionar outros destinatários.
- Assunto: clique em Editar para atualizar a linha de assunto e visualizar o texto.
- Escolha quando enviar sua campanha:
- Agendar: escolha a data e o horário para enviar sua campanha. Você pode editar e reagendar sua campanha antes do horário agendado.
- Enviar agora: adicione sua campanha à fila para revisão e envio imediato.
- (Opcional) Clique em uma opção para compartilhar sua campanha nas redes sociais ou com um link direto:
- Compartilhar: escolha as plataformas de redes sociais nas quais você deseja compartilhar sua campanha. Em seguida, crie um rascunho da sua mensagem e clique em Publicar.
- Copiar link: copie e cole um link para sua campanha em qualquer lugar que você quiser.
- Clique em OK.
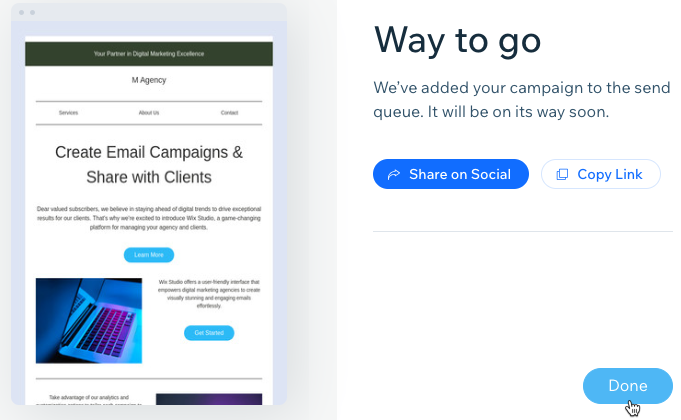
Qual é o próximo passo?
Após enviar a campanha, acompanhe seu desempenho ao clicar no ícone Ver estatísticas  . Acesse estatísticas detalhadas, incluindo taxas de abertura, cliques e taxas de entrega. Use esses insights para otimizar suas campanhas e melhorar o engajamento dos clientes.
. Acesse estatísticas detalhadas, incluindo taxas de abertura, cliques e taxas de entrega. Use esses insights para otimizar suas campanhas e melhorar o engajamento dos clientes.
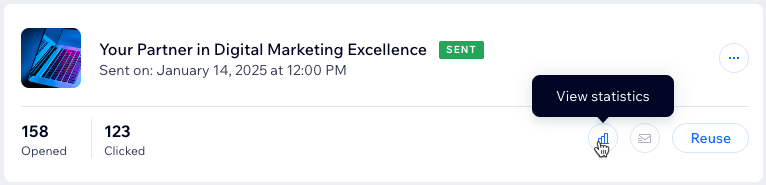
 . Acesse estatísticas detalhadas, incluindo taxas de abertura, cliques e taxas de entrega. Use esses insights para otimizar suas campanhas e melhorar o engajamento dos clientes.
. Acesse estatísticas detalhadas, incluindo taxas de abertura, cliques e taxas de entrega. Use esses insights para otimizar suas campanhas e melhorar o engajamento dos clientes.