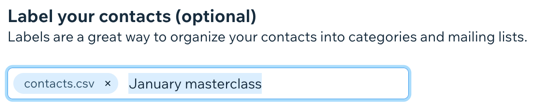Contatos Wix: importar contatos ao fazer upload de um arquivo CSV
5 min
Neste artigo
- Etapa 1 | Crie ou exporte seu arquivo CSV
- Etapa 2 | Inicie o processo de importação
- Etapa 3 | Faça upload do seu arquivo CSV
- Etapa 4 | Corresponda seus campos com os campos de contato do Wix
- Etapa 5 | (Se necessário) Verifique e corrija erros de arquivo
- Etapa 6 | (Opcional) Adicione etiquetas e importe seus contatos
Mantenha todos os seus contatos em um só lugar importando-os para a seção Contatos do painel de controle do seu site. Você pode exportar sua lista de contatos de um host externo, como Gmail ou Outlook, e salvá-la como um arquivo CSV. Esse arquivo CSV será usado para importar seus contatos.
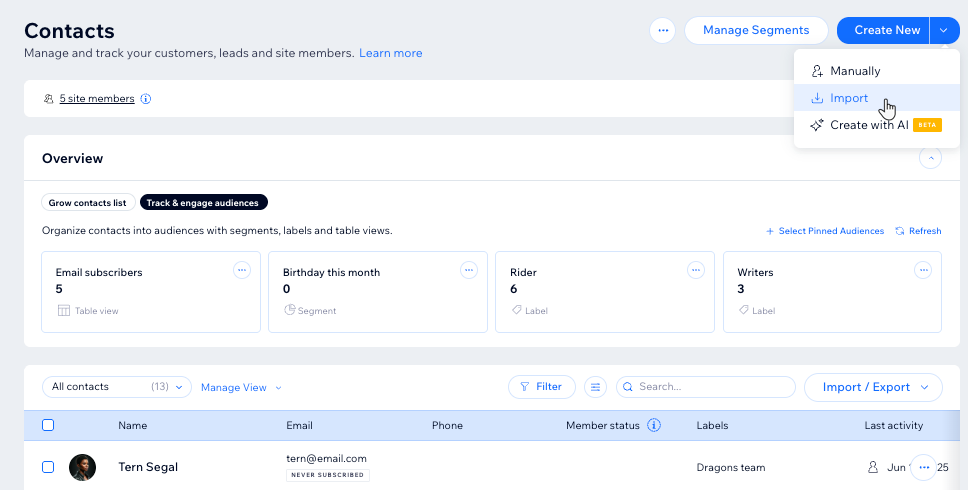
Etapa 1 | Crie ou exporte seu arquivo CSV
Antes de iniciar o processo de importação, verifique se o arquivo CSV está pronto e no formato correto. Siga nossas instruções básicas sobre como exportar sua lista de contatos como um arquivo CSV ou faça download de uma amostra de CSV e crie seu arquivo manualmente.
Escolha o que você quer fazer:
Exportar seus contatos de outro host
Criar manualmente seu arquivo CSV
Ao configurar seu arquivo de importação, tenha em mente o seguinte:
- Você pode importar no máximo 100 campos personalizados e incluir até 200 colunas.
- Inclua uma linha de cabeçalho no seu arquivo. Cada cabeçalho corresponderá a um campo no Contatos Wix. Você pode incluir valores para qualquer um dos campos padrão do Contatos Wix ou campos personalizados que você adicionou.
- Certifique-se de que cada linha no seu arquivo contém um endereço de email ou número de telefone.
- Certifique-se de que arquivo de importação contenha menos de 20.000 contatos.
- Certifique-se de que os campos de data estejam no seguinte formato: AAAA-MM-DD.
- Certifique-se de que seu arquivo seja um arquivo CSV em codificação UTF-8.
- Verifique se seus endereços de email de contato estão corretos. Emails digitados incorretamente, como @gmial.com ou @gmal.com, podem fazer com que suas campanhas de email marketing sejam devolvidas.
Verifique se os seus dados são exibidos corretamente antes de passar para a Etapa 2. Se você estiver usando um software que não exibe seus dados corretamente, abra seu arquivo CSV usando um software diferente (por exemplo: Planilhas Google).

Etapa 2 | Inicie o processo de importação
Na seção Contatos do painel de controle do seu site, inicie o processo de importação de seus contatos.
Para iniciar o processo de importação:
- Vá para Contatos no painel de controle do seu site.
- Clique no dropdown ao lado de Criar novo na parte superior.
- Clique em Importar.
- Clique em Começar em Arquivo CSV.
- Clique em Próximo.
Etapa 3 | Faça upload do seu arquivo CSV
Faça upload do seu arquivo CSV arrastando-o para a tela ou selecionando-o no computador.
Para fazer upload do seu arquivo CSV:
- Clique no ícone Adicionar + para navegar pelo arquivo no seu computador ou arraste seu arquivo para a caixa.
- (Opcional) Marque a caixa de seleção Marcar como assinantes de email se todos os contatos que você está importando tiverem concordado em ser adicionados à sua lista de emails.
Dica: saiba mais sobre as diferenças entre contatos e assinantes. - Clique em Próximo.
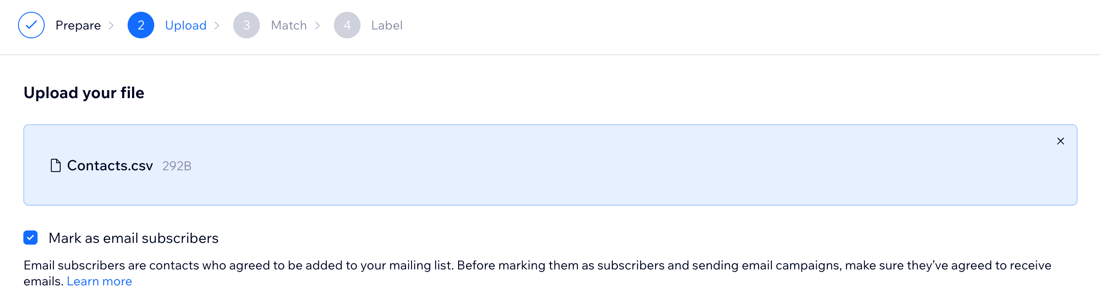
Dica:
O upload do seu arquivo pode demorar alguns segundos.
Etapa 4 | Corresponda seus campos com os campos de contato do Wix
O Wix tentará corresponder os campos (títulos das colunas) do seu arquivo CSV com os campos de contato no Contatos Wix. Isso acontece durante o processo de upload. Se o Wix não conseguir encontrar uma correspondência, você pode mapear esses campos manualmente.
Para corresponder os campos do seu arquivo aos campos de contato do Wix:
- Confira os dropdowns em Campos de contatos Wix. Para cada dropdown, escolha o que você deseja fazer:
- Deixar o campo como está: o Wix mapeia automaticamente os campos no seu arquivo para os campos de contato do Wix. Você só precisa fazer alterações se o campo exibido estiver incorreto.
- Selecionar um novo campo: escolha um campo existente ou clique em Criar campo personalizado para criar um novo campo.
- Não importar o campo: selecione - Não importar - para deixar esse campo de fora.
- Clique em Próximo.
Importante:
Certifique-se de corresponder os campos que têm um ícone de notificação laranja. Os campos sem correspondência não serão importados.


Etapa 5 | (Se necessário) Verifique e corrija erros de arquivo
Erros de dados serão sinalizados para que você possa retornar ao seu arquivo e corrigir quaisquer dados ausentes ou incorretos (por exemplo, um número em um campo de email). Corrigir dados nesse estágio significa que eles serão importados com sucesso.
Observação:
Se você não vir essa tela, pule essa etapa.
Se houver algum erro no seu arquivo, você verá a tela abaixo: Alguns contatos têm erros.

Se você não vir essa tela, pule essa etapa.
Para revisar e corrigir erros de arquivo:
- Clique no link Visualizar erros em Deseja corrigir seu arquivo?.
- Abra o arquivo e verifique as colunas Status de importação e Descrição do erro.

- Faça as alterações recomendadas que aparecem na coluna Solução.
- Clique em Voltar para upload e faça upload do seu arquivo novamente.
- Clique em Próximo.
- Siga a Etapa 4 acima para corresponder os campos do seu arquivo aos campos do Contatos Wix.
- Clique em Próximo.
Possíveis erros e o que eles significam:
- Contatos serão importados com campos incompletos ou incorretos: houve um erro de validação em um dos campos. O contato será criado, mas esse campo ficará em branco.
- Os contatos não serão importados devido a campos obrigatórios incompletos: você precisa de pelo menos um email ou telefone completo. Se ambos estiverem faltando, o contato não poderá ser importado.
- Os contatos não serão importados porque estão duplicados: as duplicações são baseadas nos endereços de email. Você não pode ter dois contatos com o mesmo endereço de email.
Etapa 6 | (Opcional) Adicione etiquetas e importe seus contatos
Marque o conjunto de contatos que você está importando se quiser adicionar uma etiqueta pesquisável a eles. Por exemplo, se todos esses contatos participaram da mesma sessão de ioga, você pode adicionar uma etiqueta "Ioga" para ajudar a identificá-los no futuro.
Para rotular e importar seus contatos:
- Clique em + Adicionar etiqueta e selecione uma etiqueta existente ou comece a digitar e pressione Enter para criar uma nova etiqueta.
- Clique em Importar.
- Clique em OK.