Wix Restaurantes: configurar locais de restaurantes adicionais
5 min
Neste artigo
- Etapa 1 | Adicione um novo local de restaurante
- Etapa 2 | Adicione menus ao seu novo restaurante
- Etapa 3 | Ative os pedidos online
- Etapa 4 | Ative e gerencie todas as suas reservas
- Perguntas frequentes
Importante:
- Este artigo é sobre o app Pedidos do Wix Restaurantes original.
- Lançamos um novo app de pedidos online. Saiba como adicionar e configurar o app Pedidos do Wix Restaurantes (Novo).
Gerencie seus serviços de restaurante em vários locais com um único site do Wix Restaurantes. Você pode copiar seus menus para locais diferentes ou criar menus separados para cada filial. Você também pode definir suas opções de pedidos online, reservas e pedidos por telefone para cada local.
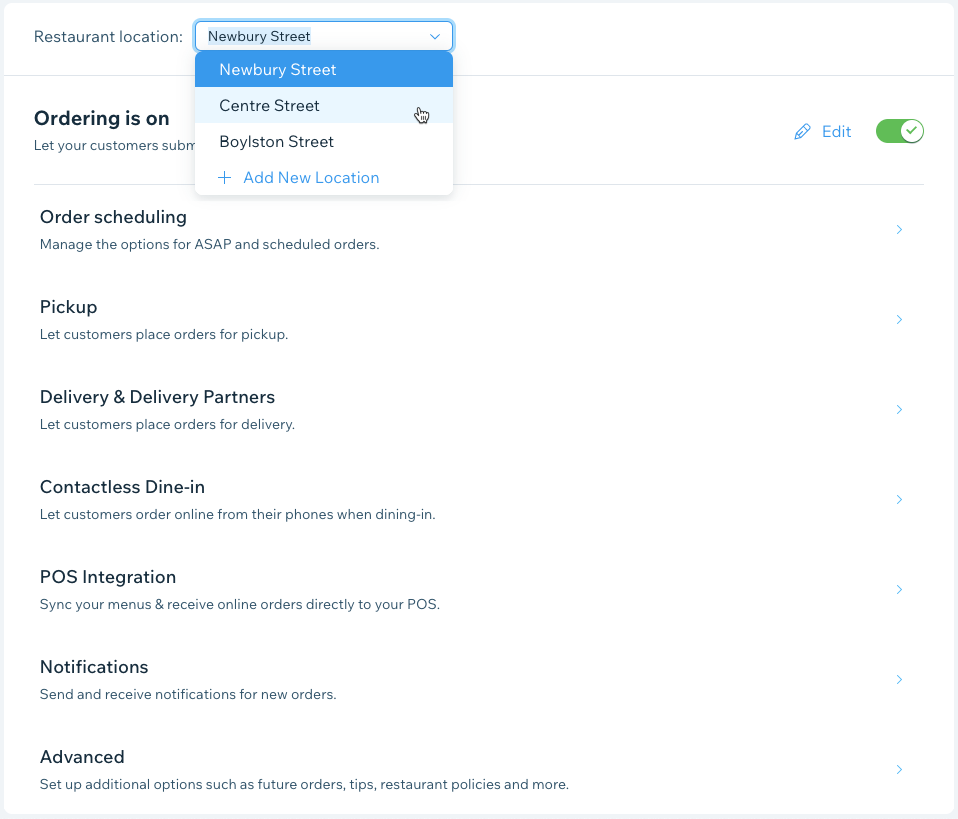
Etapa 1 | Adicione um novo local de restaurante
Comece adicionando novos locais de restaurante à seção Informações de local e contato do seu site.
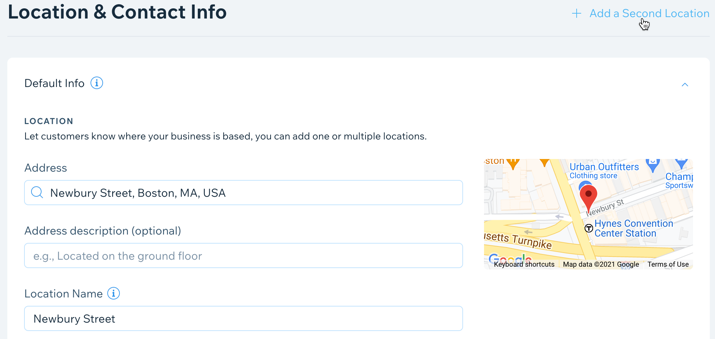
Para adicionar um local de restaurante:
- Vá para Informações do negócio no Painel de controle do seu site.
- Clique em + Adicionar segundo local ao lado de Informações de local e contato.
- Insira o endereço do seu restaurante:
- Endereço: comece a digitar o endereço do seu restaurante e selecione-o na lista dropdown.
- Descrição do endereço (opcional): insira uma descrição do endereço para ajudar os clientes a encontrá-lo (por exemplo, entrada dos fundos).
- Nome do local: insira um nome para o local desse restaurante.
- Insira as informações de contato do seu restaurante:
- Email: insira o endereço de email do seu restaurante.
- Telefone: insira seu número de telefone.
- Fax: adicione seu número de fax.
- (Opcional) Clique em Editar abaixo de Horário comercial para editar o horário de funcionamento desse local.
- Clique em Salvar.
Importante:
- Depois de inserir o endereço do seu restaurante, verifique se o pino vermelho é exibido no mapa.
- Se você excluir um local mais tarde, todos os menus e pedidos associados a ele também serão excluídos.
Quer adicionar mais locais?
Clique em + Adicionar novo local para adicionar outros locais de restaurante e repita as etapas 3 a 6.
Etapa 2 | Adicione menus ao seu novo restaurante
Em Menus, você pode criar um novo menu para seu novo local ou copiar um menu existente.
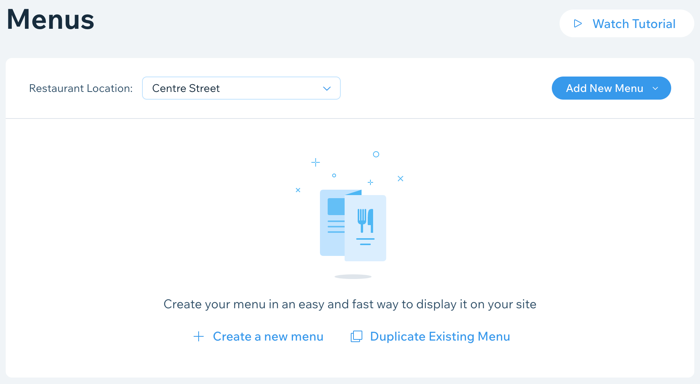
Para adicionar menus ao local de um restaurante:
- Vá para Menus no painel de controle do seu site.
- Clique no menu dropdown Local do restaurante e selecione o local relevante.
- Clique em + Novo menu para criar um novo menu para esse local, ou Duplicar menu para copiar menus existentes.
Crie um novo menu para esse local
Duplicar menus existentes para esse local
Qual é o próximo passo?
Personalize o design do seu menu e decida quais informações você quer mostrar. Saiba mais
Etapa 3 | Ative os pedidos online
Em Configurações do pedido, você pode ativar o sistema de pedidos online do seu restaurante para receber pedidos online de clientes nesse local. Você pode personalizar a retirada, a entrega, os pedidos futuros e mais para cada local.
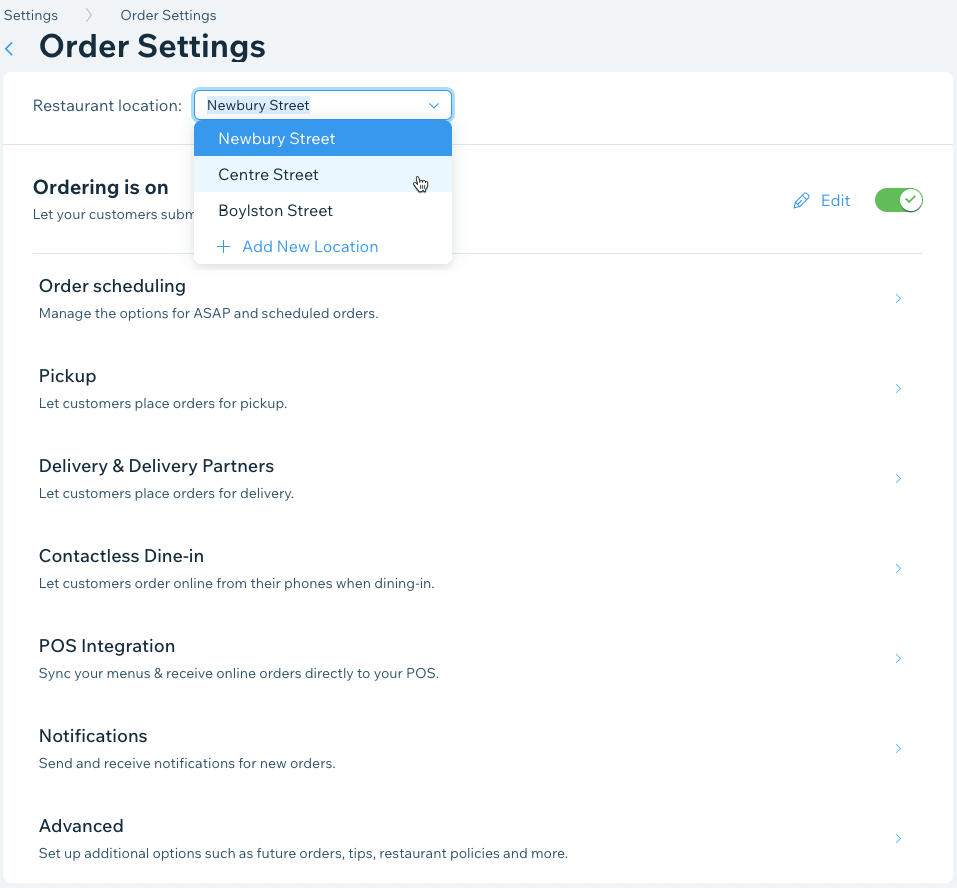
Para habilitar pedidos online:
- Acesse Configurações do pedido no painel de controle do seu site.
- Clique no dropdown Localização do restaurante e selecione o local relevante.
- Clique na alavanca A aceitação de pedidos está ativada/desativada para ativar o pedido online.
Qual é o próximo passo?
Configure opções adicionais para essa filial, incluindo retirada, entrega, autoatendimento e mais. Você também pode criar diferentes descontos para diferentes localizações.
Etapa 4 | Ative e gerencie todas as suas reservas
Para aceitar reservas de mesa em um novo local de restaurante, você precisa primeiro ativá-lo e, em seguida, personalizar as opções de reserva para cada local. Defina um tamanho mínimo e máximo do grupo, horários de disponibilidade e escolha entre opções mais avançadas, como impressão instantânea de reservas recebidas e envio de verificação por SMS para os clientes.
Observação:
A partir de outubro de 2022, temos um novo aplicativo para reservas de mesas.
Para ativar reservas:
- Vá para Reservas de mesa no painel de controle do seu site.
- Clique no menu dropdown Local do restaurante e selecione o local relevante.
- Clique em Configurações no canto superior direito.
- Clique na alavanca As reservas online estão para ativar ou desativar as reservas online para esse local:
- As reservas online estão ativadas: os clientes podem reservar uma mesa no seu site.
- As reservas online estão desativadas: o aplicativo de reservas aparece no seu site, mas os clientes não podem reservar uma mesa.
Qual é o próximo passo?
Personalize opções de reserva adicionais para essa filial, incluindo tamanhos de grupos, disponibilidade e mais.
Perguntas frequentes
Clique nas perguntas abaixo para saber mais sobre como configurar vários locais de restaurantes.
Já tenho vários sites de restaurantes. Ainda posso configurar um único site com Wix Restaurantes com várias localizações?
Tudo funcionará da mesma forma no meu novo site?
Como posso adicionar meus contatos de outros sites Wix?
O que acontece se eu excluir um local?



