Wix Restaurantes: configurar pedidos online para o restaurante
8 min
Neste artigo
- Etapa 1 | Ative seu sistema de pedidos online
- Etapa 2 | Defina seus horários para pedidos online
- Etapa 3 | Configure suas opções de retirada
- Etapa 4 | Configure suas opções de entrega
- Etapa 5 | (Opcional) Configure o autoatendimento
- Etapa 6 | Gerencie como você recebe notificações de pedidos
- Etapa 7 | Defina suas configurações avançadas de pedido
Importante:
- Este artigo é sobre o aplicativo original Pedidos do Wix Restaurantes.
- Lançamos um novo aplicativo de pedidos online. Saiba como adicionar e configurar o aplicativo Pedidos do Wix Restaurantes (Novo).
Ative o sistema de pedidos online do seu restaurante e expanda seu negócio. Permita que os clientes façam pedidos e paguem diretamente do seu site. Você também pode escolher suas áreas de retirada e entrega, e como você receberá notificações sobre pedidos recebidos.
Conectando o Square POS ao Wix Restaurantes?
Se você conectar o Square POS ao seu site Wix Restaurant (em inglês), seus pedidos online são exibidos no Square. Você também pode vê-los em Pedidos no painel de controle do seu site.
Antes de começar:
Para aceitar pagamentos para pedidos online do seu restaurante, você deve primeiro configurar métodos de pagamento para o seu site. Você pode escolher seus métodos de pagamento online em Aceitar pagamentos no seu painel de controle. O Wix oferece vários provedores de pagamento, ou você também pode escolher pagamentos manuais para aceitar dinheiro ou outras formas de pagamento.
Etapa 1 | Ative seu sistema de pedidos online
Em Configurações do pedido, você pode ativar o sistema de pedidos online do seu restaurante para receber pedidos online dos clientes.
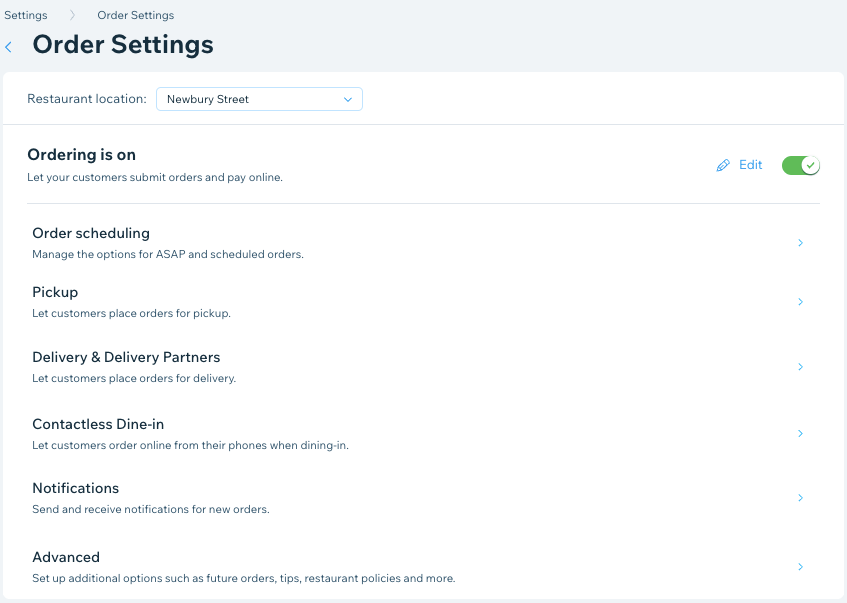
Para habilitar pedidos online:
- Vá para Configurações do pedido no painel de controle do seu site.
- Clique na alavanca A aceitação de pedidos está ativada/desativada para ativar o pedido online.
Dica:
Você pode desativar temporariamente os pedidos online clicando em Editar ao lado da alavanca e deixando uma mensagem para os clientes explicando por que os pedidos online estão desativados no momento.
Etapa 2 | Defina seus horários para pedidos online
Defina os horários do seu restaurante para receber pedidos online. Você pode ativar a entrega expressa para aceitar pedidos para preparação imediata e pedidos agendados para dar aos clientes a opção de fazer pedidos algumas horas ou dias antes do horário de entrega.
Por exemplo:
Uma padaria precisa de alguns dias de antecedência para assar e decorar um bolo de aniversário ou casamento. Você pode definir um tempo mínimo de antecedência (por exemplo: 3 dias) que os clientes precisam reservar para que seu pedido seja entregue quando quiserem.
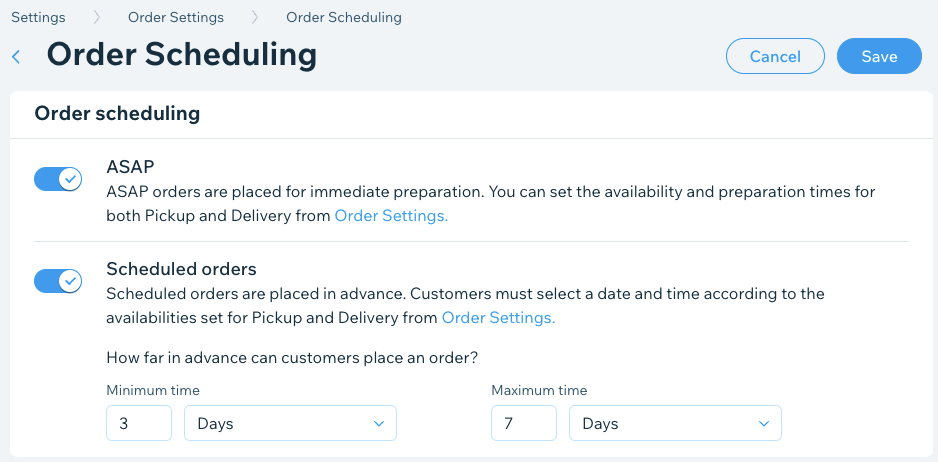
Para configurar o agendamento do seu pedido:
- Vá para Configurações do pedido no painel de controle do seu site.
- Clique em Agendamento de pedidos.
- Clique nas alavancas para definir os horários dos pedidos online do seu restaurante:
- Entrega expressa: permitir que os clientes façam pedidos para preparação imediata.
- Pedidos agendados: para permitir que os clientes façam pedidos com antecedência.
- Tempo mínimo: insira um número e selecione Minutos, Horas ou Dias no dropdown.
Observação: esse é o tempo mínimo que os clientes podem fazer um pedido futuro com antecedência. - Tempo máximo: insira um número máximo e selecione Minutos, Horas ou Dias no dropdown.
Observação: esse é o tempo máximo que os clientes podem fazer um pedido futuro com antecedência.
- Tempo mínimo: insira um número e selecione Minutos, Horas ou Dias no dropdown.
- Clique em Salvar.
Etapa 3 | Configure suas opções de retirada
Em Retirada, em Configurações do pedido, você pode oferecer aos seus clientes a opção de retirar seus pedidos em seu restaurante ou receber seus pedidos do lado de fora do seu restaurante com retirada no local (por exemplo, no estacionamento). Saiba mais

Para definir suas opções de retirada:
- Vá para Configurações do pedido no painel de controle do seu site.
- Clique na aba Retirada.
- Clique na alavanca Retirada para ativá-la.
- Tempo até que os pedidos estejam prontos: insira o tempo que leva para os pedidos estarem prontos para retirada após os clientes terem feito seus pedidos. Isso é mostrado aos clientes no checkout.
- Preço mínimo do pedido: insira um valor mínimo para pedidos de retirada. Seus clientes serão alertados se não atingirem o valor mínimo. Observação: se você não quiser definir um valor mínimo, basta defini-lo como R$ 0.
- (Opcional) Clique em Editar em Disponibilidade para editar os horários de retirada e, em seguida, clique em OK.
- Marque a caixa de seleção em Retirada na calçada para dar aos clientes a opção de receber comida fora do seu restaurante (por exemplo, o estacionamento do seu restaurante).
- Instruções de retirada na calçada: insira as instruções de retirada exibidas para seus clientes ao fazer o pedido.
- Informações adicionais do cliente: escolha se você deseja exigir informações adicionais do cliente.
- Insira a etiqueta do campo para obter informações adicionais.
- Clique em Salvar.
Etapa 4 | Configure suas opções de entrega
Em Entrega em Configurações do pedido, você pode configurar suas áreas de entrega. Escolha em quais áreas você entrega e defina custos e prazos de entrega diferentes para cada área. Por exemplo, se um local estiver mais distante do seu restaurante, você pode cobrar mais para entregar lá e aumentar o tempo de entrega. Você também pode ativar e desativar temporariamente as áreas de entrega com base na sua disponibilidade.
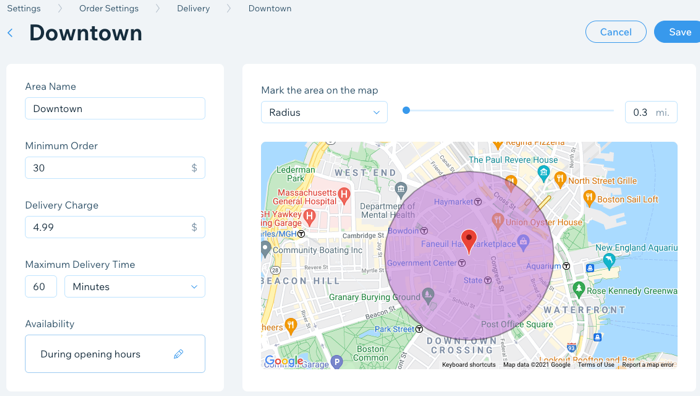
Observação:
Antes de configurar uma área de entrega, verifique se você adicionou o local do seu negócio. Saiba mais
Para definir suas opções de entrega:
- Vá para Configurações do pedido no painel de controle do seu site.
- Clique na aba Entrega.
- Clique em + Nova área para configurar uma área de entrega:
- Nome da área: insira o nome da área (os clientes não veem esse nome).
- Pedido mínimo: insira o valor mínimo do pedido para a área.
- Taxa de entrega: insira a taxa de entrega para a área.
- Tempo máximo para entrega: selecione o tempo máximo de entrega para a área.
- (Opcional) Clique no ícone Editar em Disponibilidade para editar o horário de entrega e clique em OK.
- Clique em Salvar.
Etapa 5 | (Opcional) Configure o autoatendimento
Em Autoatendimento, em Configurações do pedido, permita que seus clientes façam pedidos, paguem e recebam sua comida entregue na mesa sem interagir de perto com a equipe do restaurante. Você pode configurar o autoatendimento para seus clientes ao dar instruções, adicionar um campo de número de mesa, imprimir o código QR do seu restaurante e colocá-lo no seu restaurante para que os clientes possam ver seu menu e fazer o pedido online.
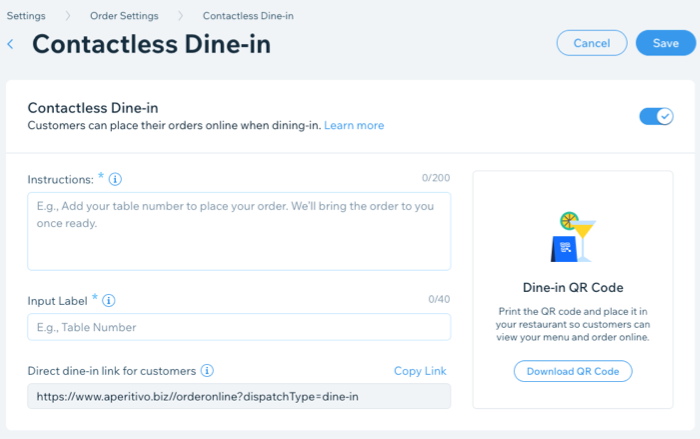
Importante:
Para que o autoatendimento funcione, você precisa ativar a Retirada (consulte a Etapa 2).
Você também precisa ativar pedidos de Entrega expressa em Agendamento de pedidos.

Para configurar o autoatendimento:
- Vá para Configurações do pedido no painel de controle do seu site.
- Clique na aba Autoatendimento.
- Clique na alavanca Autoatendimento para ativá-la.
- Insira as informações que você deseja que seus clientes vejam ao fazer pedidos:
- Instruções: adicione instruções para seus clientes (por exemplo: "Bem-vindo! Preencha o número da sua mesa e escolha seus pratos. Vamos entregar seu pedido assim que estiver pronto").
- Etiqueta de entrada: adicione um campo para número da mesa. Os clientes são convidados a preencher esse formulário ao fazer seu pedido.
- (Opcional) Link direto para clientes: clique em Copiar link para compartilhar um link direto com seus clientes para o autoatendimento.
- Clique em Fazer download do código QR para fazer download do seu código. Você pode imprimir seu código QR e adicioná-lo nas mesas do seu restaurante para que os clientes possam escaneá-lo, visualizar seu menu e fazer um pedido online.
- Clique em Salvar.
Observação:
Você pode ver seus pedidos do autoatendimento na aba Meus pedidos marcada como refeição no restaurante. Saiba mais
Etapa 6 | Gerencie como você recebe notificações de pedidos
Em Notificações em Configurações do pedido, você pode escolher como deseja ser notificado sobre os pedidos online. Você também pode definir um alerta para quando um pedido não for aceito após um determinado período de tempo.
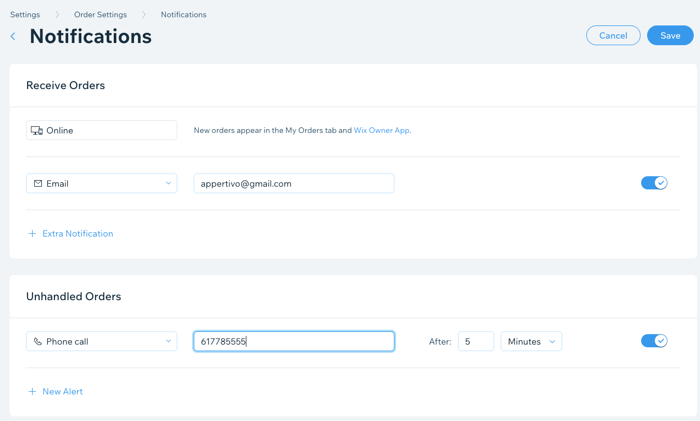
Observação:
Novos pedidos aparecem automaticamente na aba Meus pedidos e no app Wix. Saiba mais
Para gerenciar suas notificações:
- Vá para Configurações do pedido no painel de controle do seu site.
- Clique na aba Notificações.
- Clique em + Notificações extras para adicionar um método de notificação adicional.
- Selecione a lista dropdown e escolha como deseja receber notificações (email, fax, chamada telefônica ou webhook).
- Insira as informações relevantes no campo de texto ao lado da nova notificação.
- (Opcional) Você pode desativar a alavanca ao lado da nova notificação para desativá-la temporariamente.
- Clique em + Novo alerta em Pedidos sem tratamento para definir um alerta para quando um pedido não for aceito após um determinado período de tempo.
- Selecione a lista dropdown e escolha um método de alerta.
- Insira as informações relevantes no campo de texto ao lado do método de alerta.
- Insira um período de tempo antes de receber o alerta sobre um pedido não processado no campo Depois de.
- (Opcional) Você pode desativar a alavanca ao lado do novo alerta para desativá-lo temporariamente.
- Clique em Salvar no canto superior direito.
Etapa 7 | Defina suas configurações avançadas de pedido
Dentro de Avançado em Configurações do pedido, você pode configurar gorjetas, validação por SMS, políticas do restaurante e muito mais. Você também pode aumentar seu tempo de processamento usando o andamento do pedido para garantir um serviço tranquilo durante os horários de pico.
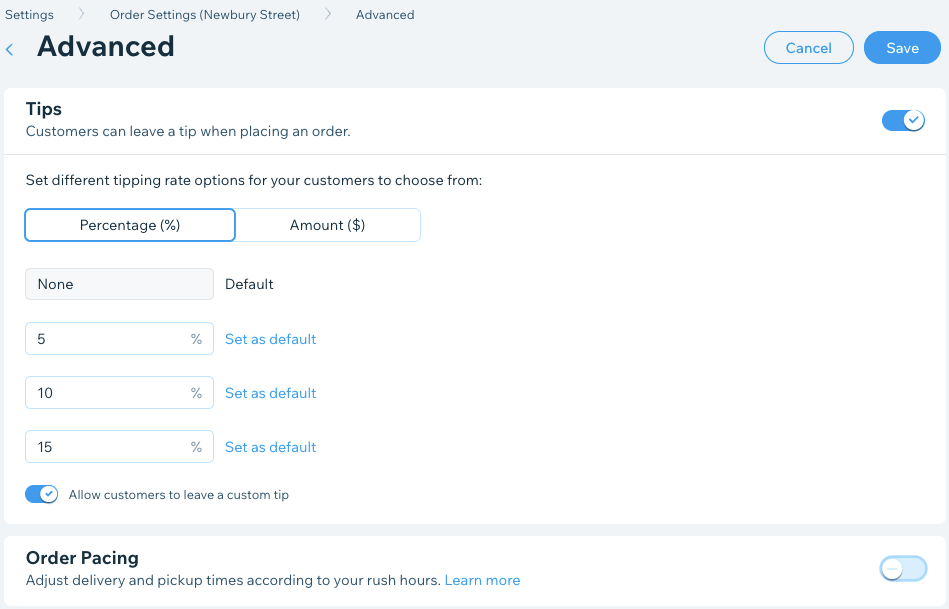
Para definir suas opções avançadas:
- Vá para Configurações do pedido no painel de controle do seu site.
- Clique na aba Avançado.
- Defina as opções avançadas para pedidos online:
- Dicas: permita que os clientes deixem uma gorjeta ao fazer um pedido online.
- Limite de pedidos: defina um limite no número de pedidos que sua equipe pode atender a cada 15 minutos e no horário de pico do seu restaurante. Se o limite for atingido, os clientes serão informados sobre tempos de espera mais longos. Isso ajuda a garantir a entrega no prazo e um serviço de qualidade.
- Taxas de serviço: adicione uma taxa de serviço aos pedidos online no seu site com Wix Restaurantes para ajudar você a cobrir custos operacionais e taxas regulatórias estaduais.
- Políticas: adicione um documento de Termos e Condições ou Política de Privacidade para o seu site. Os clientes verão o link para seus documentos ao finalizarem a compra.
- Clique em Salvar.
Quer saber mais?
Confira o curso no Wix Learn sobre configurar pedidos online para o seu restaurante.


