Wix Events: personalizar eventos exibidos nos apps de membros
7 min de leitura
Os apps mobile do Wix incluem o app Wix Owner, onde você pode administrar seu negócio em qualquer lugar, e o app Spaces by Wix, que permite que as pessoas se conectem com seu negócio e comunidade. Por meio desses aplicativos, o Wix Events é totalmente acessível em mobile para você e seus membros.
Você pode personalizar o que seus membros veem nos apps de membros.
Saiba mais sobre as personalizações da visualização de membros:
Fazer personalizações gerais no Spaces by Wix
Personalize a forma como os membros veem seu site nos apps Spaces by Wix. Adicione seu logo para dar um toque pessoal, altere as cores para que combinem com seu estilo, decida quais abas são exibidas e muito mais.
Para personalizar seu site no Spaces by Wix:
- Acesse seu site no app Wix Owner.
- Toque em Site e app
 na parte inferior.
na parte inferior. - Toque em Personalizar em App de membros.
- Realize uma dessas ações:
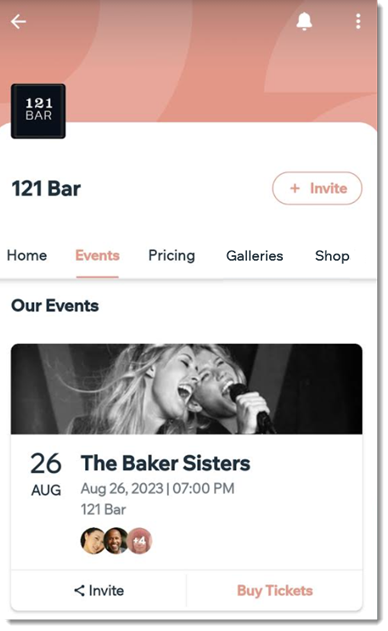
Personalizar as listas de eventos
Você pode exibir seus eventos em uma ou mais abas. Após selecionar quais eventos aparecem em cada aba, você pode personalizar a exibição. Por exemplo, você pode mostrar ou ocultar a imagem do evento ou editar o texto do botão.
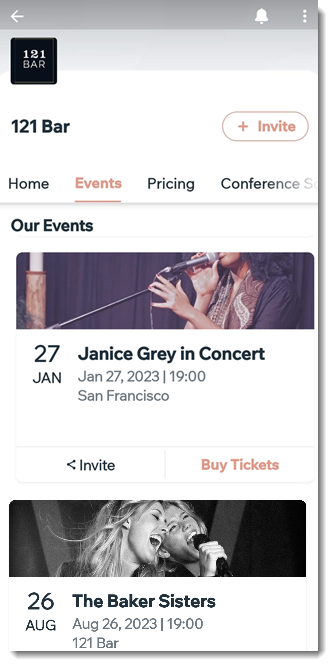
Para editar a aba de eventos:
- Acesse seu site no app Wix Owner.
- Toque em Site e app
 na parte inferior.
na parte inferior. - Toque em Personalizar em App de membros.
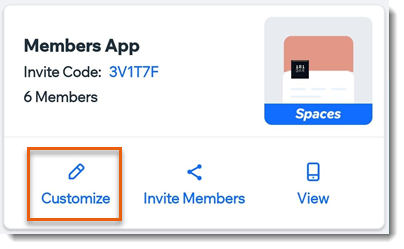
- Toque na aba Eventos.
Dica: você pode ter alterado o nome da aba anteriormente.
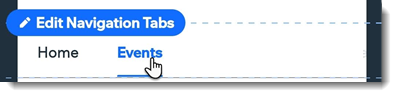
- Toque no ícone Editar
 .
. - Toque em Personalizar elemento.
- Escolha qual parte da lista de eventos você deseja personalizar:
Exibir eventos em uma aba diferente
Personalizar o título
Selecionar quais eventos você deseja exibir
Selecionar como eventos recorrentes são exibidos
Selecionar quais elementos são exibidos com cada evento
Editar o texto do botão
Mostrar ou ocultar eventos do iOS ou Android
Personalizar a página Informações do evento
Depois que um convidado clica em um evento, ele é direcionado para a página Informações do evento. Você pode selecionar quais elementos deseja exibir (exemplo: imagem do evento, mapa, convidados presentes) e quais elementos você deseja ocultar.

- Acesse seu site no app Wix Owner.
- Toque em Gerenciar
 na parte inferior.
na parte inferior. - Toque em Eventos.
- Toque em Configurações da página.
- Marque a caixa de seleção ao lado dos elementos para mostrá-los ou ocultá-los na página Informações do evento.
Adicionar uma agenda de eventos, discussão ou lista de convidados
Você pode adicionar conteúdo para seus convidados de várias maneiras. Por exemplo, crie uma aba dedicada, ou várias abas, com informações que você quer que seus convidados saibam com antecedência. Você pode adicionar os seguintes elementos:
- Agenda do evento: ajude os convidados a descobrir mais sobre o que está acontecendo no seu evento e saber quando e onde cada atividade do evento ocorre. Saiba como criar uma agenda para seus eventos.
- Discussão do evento: aumente o engajamento permitindo que os convidados interajam. Eles podem fazer perguntas e comentários para palestrantes, anfitriões e convidados, assim como participar de enquetes do evento.
- Lista de convidados: permita que os convidados vejam quem mais vai participar do seu evento.
Dica:
Recomendamos exibir até 4 abas.
Para adicionar uma agenda de eventos, discussão ou lista de convidados
- Acesse seu site no app Wix Owner.
- Toque no ícone Site e app
 .
. - Toque em Personalizar em App de membros.
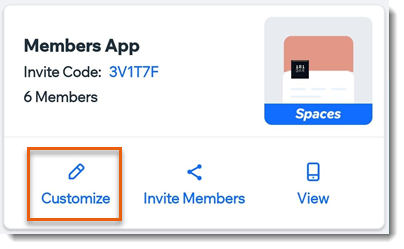
- Selecione onde adicionar conteúdo relacionado ao seu evento:
- Uma aba existente: toque na aba relevante na lista Abas de navegação.
- Uma nova aba:
- Toque em Editar Abas de navegação.
- Toque em + Adicionar nova aba na parte inferior.
- Insira o nome da aba (ex.: Agenda da conferência) e toque em Salvar.
- Adicione elementos do Wix Events à página:
- Toque em + Adicionar elemento.
- Deslize e toque na aba Eventos na parte superior para selecionar o conteúdo do evento.
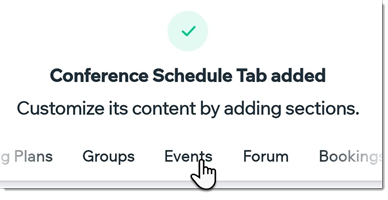
- Toque para selecionar o conteúdo que deseja adicionar (por exemplo: agenda, discussão ou convidados do evento).
- Personalize o conteúdo adicionado:
- Título do elemento: ative essa alavanca para adicionar um título que aparece antes do conteúdo.
- Selecionar evento: escolha à qual evento esse conteúdo está conectado.
- Visibilidade do elemento: escolha em quais dispositivos você deseja mostrar esse elemento (Android, iOS ou ambos).
- Quando estiver tudo pronto, toque em Adicionar no canto superior direito.
- (Opcional) Repita as etapas 5 a 8 para incluir mais conteúdo sobre seu evento.
- Toque em OK.
Dica
Você pode adicionar outros elementos que não estão sob o título Eventos, como um elemento de aviso, botões, imagens e muito mais.
Esse artigo foi útil?
|

