Wix Events: criar um evento recorrente
17 min
Neste artigo
- Etapa 1 | Crie um rascunho do evento
- Etapa 2 | Crie ingressos (somente para eventos com ingresso)
- Etapa 3 | Personalize suas configurações de registro
- Etapa 4 | Publique o evento
- Etapa 5 | (Opcional) Defina como você exibe eventos recorrentes.
- Vídeo tutorial
Economize tempo criando eventos recorrentes em vez de recriar o mesmo evento do zero. Quando estiver tudo pronto para exibir os eventos em seu site, você pode mostrar cada ocorrência como um evento individual ou um evento com várias datas.
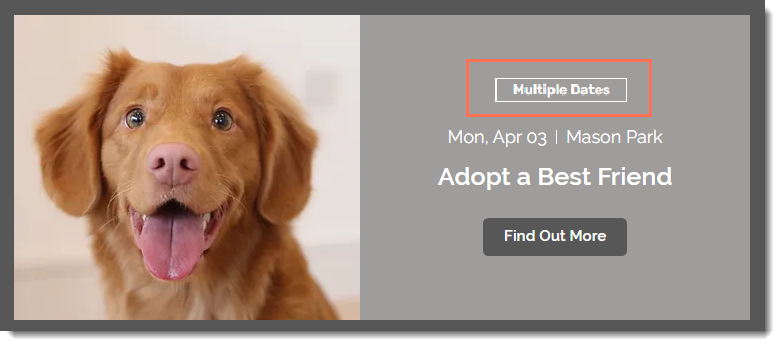
Etapa 1 | Crie um rascunho do evento
Comece adicionando informações para criar um template de evento. Certifique-se de adicionar todas as informações que você deseja que apareçam em cada ocorrência desse evento.
Por exemplo, inclua uma descrição padrão "Sobre o evento" para ser exibida de forma consistente cada vez que o evento ocorrer. Como alternativa, se você preferir fornecer uma descrição diferente para cada ocorrência, você pode deixar esse campo vazio.
Importante:
Desde que o evento recorrente esteja no modo de rascunho, você pode editar o modelo do evento. No entanto, depois de publicar, ocorrências individuais do evento são criadas e você não pode mais fazer isso.
Para criar um rascunho de evento:
Painel de controle
App Wix
App do Wix Studio
- Vá para eventos no painel de controle do seu site.
- Clique em + Adicionar evento.
- Selecione o Tipo de evento:
- Evento com ingresso: venda ingressos para eventos ou ofereça ingressos gratuitos.
- Evento com RSVP: receba confirmações de presença ou defina uma lista de espera de convidados.
- Preencha a seção Informações gerais:
- Insira o nome do evento, uma descrição curta e até 10 categorias de evento.
Dica: saiba mais sobre como criar e conectar categorias. - Clique na Imagem do evento e escolha uma imagem no seu Gerenciador de Mídia.
- Insira o nome do evento, uma descrição curta e até 10 categorias de evento.
- Selecione Evento recorrente na seção Data e horário e configure:
(Opcional) Editar a data e horário padrão:
Adicionar datas repetidas em massa
Adicionar uma data específica
6. Selecione o local do seu evento na seção Local:
Se o local não tiver sido definido:
Se o evento tiver um local físico:
Se o evento for online:
7. (Opcional) Adicione informações detalhadas sobre o seu evento.
8. Quando estiver tudo pronto, clique em Criar rascunho no canto superior direito.
Etapa 2 | Crie ingressos (somente para eventos com ingresso)
Se o seu evento precisar de ingressos, você tem a opção de criar um ou mais tipos de ingresso (por exemplo: VIP, Ingresso antecipado e Padrão) e atribuir um preço a cada um.
Depois que seu evento for publicado, os visitantes do site que se registram no evento podem escolher os ingressos que desejam comprar.
Você está criando um evento com RSVP?
Pule para a próxima etapa.
Para criar ingressos:
Painel de controle
App Wix
App do Wix Studio
- Vá para eventos no painel de controle do seu site.
- Selecione o evento com ingresso relevante.
- Clique na aba Ingressos e lugares.
- Clique em Criar ingresso e comece a criar um ou mais tipos de ingresso.
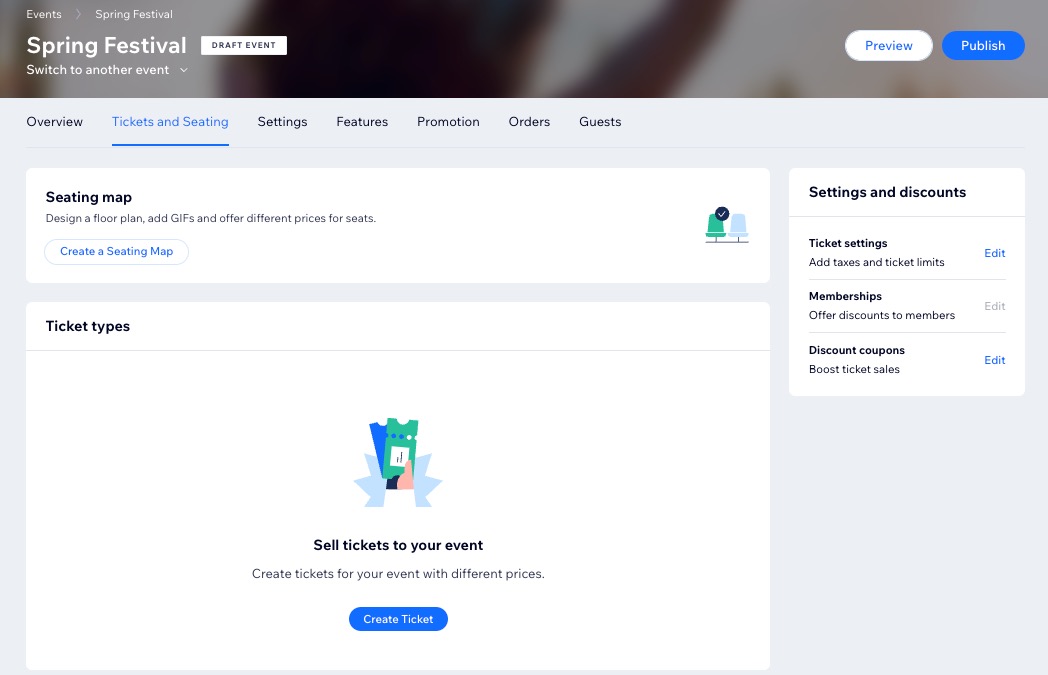
Etapa 3 | Personalize suas configurações de registro
Em seguida, personalize as configurações de registro do seu evento. Você pode limitar o número máximo de convidados que podem se registrar, personalizar as informações que você deseja que o convidado insira ao se registrar, editar o texto de vários emails e muito mais.
Dicas:
- Essas configurações se aplicam a todas as ocorrências do seu evento recorrente. Você poderá ajustar as configurações de registro para datas específicas mais tarde.
- Defina as configurações desejadas para todas as ocorrências antes de publicar para evitar ajustes repetidos para cada instância do evento.
Para personalizar as configurações de registro do evento:
Painel de controle
App Wix
App do Wix Studio
- Vá para eventos no painel de controle do seu site.
- Clique na aba Rascunhos.
- Clique em Gerenciar ao lado do evento relevante.
- Clique na aba Configurações.
- Personalize as informações de registro:
- Configurações de registro: defina onde, quando e quem pode registrar e edite as mensagens de registro.
- Formulário de registro: personalize os campos que aparecem no formulário:
- Políticas do evento: adicione uma caixa de seleção de política que os convidados podem marcar quando se registram.
- Emails: gerencie os emails que você envia e recebe.
- (Eventos com ingresso) Você também pode personalizar:
- Configurações do ingresso: defina sua moeda, impostos e limite de ingresso por pedido.
- Faturas: crie faturas para compras de ingressos.
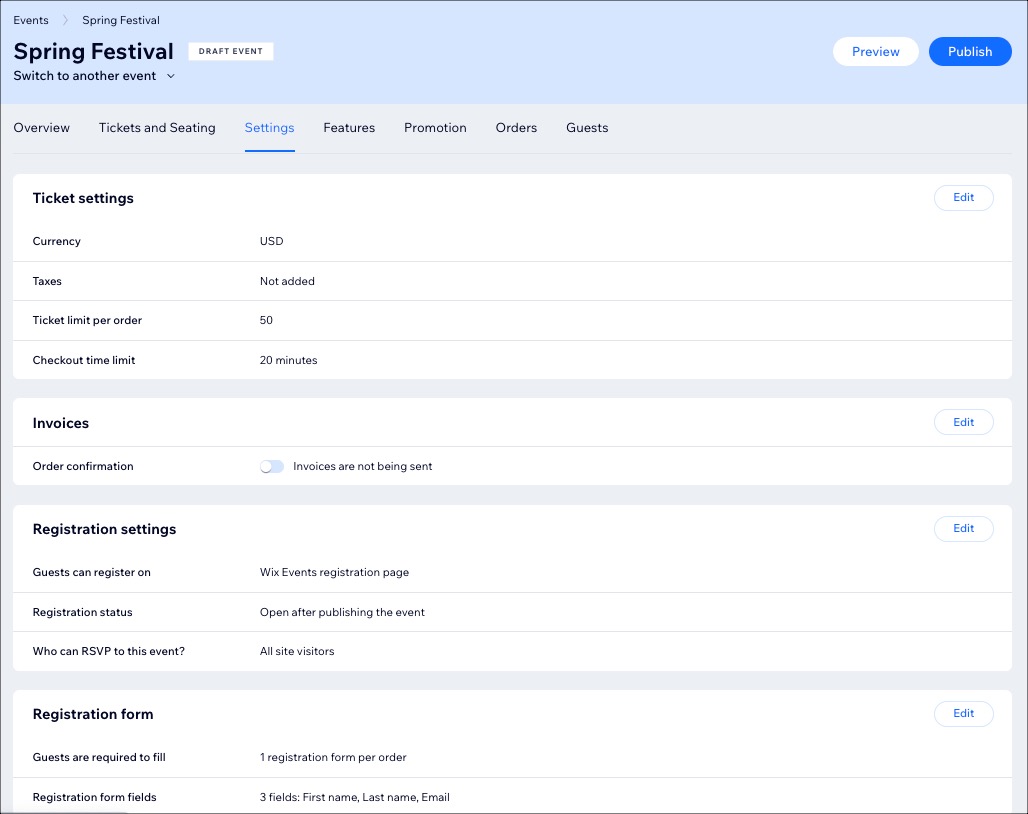
Etapa 4 | Publique o evento
Quando seu "template do evento" estiver pronto e você tiver certeza de que não deseja fazer mais alterações, você pode publicar seu evento. Ao fazer isso, o evento recorrente aparece no seu site, indicando que há datas adicionais disponíveis.
Painel de controle
App Wix
App do Wix Studio
- Vá para eventos no painel de controle do seu site.
- Clique na aba Rascunhos.
- Selecione o evento relevante.
- (Opcional) Clique em Visualização para ver como seu evento aparece no seu site antes de publicá-lo.
- Clique em Publicar.
- Clique em Publicar para confirmar.
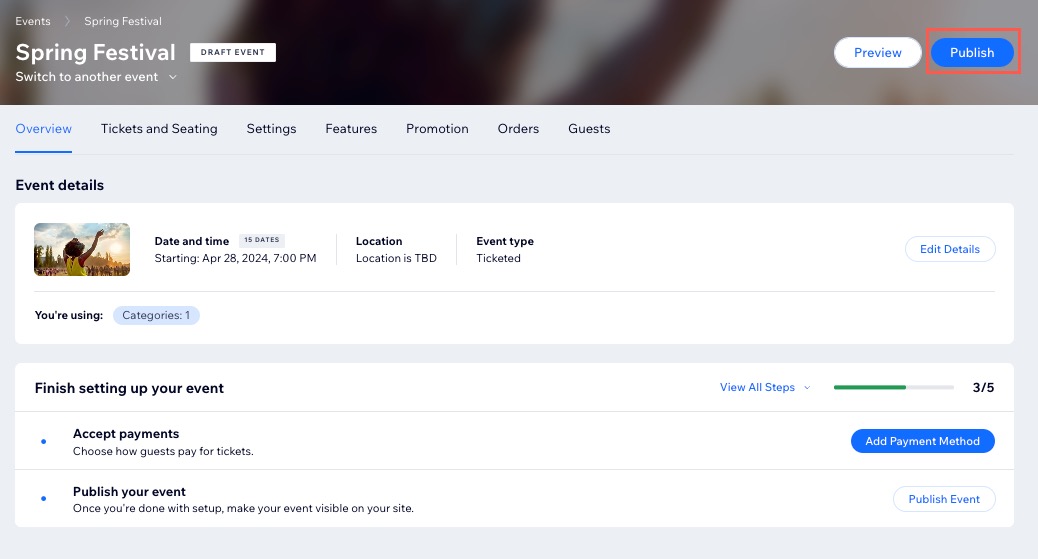
- Abra o editor.
- Verifique se o evento é exibido na página relevante do site.
Etapa 5 | (Opcional) Defina como você exibe eventos recorrentes.
Escolha como você deseja mostrar seus eventos recorrentes no seu site. Você pode exibir cada ocorrência separadamente ou mostrar apenas a data mais próxima. De qualquer forma, os convidados que selecionarem o evento podem escolher em qual data desejam participar.
Editor Wix
Editor do Wix Studio
App Wix
App do Wix Studio
- Vá para o seu editor.
- Vá para a página Eventos:
- Clique em Páginas e menu
 no lado esquerdo do editor.
no lado esquerdo do editor. - Clique em Páginas de evento.
- Clique em Páginas e menu
- Clique no elemento Lista de eventos na sua página.
- Clique em Configurações.
- Clique na aba Eventos.
- Clique em Mostrar eventos recorrentes como e selecione como deseja exibir os eventos:
- 1 evento: apenas a ocorrência da próxima data aparece na lista de eventos. O evento está marcado como tendo várias datas.
- Eventos individuais: cada ocorrência do evento aparece separadamente. O evento está marcado como tendo várias datas.
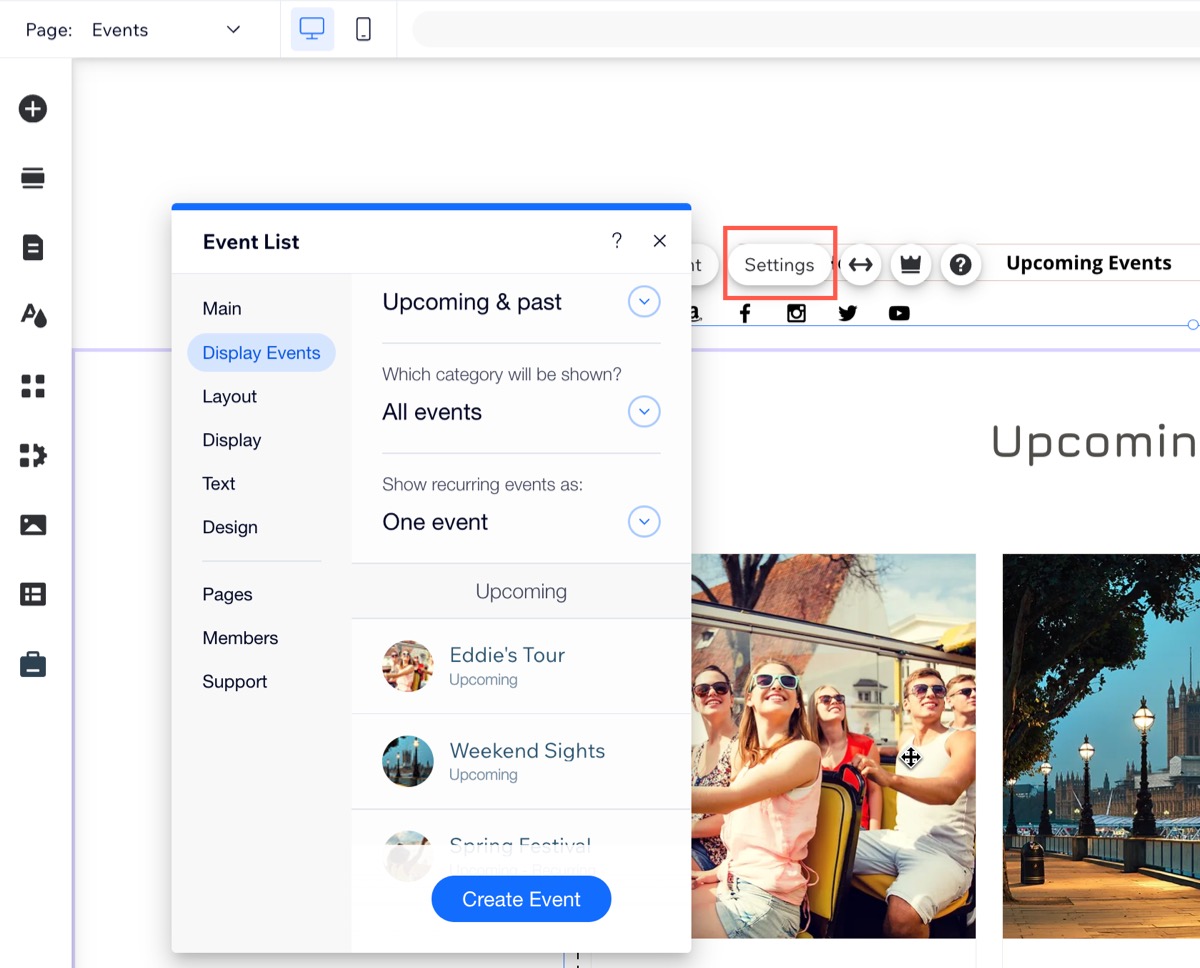


 ao lado da primeira data.
ao lado da primeira data. 


