Wix Bookings: criar agendamentos recorrentes
8 min
Neste artigo
- Etapa 1 | Adicione o agendamento ao seu calendário
- Etapa 2 | Adicione os dados do cliente e selecione um serviço
- Etapa 3 | Adicione as informações do agendamento
- Etapa 4 | (Opcional) Edite as informações do agendamento
- Etapa 5 | Confirme o agendamento recorrente
- Etapa 6 | Cobre seu cliente através do calendário de agendamentos
- Perguntas frequentes
Crie vários agendamentos recorrentes para seus clientes usando o calendário de agendamentos. Defina os detalhes das sessões de agendamento recorrentes e escolha como você deseja que os clientes paguem. Você também pode alterar a hora e a data depois de adicionar os detalhes do cliente e do serviço.
Todas as sessões de agendamento recorrentes formam um único pedido. Você pode cobrar clientes por toda a série de agendamentos em um pagamento único ou por cada sessão separadamente.
Etapa 1 | Adicione o agendamento ao seu calendário
Comece adicionando o primeiro dos agendamentos recorrentes ao seu calendário de agendamentos. Certifique-se de definir os detalhes dos agendamentos recorrentes com seu cliente antes de começar.
Os clientes podem atualizar seus agendamentos na área de membros quando necessário. Ou você pode remarcar agendamentos recorrentes individuais no seu calendário a qualquer momento.
Para adicionar o agendamento ao seu calendário:
- Acesse o Calendário de agendamentos no painel de controle do seu site.
- Clique no dropdown Adicionar na parte superior ou clique para selecionar um intervalo de tempo no calendário.
- Clique em Agendamento.

Etapa 2 | Adicione os dados do cliente e selecione um serviço
Depois de adicionar um agendamento, selecione um cliente existente na sua lista ou um novo cliente. Em seguida, selecione qual serviço o cliente deseja agendar.
Para adicionar as informações do cliente e selecionar um serviço:
- Clique para selecionar as informações no dropdown Nome do cliente. Você também pode digitar o nome de um novo cliente e clicar em + Adicionar aos contatos.
- (Opcional) Insira o número de telefone do cliente. Isso é útil se você precisar remarcar qualquer um dos futuros agendamentos recorrentes de última hora.
- Clique em Continuar.
- Selecione um serviço na lista de serviços.
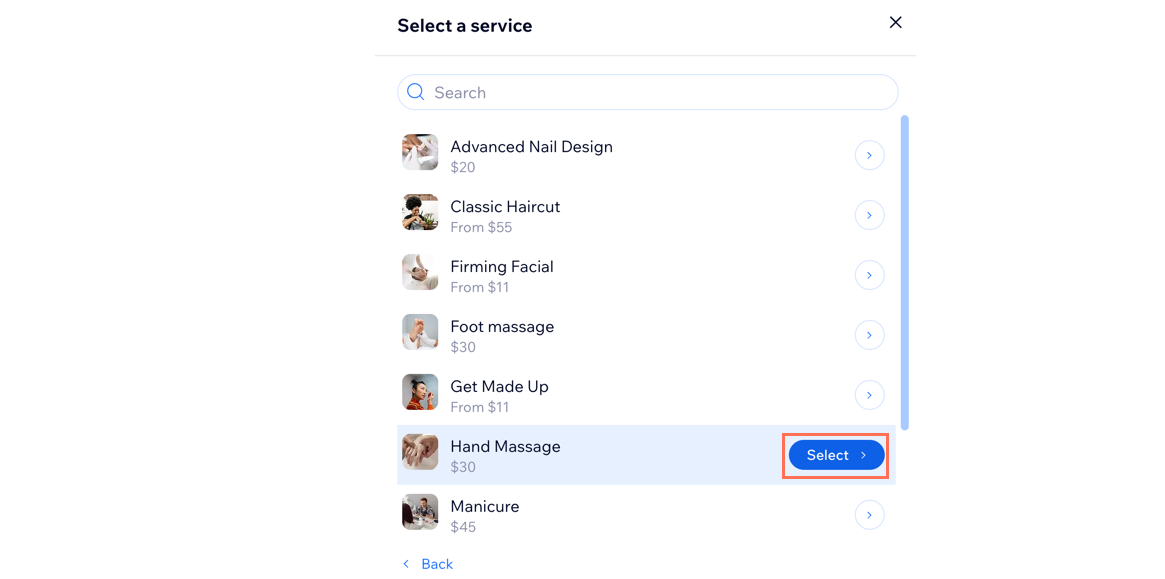
Etapa 3 | Adicione as informações do agendamento
Adicione as informações do agendamento para o seu cliente. Você também pode alterar a data e a hora, selecionar com que frequência o agendamento se repete e escolher o local do agendamento.
Para adicionar as informações do agendamento:
- Selecione a Data e o Horário de chegada do agendamento.
- Clique na caixa de seleção Frequência para torná-lo um agendamento recorrente.
- Selecione a frequência com que os agendamentos recorrentes ocorrem no dropdown Frequência.
- Selecione o número de vezes que os agendamentos se repetem no dropdown Por.
Observação: você pode criar um número máximo de 6 agendamentos recorrentes de cada vez. - Selecione o Local relevante no dropdown.
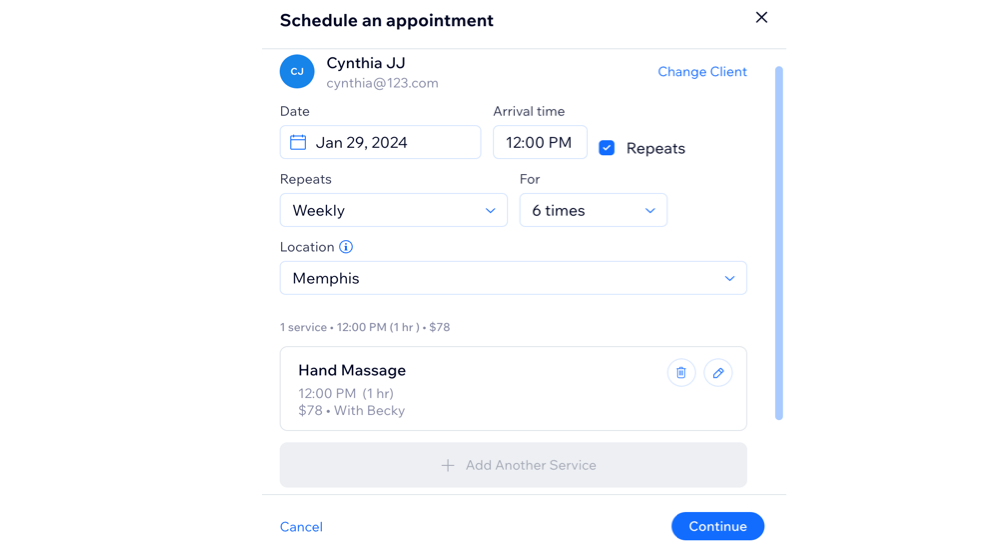
Etapa 4 | (Opcional) Edite as informações do agendamento
Depois de adicionar as informações do agendamento, você pode editar os detalhes da sessão e fazer ajustes nas opções padrão. Edite o horário de início e a duração da sessão, escolha um membro da equipe diferente ou altere a forma como você cobra o cliente.
Para editar as informações do agendamento:
- Clique no ícone Editar
 ao lado das informações do agendamento.
ao lado das informações do agendamento. - Edite os detalhes da sessão:
- Sessão começa: insira o horário em que a sessão começa.
- Duração: selecione a duração do agendamento. Você pode selecionar Personalizado para agendamentos de vários dias ou fora do horário de atendimento. Em seguida, insira a data e o horário de término no segundo par de campos.
- Membro da equipe: selecione o membro da equipe responsável pelo serviço no dropdown Membro da equipe. Se houver um conflito de agendamento com o membro da equipe selecionado, uma notificação será exibida.
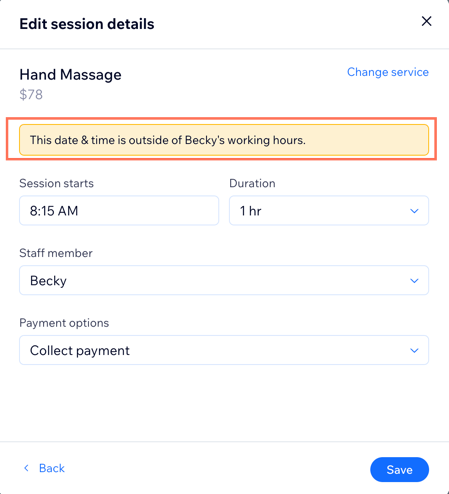
- Opções de pagamento:
Observação: o dropdown exibe o tipo de preço que você adiciona ao criar o serviço de agendamento. Se o seu serviço de agendamento oferecer diferentes opções de preço, você também pode escolher o tipo de preço relevante. - Selecione a opção relevante no dropdown Opções de pagamento:
- Usar o plano do cliente agora: resgate essas sessões assim que você agendá-las.
- Usar plano do cliente mais tarde: resgate essas sessões do plano de um cliente usando o calendário de agendamentos.
- Receber pagamento: resgate esta sessão através do calendário de agendamentos ou na aba Pedidos.
- Clique em Salvar.
- Clique em Continuar.
Etapa 5 | Confirme o agendamento recorrente
Depois de adicionar as informações de agendamento, cliente e pagamento, é hora de revisar e confirmar o pedido. Você pode remover sessões individuais no Resumo da agenda ou voltar para fazer alterações em qualquer uma das informações do pedido.
Para confirmar o agendamento recorrente:
- (Opcional) Clique no ícone Remover
 para remover sessões indesejadas.
para remover sessões indesejadas. - Clique na opção relevante para escolher o que você deseja fazer:
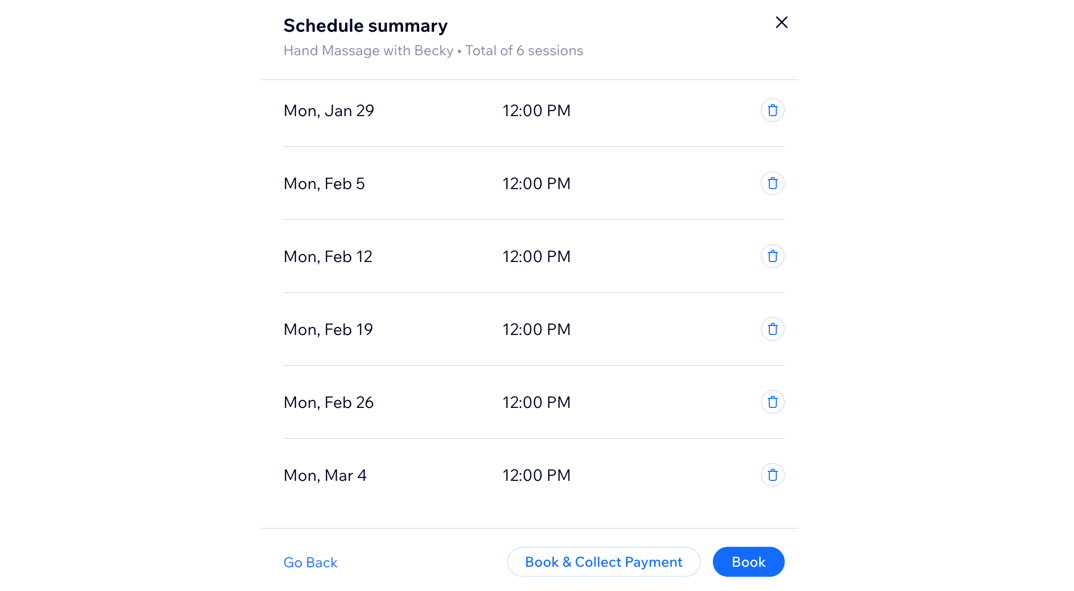
Agendar
Agendar e receber pagamento
Dica:
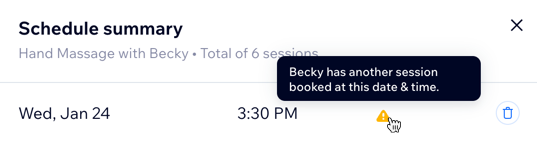
Uma notificação aparece se:
- Você estiver fazendo o agendamento fora do horário comercial.
- Você não atribuiu um membro da equipe ao serviço.
- Outro agendamento já foi feito no mesmo horário.
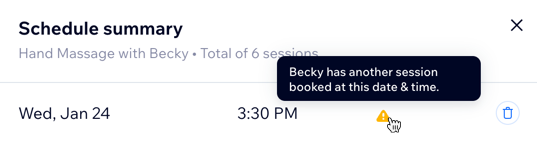
Você ainda pode prosseguir com o agendamento. Esta notificação serve para ajudar a evitar agendamentos duplos. Quaisquer conflitos aparecem na página Resumo do agendamento.
Etapa 6 | Cobre seu cliente através do calendário de agendamentos
Depois de criar o agendamento recorrente, é fácil cobrar seu cliente através do seu calendário de agendamentos.
Com a opção Receber pagamento, também é possível cobrar um valor personalizado várias vezes. Você pode cobrar apenas uma ou algumas das sessões. Se você ou seu cliente preferirem, você também pode resgatar cada sessão do plano pago do cliente após cada sessão.
Para cobrar um cartão manualmente ou enviar uma fatura, conecte um provedor de pagamento que aceita pagamentos com cartão, por exemplo, Wix Payments.
Importante:
O método de pagamento que você escolhe se aplica a todas as sessões de agendamento recorrentes e não pode ser alterado posteriormente. Você pode excluir os agendamentos recorrentes manualmente e recriá-los com o método de pagamento correto.
Para cobrar seu cliente através do seu calendário de agendamentos:
- Selecione o agendamento relevante no seu calendário de agendamentos.
Observação: se você selecionou Agendar e receber pagamento na etapa anterior, vá para o passo 2 abaixo. - Selecione a opção relevante no dropdown Receber pagamento:
Cobrar com link de pagamento
Cobrar cartão manualmente
Cobrar com fatura
Marcar como pago
Perguntas frequentes
Clique nas perguntas abaixo para saber mais sobre como criar agendamentos recorrentes.
Os clientes podem fazer seu próprio agendamento recorrente?
Os clientes podem cancelar ou remarcar agendamentos recorrentes?
Posso enviar uma fatura por sessão?
Posso fazer atualizações em massa em agendamentos recorrentes?
O que posso fazer se houver conflitos de agendamento com agendamentos futuros?
Posso adicionar agendamentos com vários serviços para agendamentos recorrentes?



