Wix Blog: adicionar e configurar uma Lista de posts
6 min de leitura
A Lista de posts é uma ótima maneira de dar aos seus visitantes trechos de alguns dos seus posts em outras áreas do seu site. O elemento Lista de posts é totalmente personalizável. Você pode escolher entre vários layouts e editar o design e a exibição de acordo com o seu site.
Observação:
Neste artigo, estamos usando o layout Clássico em nossos exemplos. As opções variam de acordo com o layout selecionado.
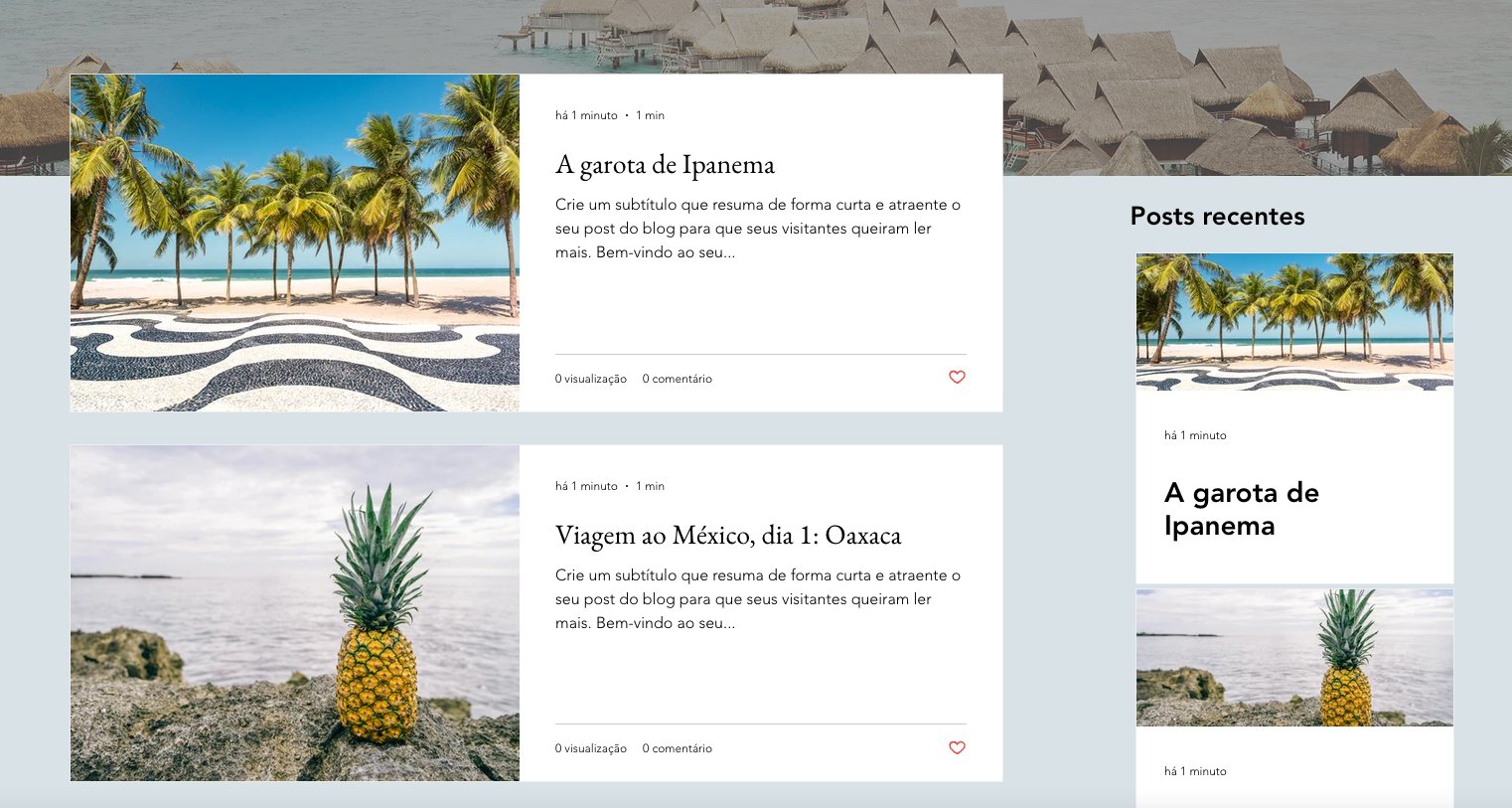
Etapa 1 | Adicione um elemento Lista de posts ao seu site
Seu Editor Wix tem vários elementos de blog personalizáveis. Escolha um elemento da Lista de posts entre as opções disponíveis e coloque-o no seu site.
Dica:
Verifique se você está na página à qual deseja adicionar a Lista de posts. Você pode adicionar uma Lista de posts a quantas páginas quiser.
Para adicionar um elemento Lista de posts:
- Clique no menu dropdown Alternar página na parte superior do Editor.
- Selecione a página à qual deseja adicionar o elemento Lista de posts.
- Vá para o painel Adicionar:
- Editor Wix: clique em Elementos
 no lado esquerdo do Editor.
no lado esquerdo do Editor. - Editor X: clique em Elementos
 na parte superior do Editor X.
na parte superior do Editor X.
- Editor Wix: clique em Elementos
- Clique em Blog.
- Clique na lista de posts que deseja usar ou arraste-a para posicioná-la na página.
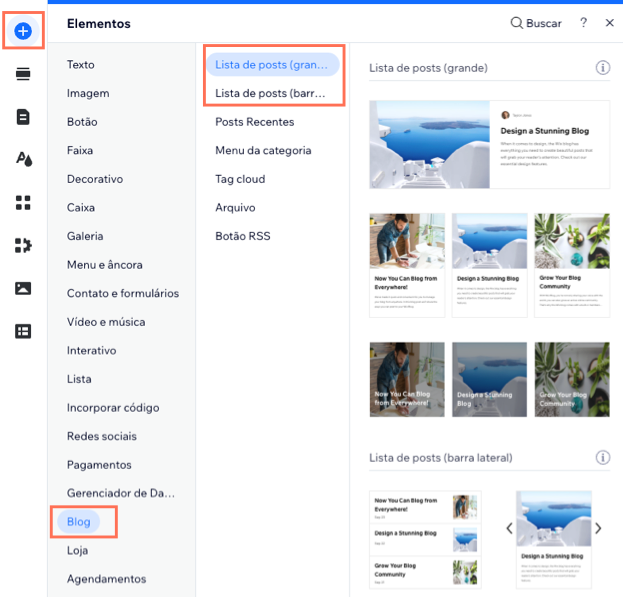
Etapa 2 | Ajuste as configurações
Depois de adicionar a Lista de posts ao seu site, você pode alterar algumas das configurações como preferir. Escolha em qual categoria você deseja que os posts sejam exibidos e quantos posts aparecem na lista.
Para ajustar as configurações:
- Clique no elemento Lista de posts no seu Editor.
- Clique em Configurações.
- Clique na aba Configurações.
- Escolha quais posts (e quantos) você deseja exibir nessa lista:
- Escolha uma categoria: clique no dropdown para escolher qual categoria do blog você deseja exibir na lista.
- Filtrar posts por tag: clique no dropdown para filtrar posts por tag.
- Só exibir posts em destaque: clique na alavanca para escolher o tipo de posts que você deseja exibir:
- Ativada: a Lista de posts mostra apenas posts em destaque.
- Desativada: a Lista de posts mostra todos os seus posts, não apenas os posts em destaque.
- Como deseja exibir os posts?: escolha como deseja que seus posts sejam exibidos:
- Número fixo de posts: arraste a alavanca abaixo para escolher quantos posts serão exibidos na sua Lista de posts.
- Com números na página: arraste a alavanca abaixo para escolher quantos posts aparecem por página na sua Lista de posts.
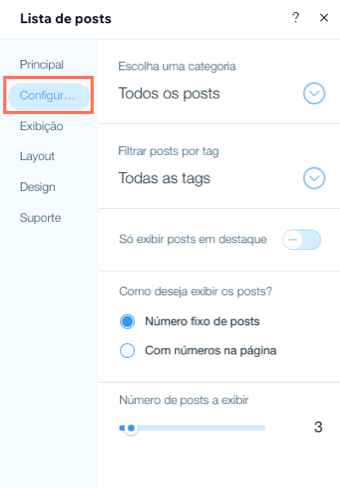
Etapa 3 | Edite a exibição
Aprimore a exibição e escolha quais ícones e informações adicionais aparecem na Lista de posts. Por exemplo, você deseja mostrar o nome do autor em cada post ou ativar um contador de curtidas que identifica quantos "curtidas" o post recebeu?
Para editar a exibição:
- Clique no elemento Lista de posts no seu Editor.
- Clique em Configurações.
- Clique na aba Exibição.
- Clique na caixa de seleção ao lado de cada item que você deseja mostrar no seu feed.

Etapa 4 | Altere o layout
Escolha seu layout preferido e personalize as configurações de layout. Algumas opções variam dependendo do layout que você escolher.
Para alterar o layout:
- Clique no elemento Lista de posts no seu Editor.
- Clique em Configurações.
- Clique na aba Layout.
- Selecione o layout entre as opções disponíveis.
- Escolha o que você deseja personalizar:
- Redimensionamento da imagem: escolha como você deseja que as imagens sejam redimensionadas na Lista de posts:
- Recortar: todas as imagens são cortadas para caber na proporção da imagem que você selecionar. Todas aparecem do mesmo tamanho e partes das suas imagens podem ser cortadas. Selecione a Proporção da imagem na qual deseja que suas imagens se encaixem.
- Ajustar: as imagens mantêm a proporção original e se encaixam na área da imagem de cada post.
- Configurações adicionais: clique em Configurações adicionais de imagem e escolha o alinhamento e as proporções das suas imagens. Em seguida, clique em Voltar para layout para continuar personalizando o layout.
- Alinhamento da imagem: escolha alinhar as imagens à esquerda ou à direita.
- Proporções da imagem: arraste o slider para alterar quanto espaço a imagem ocupa na Lista de posts.
- Alinhamento do texto: escolha onde você deseja que o texto apareça: Esquerda, Centro ou Direita.
- Cartões por linha: ajuste o layout dos posts por linha.
- Ajustar à tela: o total de posts por linha varia de acordo com o tamanho dos posts e a largura da tela. Arraste o slider Tamanho do post para ajustar o tamanho dos posts.
- Definir posts por linha: você define o total de posts exibidos por linha. Arraste o slider Posts por linha para escolher quantos posts serão exibidos em cada linha.
- Espaçamento entre posts: defina a distância entre seus posts.
- Altura do post: ajuste a altura de cada post.
- Margens: defina o espaçamento ao redor dos posts e da borda do campo.
- Preenchimento (esquerda e direita): defina a quantidade de espaço em ambos os lados do texto.
- Número de linhas para o título: defina a quantidade máxima de linhas que o título do post pode ocupar.
- Redimensionamento da imagem: escolha como você deseja que as imagens sejam redimensionadas na Lista de posts:
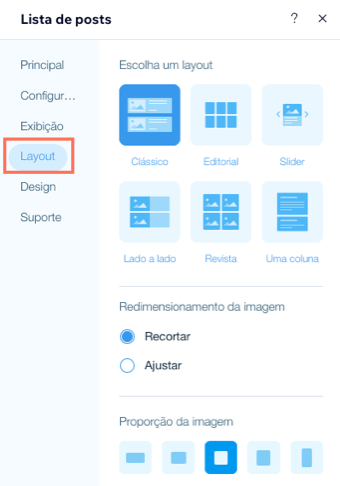
Etapa 5 | Personalize o design
Adicione um pouco de estilo à Lista de posts ao personalizar as configurações de design para partes específicas da lista.
Para personalizar o design:
- Clique no elemento Lista de posts no seu Editor.
- Clique em Configurações.
- Clique na aba Design.
- Escolha o que você deseja personalizar:
- Posts: personalize o estilo e a cor do título e da descrição do seu post, altere a cor do texto ao passar o mouse e personalize a opacidade e a cor da borda e do background.
- Etiqueta da categoria: escolha um layout para a etiqueta da categoria e personalize o estilo da categoria.
- Avaliações: personalize as cores da estrela que mostra a avaliação de cada post. Altere o estilo, o tamanho e a cor da fonte para a exibição da avaliação.
- Configurações de vídeo: personalize como seus vídeos são reproduzidos na Lista de posts. Você deseja que eles reproduzam automaticamente ao clicar ou ao passar o mouse? Você também pode escolher a velocidade em que seus vídeos são reproduzidos e se deseja que eles sejam reproduzidos continuamente.
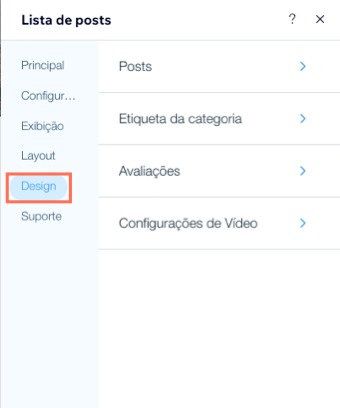
Dica:
Tenha os melhores posts na sua Lista de posts. Confira o Blog do Wix e saiba como escrever o post do blog perfeito.
Esse artigo foi útil?
|