Planos pagos: exibir e editar informações do cliente
6 min
Neste artigo
- Criar ou remover um contato manualmente
- Editar as informações de contato de um cliente
- Ver o histórico de assinaturas de um cliente
- Adicionar e visualizar anotações no cartão de contato de um cliente
- Adicionar etiquetas ao cartão de contato de um cliente
Importante:
Este artigo fala sobre o aplicativo de assinaturas Planos Pagos Wix. Se você estiver procurando informações sobre como fazer upgrade do seu site com planos Premium Wix, consulte este artigo.
Sua lista de contatos é onde você pode acompanhar tudo relacionado aos seus clientes: informações de contato, histórico de assinaturas do plano, emails, conversas e muito mais.
Sempre que um visitante do site compra um plano ou pacote de membros, um cartão de contato desse cliente aparece no seu painel de controle.
Criar ou remover um contato manualmente
Quando um cliente interage com seu site, inscrevendo-se em um plano de membros ou preenchendo um formulário, ele aparece como um contato no seu painel de controle. Você também pode criar contatos manualmente, após uma reunião presencial, por exemplo. Você também pode remover o cartão de contato de um cliente a qualquer momento, quando ele não tiver uma assinatura ativa.
Para criar ou remover um contato manualmente:
- Acesse Contatos no painel de controle do seu site.
- Escolha o que você quer fazer:
Criar um contato manualmente
Excluir um contato manualmente
Editar as informações de contato de um cliente
Cada cliente tem um cartão de contato com seus dados pessoais de contato, como endereço de email e número de telefone.
Quer incluir mais informações do cliente? Você pode fazer isso ao adicionar qualquer um dos campos predefinidos (por exemplo: nome da empresa ou cargo) ou criar um campo personalizado que se adapte ao seu negócio (por exemplo: para um negócio de tosa de cães, você pode adicionar um campo "Nome do cão").
Para editar as informações de contato de um cliente:
- Vá para Contatos no painel de controle do seu site.
- Clique no ícone Mais ações
 ao lado de um contato e selecione Editar.
ao lado de um contato e selecione Editar. - Edite as informações do contato.
- (Opcional): clique em Adicionar campo na parte inferior para adicionar um novo campo de informações, como número de telefone, email, data de nascimento. Você também pode criar um campo personalizado.
- Clique em Salvar.
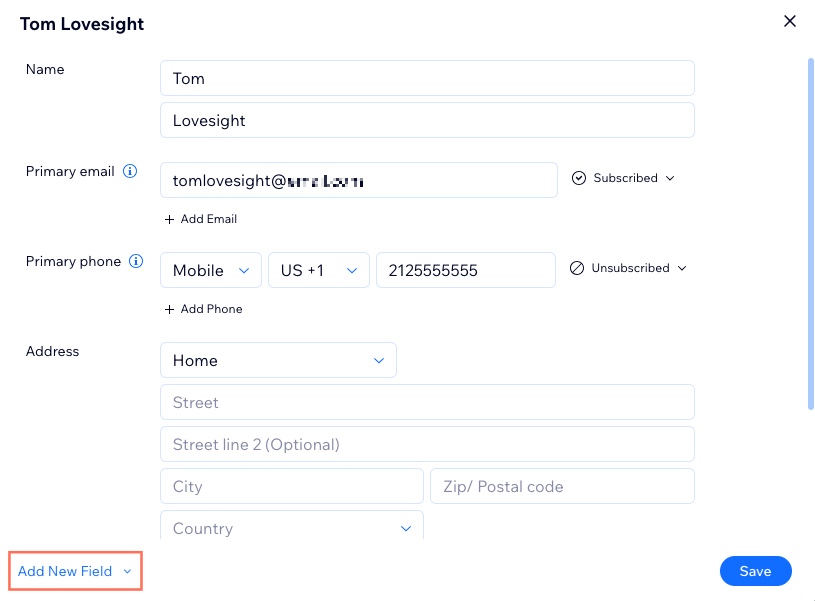
Ver o histórico de assinaturas de um cliente
Você pode ver uma lista completa das assinaturas anteriores e futuras de um contato ao clicar no nome dele na lista de contatos. Isso é útil para acompanhar a assinatura atual e garantir que ele não perca o acesso a nenhum benefício se ela expirar em breve.
Para visualizar o histórico de assinaturas de um cliente:
- Acesse Contatos no painel de controle do seu site.
- Passe o mouse sobre o contato relevante na lista e clique em Ver.
- Clique na aba Assinaturas para ver o histórico de assinaturas.
- Clique em qualquer assinatura na lista para atualizar seu status de pagamento, estendê-lo ou suspendê-lo.

Adicionar e visualizar anotações no cartão de contato de um cliente
Você pode adicionar uma anotação a um contato para que possa ter em mãos as informações importantes do cliente. Essa anotação é apenas para você, os clientes não têm acesso.
Para adicionar e visualizar anotações para um contato:
- Acesse Contatos no painel de controle do seu site.
- Passe o mouse sobre o contato relevante na lista e clique em Ver.
- Clique na aba Anotações para ver as notas existentes.
- Clique em + Adicionar para criar uma nota adicional sobre o contato para você e sua equipe.
- Insira a anotação.
- (Opcional) Clique no dropdown Selecionar tipo e escolha o tipo de anotação relevante.
- Clique em OK.
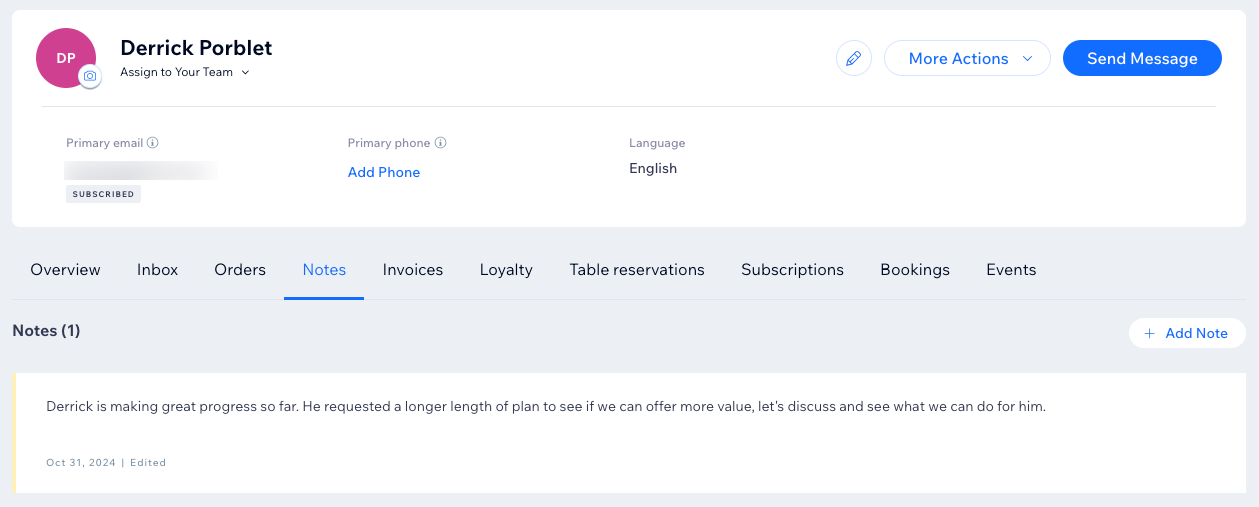
Adicionar etiquetas ao cartão de contato de um cliente
As etiquetas permitem que você categorize os contatos em diferentes grupos com base na relação deles com você e com sua empresa. Você também pode enviar campanhas de email marketing para um grupo de clientes com a mesma etiqueta.
Algumas etiquetas aparecem automaticamente. Por exemplo, qualquer cliente que agenda um serviço automaticamente recebe a etiqueta desse serviço. Além disso, quando um cliente entra em contato com você (por email ou chat), ele recebe a etiqueta "Me contataram".
Para adicionar uma etiqueta ao cartão de contato de um cliente:
- Acesse Contatos no painel de controle do seu site.
- Passe o mouse sobre o contato relevante na lista e clique em Ver.
- Clique em Adicionar etiqueta no lado direito.
- Escolha o que você quer fazer:
- Adicionar uma etiqueta existente: selecione as etiquetas que deseja adicionar ao contato.
Dica: você pode usar o campo Buscar para encontrar uma etiqueta específica. - Criar e adicionar uma nova etiqueta: clique em + Criar etiquetas, insira um nome para a nova etiqueta e clique no ícone Confirmar
 .
.
- Adicionar uma etiqueta existente: selecione as etiquetas que deseja adicionar ao contato.
- Clique em Adicionar.
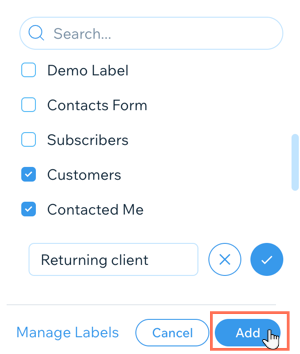
Para filtrar seus contatos por marcador: 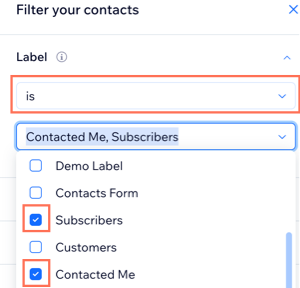
- Acesse Contatos no painel de controle do seu site.
- Clique em Filtrar na parte superior da lista e selecione Etiqueta.
- Clique no dropdown Selecione uma opção e selecione é ou não é.
- Selecione as etiquetas que você deseja incluir ou excluir.
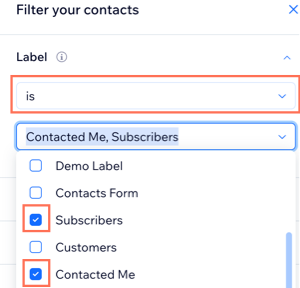
Saiba mais sobre etiquetas:




