Planos pagos: criar planos no app Wix
3 min
Crie novos planos de membros ou pacotes em qualquer lugar usando o app Wix. Com os planos pagos, você escolhe a duração e o preço do plano, os métodos de pagamento disponíveis e quais benefícios cada plano inclui.
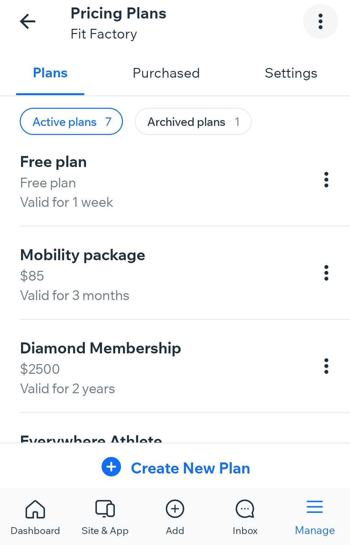
Antes de começar:
Certifique-se de adicionar planos pagos ao app Wix.
Para criar um Plano Pago:
- Acesse seu site no app Wix.
- Toque em Gerenciar
 na parte inferior.
na parte inferior. - Toque em Planos pagos em Catálogo.
- Toque em Criar Novo Plano.
- Insira o nome e o slogan do plano.
- Liste os benefícios do plano:
Dica: aqui você pode explicar aos clientes o que eles recebem quando compram o plano.- Vá para a seção Liste o que está incluído e insira o primeiro benefício (por exemplo: acesso 24h à academia).
- Toque em Adicionar mais para adicionar outros benefícios.
- Escolha suas opções de preços:
- Pagamentos Recorrentes: os clientes pagam a cada semana, mês ou ano até o término do plano.
- Selecione Pagamentos Recorrentes.
- Toque no dropdown Frequência de pagamento e selecione uma opção.
- Insira o preço por pagamento.
- Pagamento Único: os clientes pagam uma quantia pela duração do plano.
- Selecione Pagamento Único.
- Informe o preço do plano.
- Plano gratuito: os clientes não pagam. Selecione Plano gratuito.
- Pagamentos Recorrentes: os clientes pagam a cada semana, mês ou ano até o término do plano.
- Toque no dropdown Duração do plano para selecionar quando o plano expira.
- (Apenas para pagamentos recorrentes e únicos) Toque na alavanca Taxa adicional para aplicar uma taxa adicional ao primeiro pagamento do seu plano. Em seguida, insira o Valor e o Nome da taxa adicional.
- Toque na alavanca Período gratuito para criar um plano que começa com um período gratuito.
Observação: essa opção está disponível para planos com pagamentos recorrentes. - Conecte seu plano ao conteúdo e serviços do Wix que você criar.
- Toque nas opções abaixo para escolher as Configurações avançadas do plano:
- Somente compra única: toque para ativar a alavanca para criar um plano de teste que só pode ser agendado uma vez por cliente.
- Permitir cancelamento do plano: toque para ativar a alavanca para permitir que os clientes cancelem planos na página Minhas assinaturas.
- Data de início personalizada: toque para ativar a alavanca que permite que os clientes escolham quando o plano começa.
- Políticas do plano: toque para inserir informações da política e toque em Salvar.
Observação: a política aparece na página de checkout. - Coletar informações adicionais no checkout: toque no formulário relevante e toque em Salvar. Saiba mais sobre como coletar informações adicionais dos clientes no checkout.
Observação: você só pode criar e gerenciar formulários personalizados no desktop. - Personalize uma página de agradecimento:
- Toque para personalizar a mensagem e o texto do botão na página de agradecimento e, em seguida, toque em Salvar.
- Toque na opção relevante para escolher para onde redirecionar seus clientes após o checkout:
- Página inicial: os clientes vão direto para sua página inicial após concluir a compra.
- Outra página: insira o URL da página.
- Toque em Salvar.
- Toque em Salvar no canto superior direito.
Quer fazer alterações em um plano?
Depois de criar os planos e vendê-los, você pode editá-los. Quando você fizer isso:
- As alterações no preço e na duração do plano afetam apenas novas compras. Os clientes existentes continuam a receber as condições que concordaram quando compraram um plano.
- As alterações feitas nos benefícios conectados afetam os titulares existentes do plano. Por exemplo, se você não oferece mais uma aula que estava conectada a um plano, você pode removê-la da lista de serviços conectados.
- Para aumentar os preços de clientes existentes com pagamentos recorrentes, você deve cancelar o plano de um cliente para que ele não seja renovado e, em seguida, direcioná-los para comprar o plano novamente.
- Para fazer alterações em um plano que um cliente específico comprou, vá para a área Assinaturas no seu app mobile.


