Membros do site: adicionar e personalizar a lista de membros em destaque
5 min
Neste artigo
- Adicione a lista de membros em destaque
- Gerencie os membros em destaque
- Escolha quais informações mostrar sobre os membros em destaque
- Personalize a lista de membros em destaque
- Altere o layout da lista de membros em destaque
Importante:
A partir de janeiro de 2024, o elemento Membros em destaque não será mais continuado. Se você atualmente tem o elemento em seu site, você pode continuar a usá-lo enquanto isso.
No entanto, sugerimos as seguintes alternativas:
- Use um repetidor ou a galeria Pro para obter um efeito semelhante.
- Adicione uma faixa (Editor Wix) ou seção (Editor do Wix Studio) mostrando a equipe.
- Adicione o widget de membros da equipe (Wix Bookings).
Use o elemento Membros em destaque para mostrar os membros do seu site. Exiba uma lista dos membros que você deseja destacar, em qualquer página do seu site. Você pode personalizar o layout e o design dessa lista para que combine com a aparência do seu site.
Adicione a lista de membros em destaque
Você pode adicionar o elemento Membros em destaque a qualquer página do seu site, não apenas à área de membros. Isso significa que você pode disponibilizar essa lista para todos os visitantes do site, se necessário.
Para adicionar o elemento Membros em destaque:
- Clique em Elementos
 no lado esquerdo do editor.
no lado esquerdo do editor. - Clique em Comunidade.
- Clique em Membros em destaque.
- Arraste o elemento Membros em destaque para sua página.
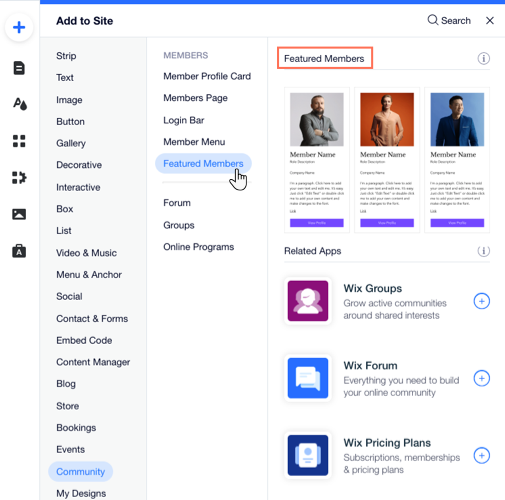
Gerencie os membros em destaque
Selecione quais membros mostrar na sua lista de Membros em destaque. Você pode escolher entre todos os membros do seu site, então use a barra de busca e o menu dropdown para encontrar quem você procura.
Para gerenciar a lista de membros:
- Clique no elemento Membros em destaque no seu editor.
- Clique em Equipe.
- Escolha o que você quer fazer:
Encontrar e adicionar membros em destaque
Alterar a ordem da lista
Remover um membro em destaque
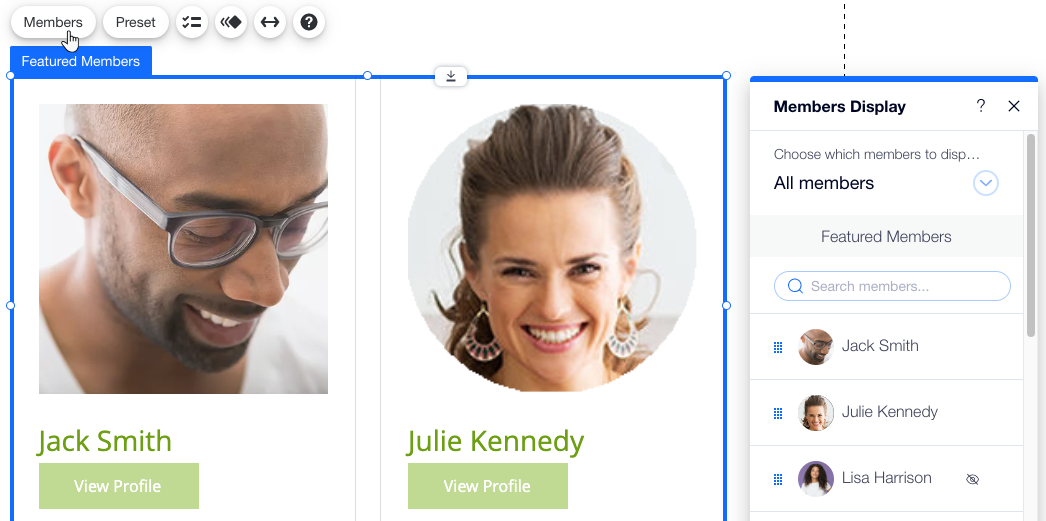
Escolha quais informações mostrar sobre os membros em destaque
Controle quais informações aparecem ao lado dos seus membros em destaque. Isso inclui informações da sua conta de membro (por exemplo: foto do perfil), e também informações que os membros adicionam por conta própria ao perfil, como negócio, link ou informações "Sobre".
Para selecionar os elementos na lista Membros em destaque:
- Clique no elemento Membros em destaque no seu editor.
- Clique no ícone Campos
 .
. - Marque a caixa de seleção ao lado dos campos que devem aparecer sobre cada membro:
- Imagem: a foto do perfil do membro.
- Descrição da função: a função do membro que você atribuiu a essa pessoa.
- Nome da empresa: a empresa em que ele trabalha, se essas informações estiverem disponíveis na sua lista de membros.
- Sobre: a descrição que o membro escreveu sobre si mesmo em sua página de perfil.
- Link: pode ser qualquer URL que você adiciona às informações de contato da pessoa. Por exemplo, um link para um site ou página da web que apresenta esse membro.

Personalize a lista de membros em destaque
Personalize o design dos contêineres mostrando seus membros na lista de membros em destaque. Você pode alterar a cor do background, adicionar uma borda, aplicar sombra e muito mais. Depois de criar um contêiner, os outros são ajustados da mesma forma.
Para personalizar a lista de Membros em destaque:
- Clique no elemento Membros em destaque no seu editor.
- Clique no elemento novamente para selecionar uma caixa contêiner.
- Clique no ícone Design
 .
. - Ajuste as seguintes opções de design:
- Cor e opacidade: altere a cor do background dos contêineres e ajuste sua opacidade.
- Borda: faça o design da borda dos seus contêineres para destacá-los.
- Cantos: arredonde os cantos dos seus contêineres para que eles pareçam mais redondos.
- Sombra: crie uma sombra para seus contêineres para criar um efeito 3D.
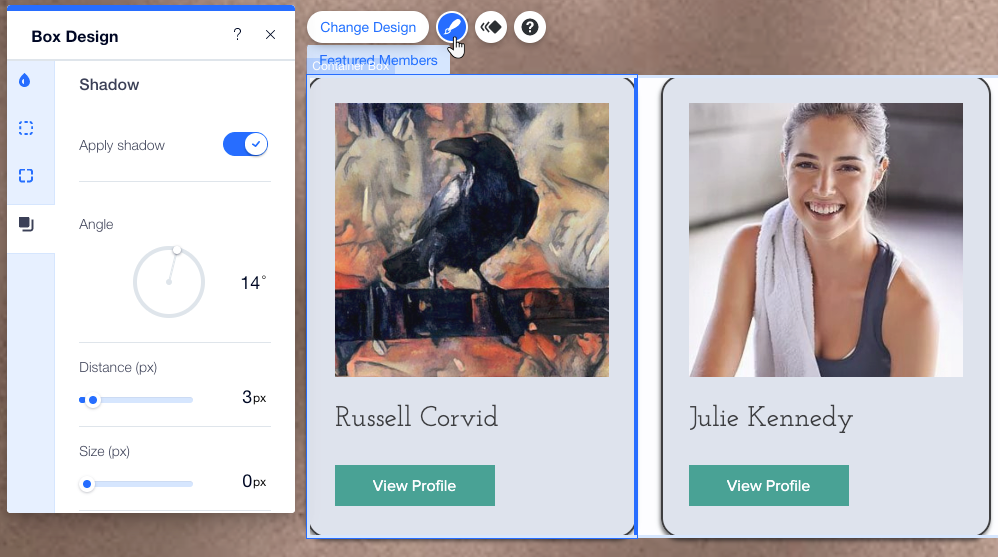
Altere o layout da lista de membros em destaque
Escolha como exibir as imagens e dados dos membros na sua lista de Membros em destaque.
Para alterar a predefinição de layout:
- Clique no elemento Membros em destaque no seu editor.
- Clique em Elemento predefinido.
- Escolha o layout que combina com o seu visual:
- Cartões: o "cartão" (caixa contêiner) de cada membro mostra sua foto de perfil e seus dados abaixo.
- Lado a lado: o "cartão" (caixa contêiner) de cada membro mostra sua foto de perfil à direita e seus dados à esquerda.
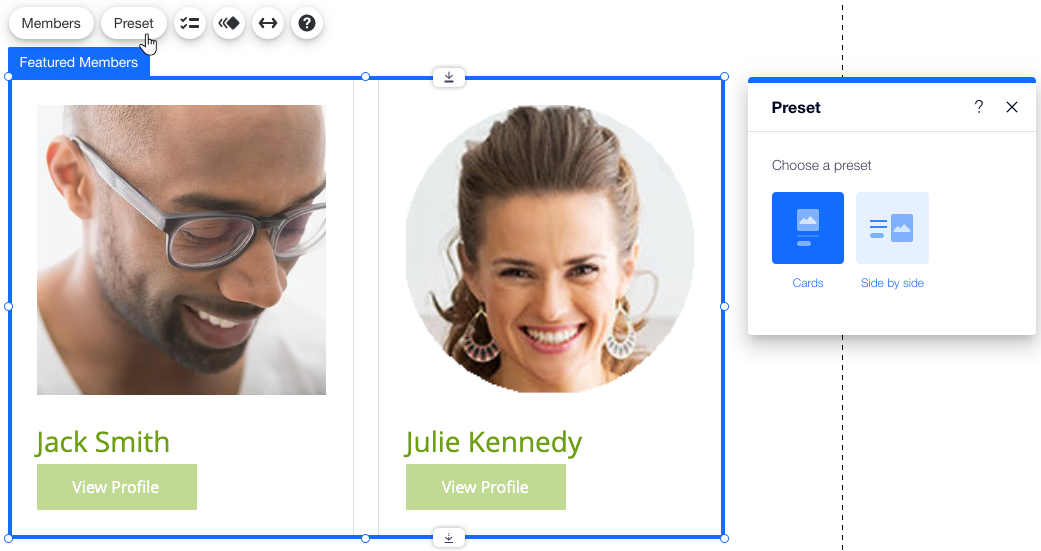


 .
.